फ़ाइलें व्यवस्थित करते समय, आप गलती से एक पूरा फ़ोल्डर हटा देते हैं
While Organizing Files You Accidentally Delete An Entire Folder
फ़ाइलें व्यवस्थित करते समय आप गलती से पूरा फ़ोल्डर हटा देते हैं? डेटा कैसे रिकवर करें? यह पोस्ट से मिनीटूल आपके लिए हटाए गए डेटा को पुनर्प्राप्त करने के 4 तरीके प्रस्तुत करता है। अब, अपना पढ़ना जारी रखें।फ़ाइलें व्यवस्थित करते समय आप गलती से पूरा फ़ोल्डर हटा सकते हैं। डिजिटल जीवन में यह एक आम मुद्दा है। निम्नलिखित भाग हटाई गई फ़ाइलों को पुनर्प्राप्त करने का तरीका बताता है।
तरीका 1: मिनीटूल सॉफ्टवेयर के माध्यम से
यदि आप नहीं जानते कि हटाई गई फ़ाइलें कहां मिलेंगी, तो आप सीधे इसका उपयोग कर सकते हैं डेटा पुनर्प्राप्ति सॉफ़्टवेयर - मिनीटूल पावर डेटा रिकवरी। यह आपको विंडोज़ पर स्थायी रूप से हटाए गए दस्तावेज़, वीडियो, फ़ोटो, ऑडियो आदि को पुनर्प्राप्त करने की अनुमति देता है। यह विभिन्न उपकरणों का समर्थन करता है - एसडी/मेमोरी कार्ड, यूएसबी फ्लैश/पेन ड्राइव, बाहरी हार्ड ड्राइव, सॉलिड-स्टेट ड्राइव इत्यादि। अब, मिनीटूल पावर डेटा रिकवरी डाउनलोड और इंस्टॉल करें।
मिनीटूल पावर डेटा रिकवरी ट्रायल डाउनलोड करने के लिए क्लिक करें 100% स्वच्छ एवं सुरक्षित
1. इसे लॉन्च करें और पर जाएं सेटिंग्स स्कैन करें फ़ाइल सिस्टम और फ़ाइल प्रकारों सहित स्कैन स्थितियाँ सेट करने के लिए टैब। तब दबायें ठीक है परिवर्तनों को सहेजने के लिए.
2. अब, वापस जाएँ यह पी.सी इंटरफेस। उस विभाजन का चयन करें जिसमें स्कैन करने के लिए आपकी हटाई गई फ़ाइलें हों।
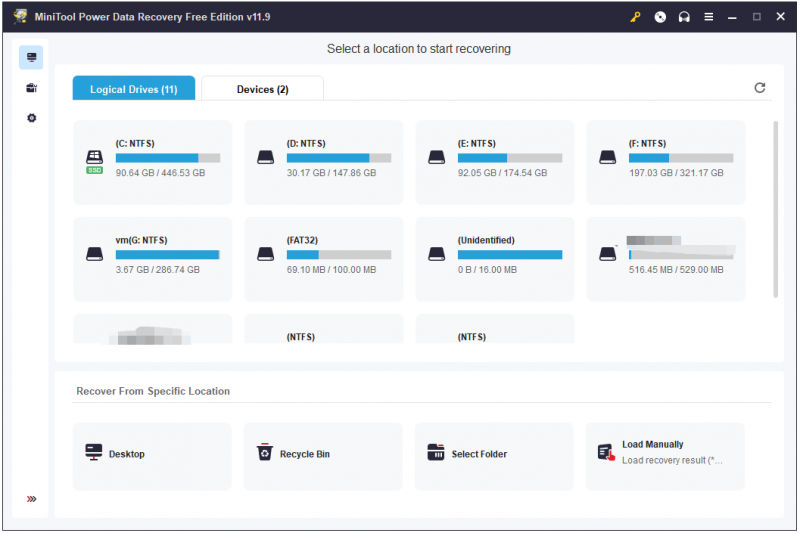
3. फिर, यह ड्राइव को स्कैन करना शुरू कर देगा और इसमें कुछ मिनट लगेंगे। आपको बस धैर्यपूर्वक इंतजार करने की जरूरत है।
4. अपनी वांछित फ़ाइलें ढूंढें और चुनें। आप इसका उपयोग कर सकते हैं पूर्व दर्शन यह सत्यापित करने की सुविधा कि चयनित फ़ाइल वही है जिसे आप सहेजने से पहले चाहते हैं।
5. क्लिक करें बचाना बटन दबाएं और एक सेव डेस्टिनेशन चुनें। तब दबायें ठीक है .
रास्ता 2: रीसायकल बिन के माध्यम से
फ़ाइलों को व्यवस्थित करते समय गलती से पूरा फ़ोल्डर डिलीट हो जाए, इसे कैसे ठीक करें? यदि आपने अपने कंप्यूटर पर फ़ाइलों को रीसायकल बिन में ले जाकर आसानी से हटा दिया है और बटन नहीं दबाया है खाली रीसायकल बिन बाद में बटन दबाकर, आप उन्हें सीधे रीसायकल बिन से पुनर्प्राप्त कर सकते हैं।
1. रीसायकल बिन खोलें, हटाई गई फ़ाइलें ढूंढें और ढूंढें।
2. जिन फ़ाइलों को आप पुनर्प्राप्त करना चाहते हैं उन पर राइट-क्लिक करें और चयन करें पुनर्स्थापित करना .
3. यह हटाई गई फ़ाइलों को उनके मूल स्थान पर वापस ला देगा।
तरीका 3: फ़ाइल इतिहास के माध्यम से
डेटा को पुनर्स्थापित करने के लिए आप फ़ाइल इतिहास का भी उपयोग कर सकते हैं। हालाँकि, यह विधि उन उपयोगकर्ताओं के लिए उपयुक्त है जिन्होंने फ़ाइल इतिहास के माध्यम से बैकअप बनाया है। निम्नलिखित चरण वर्णन करते हैं कि आपके द्वारा गलती से हटाई गई फ़ाइलों को व्यवस्थित करते समय फ़ोल्डर को कैसे पुनः प्राप्त किया जाए।
चरण 1: टाइप करें कंट्रोल पैनल में खोज इसे खोलने के लिए बॉक्स.
चरण 2: फिर क्लिक करें सिस्टम और सुरक्षा विकल्प।
चरण 3: क्लिक करें फ़ाइल इतिहास > व्यक्तिगत फ़ाइलें पुनर्स्थापित करें .
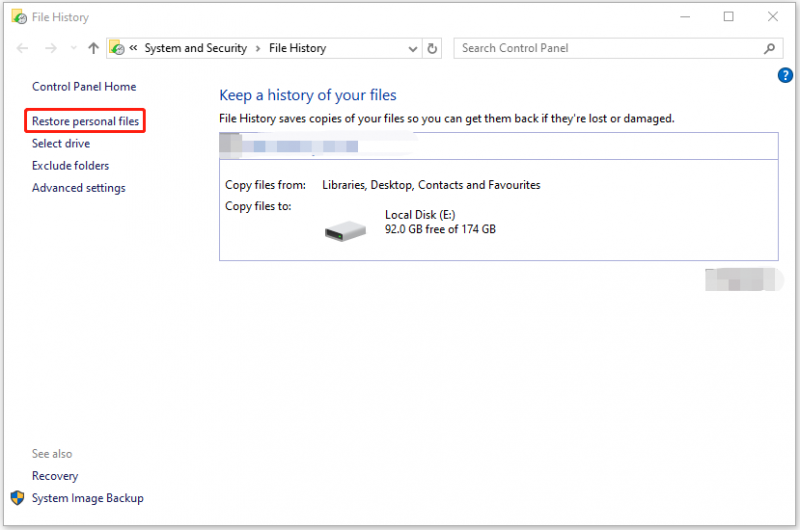
चरण 4: क्लिक करें पुनर्स्थापित करना इन पुनर्प्राप्त फ़ोल्डरों को मूल स्थान पर संग्रहीत करने के लिए।
रास्ता 4: पिछले संस्करणों के माध्यम से
यदि आपने पहले फ़ाइल इतिहास सक्रिय किया है, तो आप पिछले संस्करणों के माध्यम से फ़ाइलों को पुनर्स्थापित कर सकते हैं। ऐसा करने का तरीका यहां बताया गया है:
चरण 1: दबाएँ विंडोज़ + ई को खोलने के लिए फाइल ढूँढने वाला . फिर वह स्थान ढूंढें जिसमें हटाया गया फ़ोल्डर शामिल है।
चरण 2: चुनने के लिए इसे राइट-क्लिक करें गुण .
चरण 3: के अंतर्गत पिछला संस्करण टैब पर, वह फ़ोल्डर संस्करण चुनें जिसे आप चाहते हैं पुनर्स्थापित करना .
इन फ़ाइलों को पुनर्प्राप्त करने के बाद, आपके लिए अपने महत्वपूर्ण डेटा का नियमित बैकअप बेहतर होगा। एक बार जब आपका डेटा खो जाता है, तो आप उसे सीधे पुनर्स्थापित कर सकते हैं। ऐसा करने के लिए, आप प्रयास कर सकते हैं डेटा बैकअप और पुनर्प्राप्ति सॉफ्टवेयर - मिनीटूल शैडोमेकर। फ़ाइलों और फ़ोल्डरों का बैकअप लेने के अलावा, यह आपको इसकी भी अनुमति देता है SSD को बड़े SSD में क्लोन करें .
मिनीटूल शैडोमेकर परीक्षण डाउनलोड करने के लिए क्लिक करें 100% स्वच्छ एवं सुरक्षित
अंतिम शब्द
यदि आप फ़ाइलों को व्यवस्थित करते समय गलती से पूरा फ़ोल्डर हटा देते हैं, तो आप उपरोक्त 4 तरीकों का उल्लेख कर सकते हैं। हमें आशा है कि उनमें से एक आपके लिए उपयोगी हो सकता है।
![[फिक्स्ड] सीएमडी में सीडी कमांड के साथ डी ड्राइव पर नेविगेट नहीं कर सकते हैं [MiniTool News]](https://gov-civil-setubal.pt/img/minitool-news-center/40/can-t-navigate-d-drive-with-cd-command-cmd.jpg)


![टेलीपार्टी नेटफ्लिक्स पार्टी के काम न करने को कैसे ठीक करें? [5 सिद्ध तरीके]](https://gov-civil-setubal.pt/img/news/B3/how-to-fix-teleparty-netflix-party-not-working-5-proven-ways-1.png)
![IP पता कैसे ठीक करें विंडोज 10/8/7 - 4 समाधान [मिनीटूल न्यूज़]](https://gov-civil-setubal.pt/img/minitool-news-center/29/how-fix-ip-address-conflict-windows-10-8-7-4-solutions.png)



![[हल] विंडोज अनुसूचित कार्य विंडोज 10 पर नहीं चल रहा है [MiniTool News]](https://gov-civil-setubal.pt/img/minitool-news-center/00/windows-scheduled-tasks-not-running-windows-10.jpg)

![बॉर्डरलैंड्स 3 ऑफलाइन मोड: क्या यह उपलब्ध है और एक्सेस कैसे करें? [मिनीटुल न्यूज़]](https://gov-civil-setubal.pt/img/minitool-news-center/69/borderlands-3-offline-mode.jpg)







![फिक्स: साइड-बाय-साइड कॉन्फ़िगरेशन विंडोज 10 में गलत है [मिनीटूल न्यूज]](https://gov-civil-setubal.pt/img/minitool-news-center/91/fix-side-side-configuration-is-incorrect-windows-10.png)
