3 तरीके - एक या अधिक ऑडियो सेवा नहीं चल रही है [MiniTool News]
3 Ways One More Audio Service Isn T Running
सारांश :
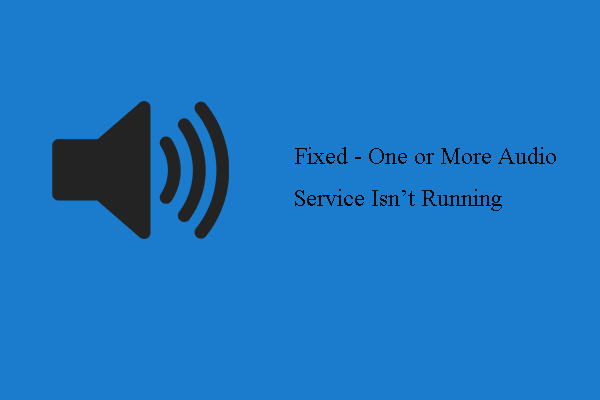
यदि आपके कंप्यूटर में ध्वनि बजने की समस्या है, तो आप इस त्रुटि पर आ सकते हैं कि एक या अधिक ऑडियो सेवा नहीं चल रही है। इस पोस्ट से मिनीटूल आपको दिखाएगा कि इस ऑडियो सेवा को हल करने में त्रुटि न करें।
आपके लिए यह त्रुटि संदेश प्राप्त करना सामान्य है कि यदि आपके कंप्यूटर में ध्वनि बजाने में कोई समस्या है, तो एक या अधिक ऑडियो सेवा नहीं चल रही है। कई उपयोगकर्ताओं ने रिपोर्ट किया है कि वे एक ही त्रुटि पर आते हैं। इस त्रुटि के अलावा, यदि आपके कंप्यूटर में ध्वनि बजने की समस्या है, तो आप अन्य त्रुटियों जैसे कि आ सकते हैं विंडोज स्थानीय कंप्यूटर पर विंडोज ऑडियो सेवा शुरू कर सकता है या ऑडियो सेवा जवाब नहीं दे रही है ।
यदि आपके पास एक ही त्रुटि है और इसे ठीक करने के साथ संघर्ष कर रहे हैं, तो आप सही जगह पर आते हैं। यह पोस्ट आपको दिखाएगी कि एक या एक से अधिक ऑडियो सेवा चल रही त्रुटि को कैसे ठीक किया जाए।
एक या अधिक ऑडियो सेवा को ठीक करने के 3 तरीके नहीं चल रहे हैं
इस अनुभाग में, हम आपको दिखाएंगे कि कैसे त्रुटि को ठीक किया जाए कि एक या अधिक ऑडियो सेवा विंडोज 10 नहीं चल रही है।
तरीका 1. ऑडियो सर्विस की स्थिति की जाँच करें
एक या अधिक ऑडियो सेवा नहीं चल रही त्रुटि को ठीक करने के लिए, आप पहले ऑडियो सेवा की स्थिति देख सकते हैं। आपको यह सुनिश्चित करना चाहिए कि ऑडियो सेवा चल रही है।
अब, यहाँ ट्यूटोरियल है।
- दबाएँ खिड़कियाँ कुंजी और आर एक साथ कुंजी खुला हुआ Daud संवाद ।
- प्रकार services.msc बॉक्स में और क्लिक करें ठीक जारी रखने के लिए।
- पॉप-अप विंडो में, नीचे स्क्रॉल खोजें विंडोज ऑडियो और जारी रखने के लिए डबल-क्लिक करें।
- फिर इसका परिवर्तन करें स्टार्टअप प्रकार सेवा स्वचालित और इसके लिए इसकी स्थिति बदलें दौड़ना ।
- तब दबायें लागू तथा ठीक जारी रखने के लिए।
- फिर खोजने के लिए सेवा विंडो पर वापस लौटें विंडोज ऑडियो समापन बिंदु बिल्डर और चलाने के लिए अपनी स्थिति बदलें।
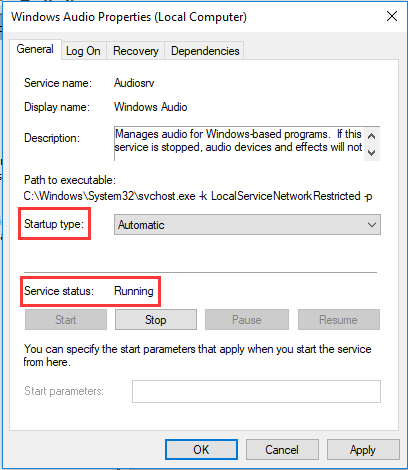
जब सभी चरण समाप्त हो जाते हैं, तो अपने कंप्यूटर को रिबूट करें और जांचें कि क्या एक या एक से अधिक ऑडियो सेवा चल रही समस्या ठीक नहीं है। यदि यह समाधान काम नहीं करता है, तो एक और प्रयास करें।
तरीका 2. अपडेट ऑडियो ड्राइवर
त्रुटि को ठीक करने के लिए कि ऑडियो सेवा विंडोज 7 नहीं चल रही है, आप ऑडियो ड्राइवर को अपडेट करने का विकल्प चुन सकते हैं।
अब, यहाँ ट्यूटोरियल है।
- डिवाइस मैनेजर खोलें ।
- इसका विस्तार करें ध्वनि, वीडियो और गेम कंट्रोलर ।
- ऑडियो ड्राइवर को राइट करें और चुनें ड्राइवर अपडेट करें संदर्भ मेनू से।
- उसके बाद चुनो अपडेट किए गए ड्राइवर सॉफ़्टवेयर के लिए स्वचालित रूप से खोजें जारी रखने के लिए।
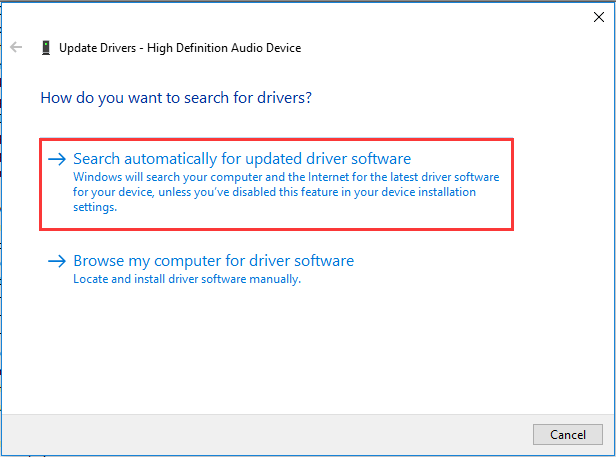
जब सभी चरण समाप्त हो जाएं, तो अपने कंप्यूटर को रिबूट करें और जांचें कि क्या एक या अधिक ऑडियो सेवा चल रही है या नहीं यह त्रुटि ठीक हो गई है।
रास्ता 3. ऑडियो ड्राइवर को पुनर्स्थापित करें
तीसरा तरीका आप इस समस्या को ठीक करने का प्रयास कर सकते हैं कि ऑडियो सेवा विंडोज 7 नहीं चल रही है, ऑडियो ड्राइवर को पुनर्स्थापित करना है।
अब, यहाँ ट्यूटोरियल है।
- डिवाइस मैनेजर खोलें।
- फिर विस्तार करें ध्वनि, वीडियो और गेम कंट्रोलर ।
- फिर अपने कंप्यूटर पर ध्वनि चालक का चयन करें और चुनें डिवाइस की स्थापना रद्द करें संदर्भ मेनू से।
- अगला, आपको इस क्रिया की पुष्टि करने की आवश्यकता है।
- फिर अपने कंप्यूटर को रिबूट करें, विंडोज गायब हुए ड्राइवर को स्वचालित रूप से पुनर्स्थापित करेगा।
जब सभी चरण समाप्त हो जाएं, तो जांच लें कि क्या एक या अधिक ऑडियो सेवा चल रही है या नहीं।
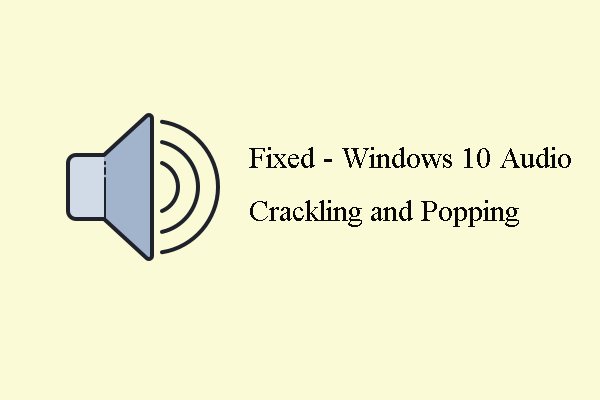 विंडोज 10 ऑडियो क्रैकिंग के शीर्ष 6 तरीके [2020 अपडेट]
विंडोज 10 ऑडियो क्रैकिंग के शीर्ष 6 तरीके [2020 अपडेट] ऑडियो चलाते समय, आप विंडोज 10 ऑडियो क्रैकिंग में त्रुटि के कारण आ सकते हैं। यह पोस्ट दिखाता है कि इसे कैसे ठीक किया जाए।
अधिक पढ़ेंअंतिम शब्द
योग करने के लिए, इस पोस्ट ने समस्या को ठीक करने के लिए 3 तरीके पेश किए हैं जो एक या अधिक ऑडियो सेवा नहीं चल रही हैं। यदि आपने एक ही समस्या का सामना किया है, तो इन समाधानों का प्रयास करें। यदि आपको इसे ठीक करने का कोई बेहतर विचार आता है, तो आप इसे टिप्पणी क्षेत्र में साझा कर सकते हैं।


![इस डिवाइस पर डाउनलोड कहां हैं (विंडोज/मैक/एंड्रॉइड/आईओएस)? [मिनीटूल टिप्स]](https://gov-civil-setubal.pt/img/data-recovery/DA/where-are-the-downloads-on-this-device-windows/mac/android/ios-minitool-tips-1.png)
![[समाधान] 9एनीमे सर्वर त्रुटि, कृपया विंडोज़ पर पुनः प्रयास करें](https://gov-civil-setubal.pt/img/news/30/9anime-server-error.png)

![त्रुटि कोड पर 6 समाधान 0xc0000001 विंडोज 10 स्टार्ट अप पर [मिनीटूल टिप्स]](https://gov-civil-setubal.pt/img/backup-tips/09/6-solutions-error-code-0xc0000001-windows-10-start-up.jpg)
![विंडोज/मैक पर पीडीएफ के कुछ पेज कैसे सेव करें? [मिनीटूल समाचार]](https://gov-civil-setubal.pt/img/minitool-news-center/91/how-save-certain-pages-pdf-windows-mac.png)

![एसएएसए बनाम एसएएस: आपको एसएसडी की एक नई कक्षा की आवश्यकता क्यों है? [मिनीटुल न्यूज़]](https://gov-civil-setubal.pt/img/minitool-news-center/66/sata-vs-sas-why-you-need-new-class-ssd.jpg)
![Windows अद्यतन स्टैंडअलोन इंस्टॉलर पर समस्या को कैसे ठीक करें [MiniTool Tips]](https://gov-civil-setubal.pt/img/backup-tips/03/how-fix-issue-windows-update-standalone-installer.jpg)




![लेनोवो बूट मेनू कैसे दर्ज करें और लेनोवो कंप्यूटर कैसे बूट करें [मिनीटूल टिप्स]](https://gov-civil-setubal.pt/img/disk-partition-tips/33/how-enter-lenovo-boot-menu-how-boot-lenovo-computer.jpg)


![विंडोज 10 पर मिनी डीएक्सजीआरएनएल फेटल एरोर को कैसे ठीक करें [मिनीटुल न्यूज़]](https://gov-civil-setubal.pt/img/minitool-news-center/26/how-fix-video-dxgkrnl-fatal-error-windows-10.png)
![वारफ्रेम क्रॉस सेव: क्या यह अभी या भविष्य में संभव है? [मिनीटूल न्यूज़]](https://gov-civil-setubal.pt/img/minitool-news-center/95/warframe-cross-save-is-it-possible-now.png)