विंडोज़ पीसी पर नो बूटेबल डिवाइस एसर त्रुटि को कैसे ठीक करें?
How To Fix The No Bootable Device Acer Error On Windows Pc
आपके एसर लैपटॉप पर नो बूटेबल डिवाइस त्रुटि का सामना करना निराशाजनक हो सकता है। हालाँकि, चिंता न करें, मार्गदर्शक के रूप में मिनीटूल विभाजन विज़ार्ड विंडोज 11, 10, 8 और 7 पर समस्या को ठीक करने के लिए 8 कुशल समाधान प्रदान करता है।बहुत से एसर उपयोगकर्ताओं को इसका सामना करना पड़ता है कोई बूट करने योग्य डिवाइस एसर नहीं उनके विंडोज 7/8/10/11 कंप्यूटर पर त्रुटि, जैसे कि एसर नाइट्रो 5 नो बूटेबल डिवाइस, एसर एस्पायर 5 और 7 नो बूटेबल डिवाइस एरर, नो बूटेबल डिवाइस एसर विंडोज 10, नो बूटेबल डिवाइस एसर विंडोज 8, और बहुत कुछ। यह त्रुटि उन्हें बहुत परेशान करती है. यहां Reddit से एक उदाहरण दिया गया है:
इसलिए मैं अपनी चाबियाँ गीले तौलिये से धो रहा था। मैंने अपना एसर गेमिंग लैपटॉप बंद कर दिया, और अगली बात जो मुझे पता थी, मुझे वह संदेश मिला - कोई बूट करने योग्य डिवाइस नहीं! मैंने बायोस में बूट टैब में कुछ चीजें बदलने की कोशिश करने के लिए ऑनलाइन पढ़ा, लेकिन यह सब धुंधला हो गया... इस लैपटॉप की कीमत बहुत अधिक है, और मैं किसी भी मदद की ईमानदारी से सराहना करूंगा। https://www.reddit.com/r/WindowsHelp/comments/15fxs2c/no_bootable_devices_acer_gaming_laptop/
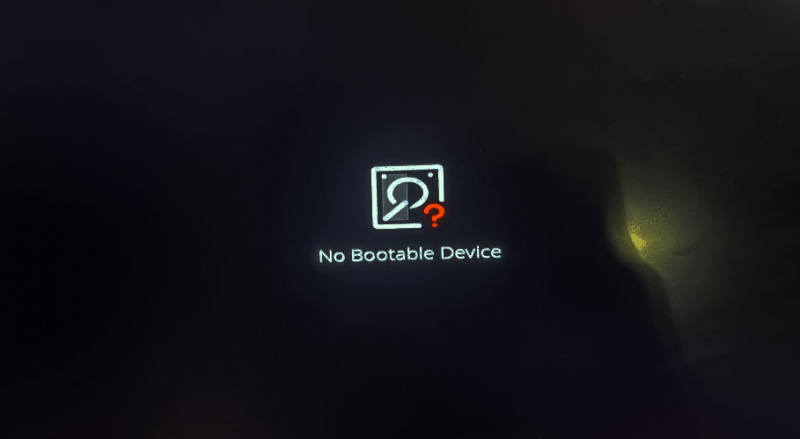
क्या आपने कभी एसर नो बूटेबल डिवाइस त्रुटि का सामना किया है? चिंता मत करो। यह समस्या निवारण मार्गदर्शिका नाइट्रो 5 और 7, एस्पायर 3, 5 और ई15 सहित सभी एसर लैपटॉप पर नो बूटेबल डिवाइस त्रुटि को ठीक करने में मदद करेगी।
इसलिए, यदि आप एसर नाइट्रो 5 नो बूटेबल डिवाइस त्रुटि, एसर एस्पायर 5 और 7 नो बूटेबल डिवाइस त्रुटि, या किसी संबंधित नो बूटेबल डिवाइस एसर त्रुटि का सामना कर रहे हैं, तो आप समाधान प्राप्त करने के लिए इस पोस्ट को पढ़ना जारी रख सकते हैं।
बूट करने योग्य डिवाइस एसर नहीं होने के कारण
इंटरनेट पर इस त्रुटि को खोजने और व्यापक संबंधित पोस्ट पढ़ने के बाद, मुझे पता चला कि त्रुटि इन कारणों से हो सकती है:
- बूट क्रम ग़लत है.
- मास्टर बूट रिकॉर्ड (एमबीआर) दूषित है।
- प्राथमिक हार्ड ड्राइव पर डिस्क त्रुटियाँ या ख़राब सेक्टर।
- सिस्टम विभाजन सक्रिय के रूप में सेट नहीं है.
- सिस्टम विभाजन खो गया है.
- ऑपरेटिंग सिस्टम फ़ाइल क्षतिग्रस्त है.
कोई बूट करने योग्य डिवाइस एसर त्रुटि कैसे ठीक करें?
नो बूटेबल डिवाइस एसर त्रुटि को कैसे ठीक करें? इस त्रुटि से छुटकारा पाने में आपकी सहायता के लिए हम इस अनुभाग में 8 व्यावहारिक तरीकों का सारांश प्रस्तुत करते हैं। जब तक त्रुटि सफलतापूर्वक ठीक नहीं हो जाती, आप उन्हें एक-एक करके आज़मा सकते हैं।
# 1. बाहरी बाह्य उपकरणों को डिस्कनेक्ट करें
कुछ उपयोगकर्ता रिपोर्ट करते हैं कि कनेक्टेड यूएसबी बाहरी बाह्य उपकरण नो बूटेबल डिवाइस एसर विंडोज 10 त्रुटि को ट्रिगर कर सकते हैं। तो, आप अपराधी का पता लगाने के लिए उन अनावश्यक बाहरी उपकरणों को एक-एक करके अनप्लग करने का प्रयास कर सकते हैं। यदि यह काम नहीं करता है, तो अन्य तरीकों को आज़माना जारी रखें।
# 2. हार्ड डिस्क कनेक्शन की जाँच करें
यदि आपकी हार्ड ड्राइव आपके लैपटॉप से ठीक से कनेक्ट नहीं होती है, तो आप अपने पीसी पर एसर नो बूटेबल डिवाइस त्रुटि का भी आसानी से सामना कर सकते हैं। इस स्थिति में, आप त्रुटि को ठीक करने के लिए हार्ड डिस्क कनेक्शन की जाँच करने का प्रयास कर सकते हैं। यहाँ गाइड है:
- अपने एसर लैपटॉप कंप्यूटर को बंद करें और फिर पिछला कवर खोलें।
- जांचें कि SATA केबल मदरबोर्ड और हार्ड डिस्क से सुरक्षित या सही तरीके से जुड़ा है या नहीं।
- एक बार हो जाने के बाद, अपने कंप्यूटर को पुनरारंभ करें और जांचें कि क्या एसर नो बूटेबल डिवाइस ठीक हो गया है।
# 3. बूट करने योग्य हार्ड डिस्क ऑर्डर सेट करें
यदि आपने अपने एसर लैपटॉप पर एक अनबूटेबल डिस्क डाली है या बूट करने योग्य डिस्क को पहले स्टार्टअप आइटम के रूप में सेट नहीं किया है, तो आप नो बूटेबल डिवाइस एसर विंडोज 10 त्रुटि या नो बूटेबल डिवाइस एसर विंडोज 8 त्रुटि का भी सामना कर सकते हैं। इस स्थिति में, आपको त्रुटि को ठीक करने के लिए बूट क्रम को बदलने की आवश्यकता है। इसे करने का तरीका यहां बताया गया है:
स्टेप 1। अपने कंप्यूटर को पुनरारंभ करें, और फिर दबाएँ बायोस में प्रवेश करने की कुंजी बायोस मेन्यू।
चरण दो। में बायोस मेनू, पर जाएँ गाड़ी की डिक्की टैब, और उपयोग करें ' + ' और ' – 'डिस्क को स्थानांतरित करने के लिए।
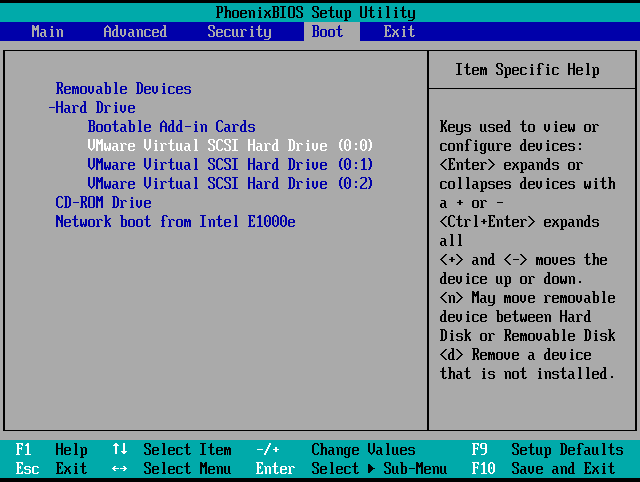
चरण 3। एक बार हो जाने पर दबाएँ F10 बूट ऑर्डर परिवर्तन को सहेजने और बाहर निकलने के लिए बायोस मेन्यू। फिर, अपने पीसी को पुनरारंभ करें और जांचें कि क्या त्रुटि हल हो गई है।
#4. सिस्टम विभाजन को सक्रिय के रूप में सेट करें
यदि सिस्टम विभाजन 'सक्रिय' नहीं है, तो आप एसर नो बूटेबल डिवाइस त्रुटि का भी सामना कर सकते हैं। इस स्थिति में, आप त्रुटि को ठीक करने के लिए सिस्टम विभाजन को सक्रिय के रूप में सेट करने का प्रयास कर सकते हैं। यहाँ ट्यूटोरियल है:
स्टेप 1। एक विंडोज़ इंस्टालेशन डिस्क बनाएं और उससे अपने पीसी को बूट करें।
चरण दो। भाषा और क्षेत्र का चयन करें और क्लिक करें अपने कंप्यूटर की मरम्मत करें .
चरण 3। फिर ओपन करने जाएं सही कमाण्ड .
विंडोज़ 8/10 उपयोगकर्ताओं के लिए: चुनें समस्याओं का निवारण > उन्नत विकल्प > सही कमाण्ड .
विंडोज 7 उपयोगकर्ताओं के लिए: 'के अंतर्गत ऑपरेटिंग सिस्टम के रूप में विंडोज 7 का चयन करें।' प्रणाली पुनर्प्राप्ति विकल्प ', क्लिक करें' अगला ', और तब ' सही कमाण्ड “.
चरण 4। निम्नलिखित कमांड को क्रमानुसार टाइप करें और दबाएँ प्रवेश करना प्रत्येक आदेश के बाद:
- डिस्कपार्ट
- सूची डिस्क
- डिस्क एक्स का चयन करें (X आपके सिस्टम डिस्क नंबर का प्रतिनिधित्व करता है)
- सूची विभाजन
- विभाजन X का चयन करें (एक्स सिस्टम विभाजन संख्या का प्रतिनिधित्व करता है)
- सक्रिय
चरण 5. एक बार हो जाने पर, बाहर निकलें सही कमाण्ड और अपने कंप्यूटर को पुनरारंभ करें।
#5. क्षतिग्रस्त एमबीआर की मरम्मत करें
मास्टर बूट रिकॉर्ड (एमबीआर) हार्ड डिस्क या रिमूवेबल ड्राइव के पहले सेक्टर की जानकारी है। यह वायरस संक्रमण और बुरे क्षेत्रों के कारण दूषित हो सकता है। इसलिए, यदि आपको संदेह है कि दूषित एमबीआर एसर लैपटॉप नो बूटेबल डिवाइस त्रुटि का कारण बनता है, तो आप इसे ठीक करने के लिए एमबीआर की मरम्मत करने का प्रयास कर सकते हैं। यहाँ तरीका है:
विधि 1. कमांड प्रॉम्प्ट का उपयोग करें
स्टेप 1। अपने कंप्यूटर को बूट करने और कमांड प्रॉम्प्ट को नेविगेट करने के लिए विंडोज इंस्टॉलेशन डिस्क का उपयोग करें।
चरण दो। नीचे दिए गए कमांड को दिए गए क्रम में टाइप करें। और दबाना न भूलें प्रवेश करना प्रत्येक आदेश के बाद:
- बूटरेक /फिक्सएमबीआर
- बूटरेक /फिक्सबूट
- बूटरेक /स्कैनोस
- बूटरेक /पुनर्निर्माणबीसीडी
चरण 3। यदि वे आदेश काम नहीं करते हैं, तो नीचे दिए गए आदेश चलाएँ:
- bcdedit /निर्यात C:BCD_Backup
- सी:
- सीडी बूट
- एट्रिब बीसीडी -एस -एच -आर
- रेन सी: बूटबीसीडी बीसीडी.ओल्ड
- बूटरेक /रीबिल्डबीसीडी
चरण 4। इन आदेशों को चलाने के बाद बाहर निकलें सही कमाण्ड और यह जाँचने के लिए कि क्या आपकी समस्या हल हो गई है, अपने कंप्यूटर को पुनरारंभ करें।
विधि 2. मिनीटूल पार्टीशन विज़ार्ड का उपयोग करें
मिनीटूल पार्टीशन विज़ार्ड एक पेशेवर और बहुक्रियाशील डिस्क प्रबंधक है जो आपको एमबीआर को आसानी से पुनर्निर्माण करने में मदद कर सकता है। इसके अलावा, यह टूल आपकी मदद भी कर सकता है विभाजन हार्ड ड्राइव , एमबीआर को जीपीटी में बदलें , करना डेटा पुनर्प्राप्ति , ओएस को दोबारा इंस्टॉल किए बिना ओएस को एसएसडी में माइग्रेट करें , प्रारूप में एसबी से FAT32 , और अधिक।
यहां बताया गया है कि मिनीटूल पार्टिशन विज़ार्ड की रीबिल्ड एमबीआर सुविधा का उपयोग कैसे करें:
भाग 1. बूट करने योग्य यूएसबी मीडिया बनाएं
मिनीटूल पार्टीशन विज़ार्ड डेमो डाउनलोड करने के लिए क्लिक करें 100% स्वच्छ एवं सुरक्षित
- कार्यशील कंप्यूटर पर मिनीटूल पार्टीशन विज़ार्ड डाउनलोड और इंस्टॉल करें।
- इसके मुख्य इंटरफ़ेस में लॉन्च करें, और फिर USB फ्लैश ड्राइव को कंप्यूटर से कनेक्ट करें।
- शीर्ष टूलबार के दाएं कोने से बूट करने योग्य मीडिया पर क्लिक करें।
- फिर मिनीटूल प्लग-इन के साथ WinPE-आधारित मीडिया का चयन करें।
- इसके बाद, अपने यूएसबी फ्लैश ड्राइव पर क्लिक करें।
- प्रक्रिया पूरी होने तक प्रतीक्षा करें.
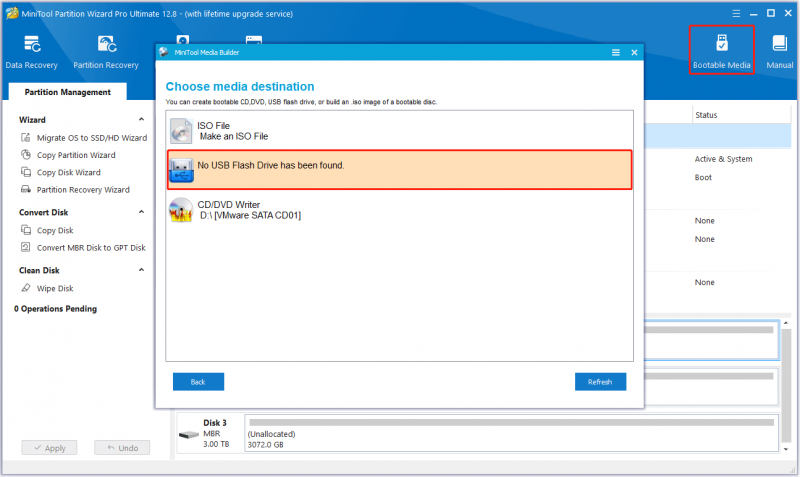
भाग 2. मिनीटूल पार्टीशन विज़ार्ड के माध्यम से एमबीआर का पुनर्निर्माण करें
स्टेप 1। निर्मित बूट करने योग्य USB मीडिया को अपने एसर कंप्यूटर से कनेक्ट करें, और फिर उससे बूट करें।
चरण दो। मिनीटूल पार्टीशन विज़ार्ड के इंटरफ़ेस में, दाएँ डिस्क मैप से सिस्टम डिस्क चुनें, और फिर चुनें एमबीआर का पुनर्निर्माण करें बाएँ फलक से सुविधा.
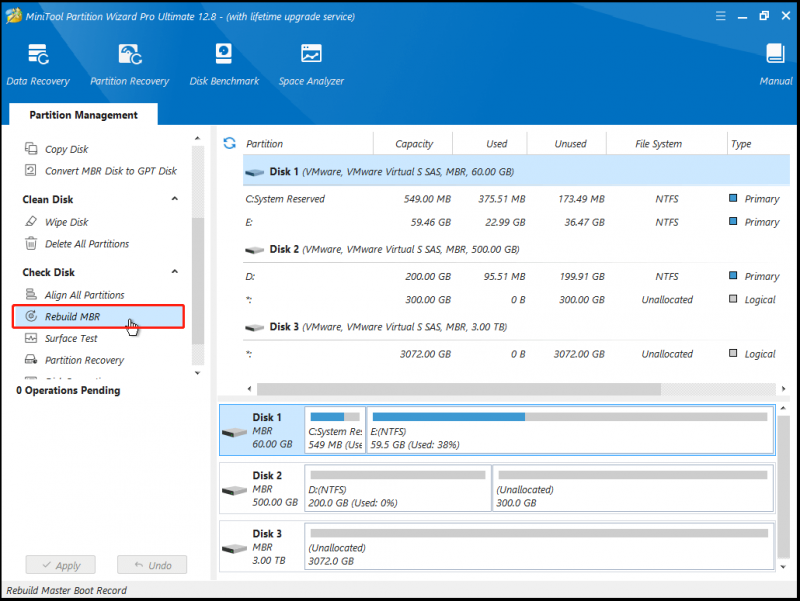
चरण 3। क्लिक करें आवेदन करना बाईं ओर नीचे बटन, और फिर क्लिक करें हाँ परिवर्तनों को निष्पादित करने के लिए पॉप-अप विंडो में।
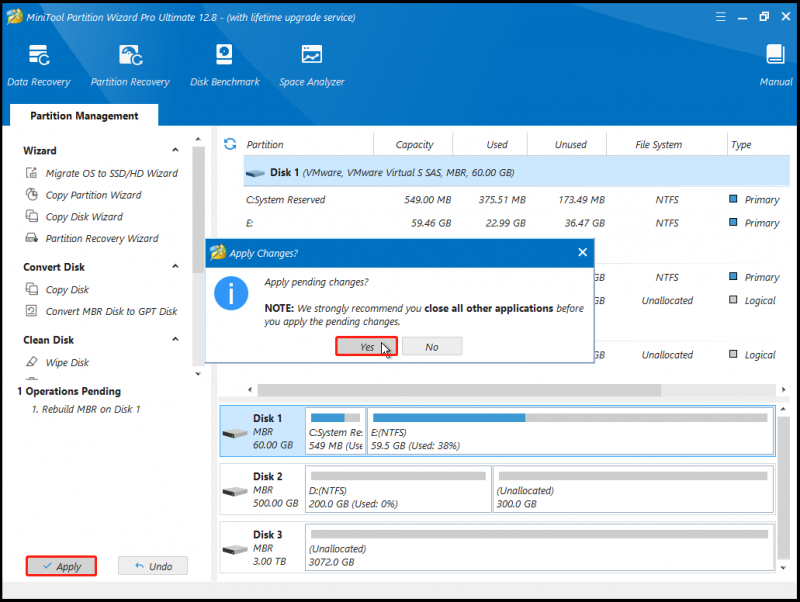
एक बार हो जाने के बाद, अपने कंप्यूटर को पुनरारंभ करें और जांचें कि नो बूटेबल डिवाइस एसर त्रुटि ठीक हो गई है या नहीं।
# 6. डिस्क त्रुटि ठीक करें
सिस्टम डिस्क पर डिस्क त्रुटियाँ और ख़राब सेक्टर भी एसर नो बूटेबल डिवाइस त्रुटि को ट्रिगर कर सकते हैं। इस स्थिति में, आप त्रुटि को ठीक करने के लिए CHKDSK कमांड का उपयोग करने का प्रयास कर सकते हैं। यहाँ गाइड है:
- अपने कंप्यूटर को बूट करने और कमांड प्रॉम्प्ट खोलने के लिए विंडोज इंस्टॉलेशन डिस्क का उपयोग करें।
- कमांड टाइप करें ' Chkdsk E: /f /r /x ”और दबाएँ प्रवेश करना . (प्रतिस्थापित करें ' और 'उस विभाजन के अक्षर के साथ जिसे आप ठीक करना चाहते हैं)
यदि आप अपने पीसी पर CHKDSK उपयोगिता निष्पादित करने में विफल रहते हैं, तो आप ऐसा करने में मदद के लिए मिनीटूल पार्टीशन विज़ार्ड का उपयोग करने का भी प्रयास कर सकते हैं। यह प्रदान करता है फ़ाइल सिस्टम की जाँच करें डिस्क त्रुटियों की जांच करने और उन्हें ठीक करने में आपकी मदद करने के लिए सुविधा सतह परीक्षण खराब क्षेत्रों को स्कैन करने में आपकी सहायता करने की सुविधा। इसे करने का तरीका यहां बताया गया है:
फ़ाइल सिस्टम की जाँच करें:
- निर्मित बूट करने योग्य यूएसबी मीडिया से अपने पीसी को बूट करें।
- उस विभाजन का चयन करें जिसे आप डिस्क मानचित्र से जांचना चाहते हैं।
- चुनना फ़ाइल सिस्टम की जाँच करें बाएँ फलक से.
- में फ़ाइल सिस्टम की जाँच करें विंडो, चयन करें पाई गई त्रुटियों की जाँच करें और उन्हें ठीक करें .
- अगला, क्लिक करें शुरू .
- एक बार हो जाने पर, सभी डिस्क त्रुटियाँ सफलतापूर्वक ठीक हो जाएँगी।
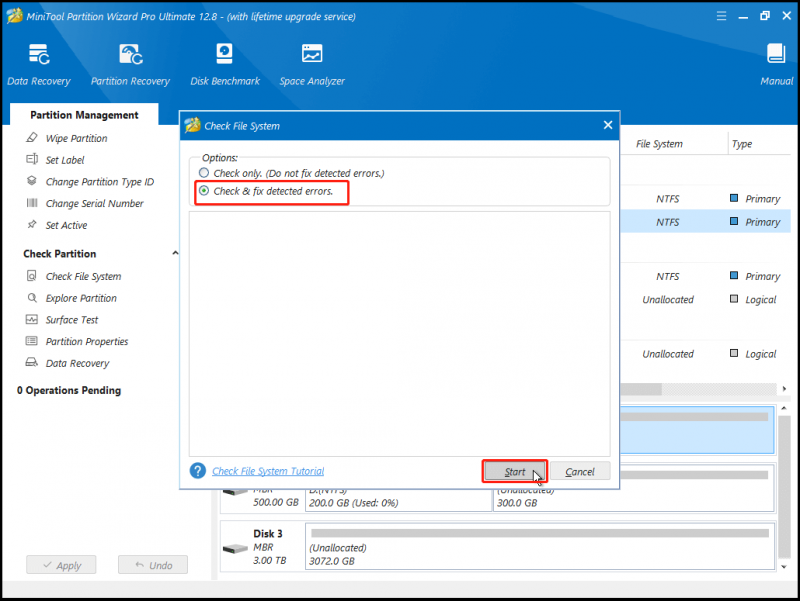
सतह परीक्षण:
- निर्मित बूट करने योग्य यूएसबी मीडिया से अपने पीसी को बूट करें।
- उस विभाजन का चयन करें जिसे आप डिस्क मानचित्र से जांचना चाहते हैं।
- चुनना सतह परीक्षण बाएँ फलक से.
- में सतह परीक्षण विंडो, क्लिक करें शुरू करें बटन।
- एक बार स्कैनिंग प्रक्रिया पूरी हो जाने के बाद, खराब क्षेत्रों को लाल रंग से चिह्नित किया जाएगा।
- यदि बहुत अधिक खराब सेक्टर हैं, तो आप अपनी हार्ड डिस्क को बदलने पर विचार कर सकते हैं।
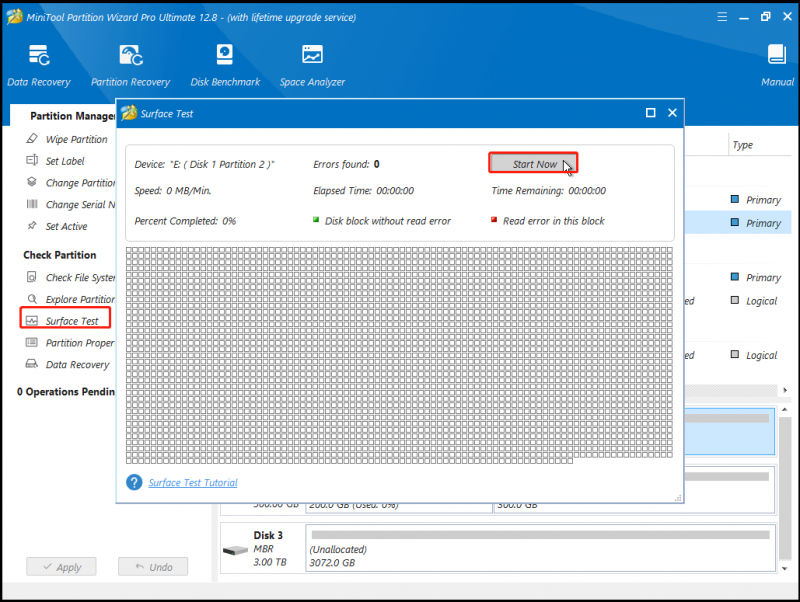
# 7. भ्रष्ट बूट फ़ाइलों की मरम्मत करें
नो बूटेबल डिवाइस एसर त्रुटि के लिए दूषित सिस्टम फ़ाइलें भी जिम्मेदार हैं। तो, आप दूषित सिस्टम फ़ाइलों को ठीक करने के लिए SFC और DISM कमांड निष्पादित कर सकते हैं और फिर नो बूटेबल डिवाइस एसर त्रुटि को ठीक कर सकते हैं। ऐसा करने के लिए, आप इस प्रकार कर सकते हैं:
स्टेप 1। अपने पीसी को बूट करने और कमांड प्रॉम्प्ट पर नेविगेट करने के लिए विंडोज इंस्टॉलेशन मीडिया का उपयोग करें।
चरण दो। कमांड टाइप करें ' एसएफसी /स्कैनो /ऑफबूटडिर=सी: /ऑफविंडिर=सी:विंडोज़ ”और दबाएँ प्रवेश करना .
चरण 3। यदि यह कमांड त्रुटि का समाधान नहीं कर सकता है, तो आपको DISM कमांड चलाने का प्रयास करना होगा। डीआईएसएम /ऑनलाइन /क्लीनअप-इमेज /रिस्टोरहेल्थ ”।
चरण 4। यदि पिछला कमांड भी आपके पीसी पर त्रुटि के लिए काम नहीं करता है, तो आप अगले कमांड आज़मा सकते हैं:
- डिसम /इमेज:सी:ऑफ़लाइन /क्लीनअप-इमेज /रिस्टोरहेल्थ /स्रोत:सी:टेस्टमाउंटविंडोज़
- डिसम /ऑनलाइन /क्लीनअप-इमेज /रिस्टोरहेल्थ /स्रोत:सी:टेस्टमाउंटविंडोज़ /लिमिटएक्सेस
# 8. खोए हुए सिस्टम विभाजन को पुनर्प्राप्त करें
यदि आपके एसर कंप्यूटर का सिस्टम विभाजन गलती से हटा दिया गया है, तो आप एसर लैपटॉप नो बूटेबल डिवाइस त्रुटि का भी सामना कर सकते हैं। सौभाग्य से, मिनीटूल पार्टिशन विज़ार्ड प्रदान करता है विभाजन वसूली वह सुविधा जो आपको खोए हुए विभाजन को पुनर्प्राप्त करने में मदद कर सकती है। तो, आप इसे आज़माने के लिए उपयोग कर सकते हैं। यहां विस्तृत चरण दिए गए हैं:
स्टेप 1। निर्मित मिनीटूल पार्टीशन विज़ार्ड बूट करने योग्य USB मीडिया का उपयोग करें #4 अपने कंप्यूटर को बूट करने के लिए.
चरण दो। मिनीटूल पार्टीशन विज़ार्ड के मुख्य इंटरफ़ेस में, क्लिक करें विभाजन वसूली शीर्ष टूलबार से सुविधा, और फिर क्लिक करें अगला पॉप-अप विंडो में.
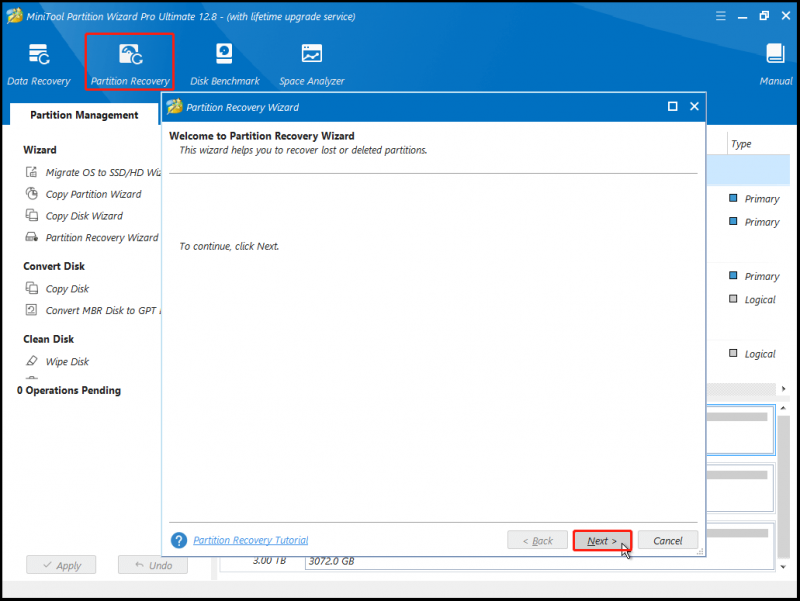
चरण 3। उस डिस्क का चयन करें जिसे आप पुनर्प्राप्त करना चाहते हैं और फिर क्लिक करें अगला .
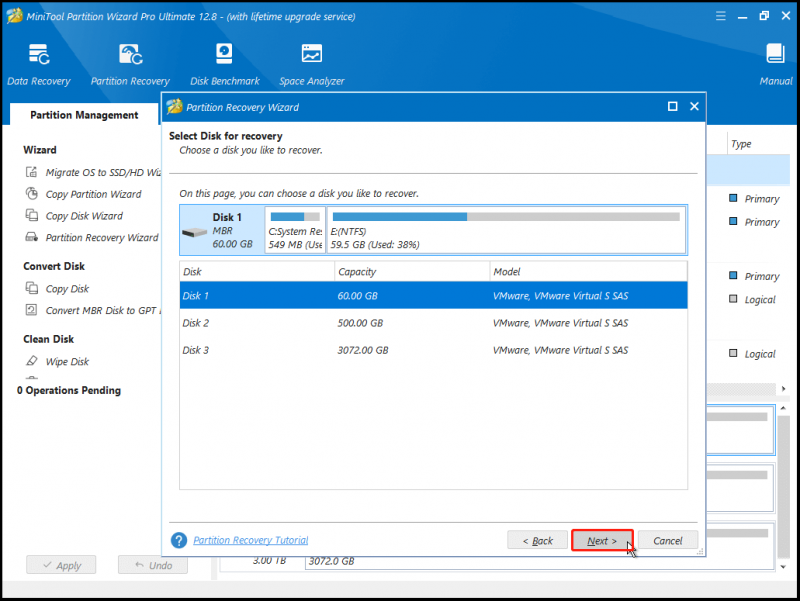
चरण 4। अपनी आवश्यकता के अनुसार स्कैनिंग रेंज का चयन करें और क्लिक करें अगला .
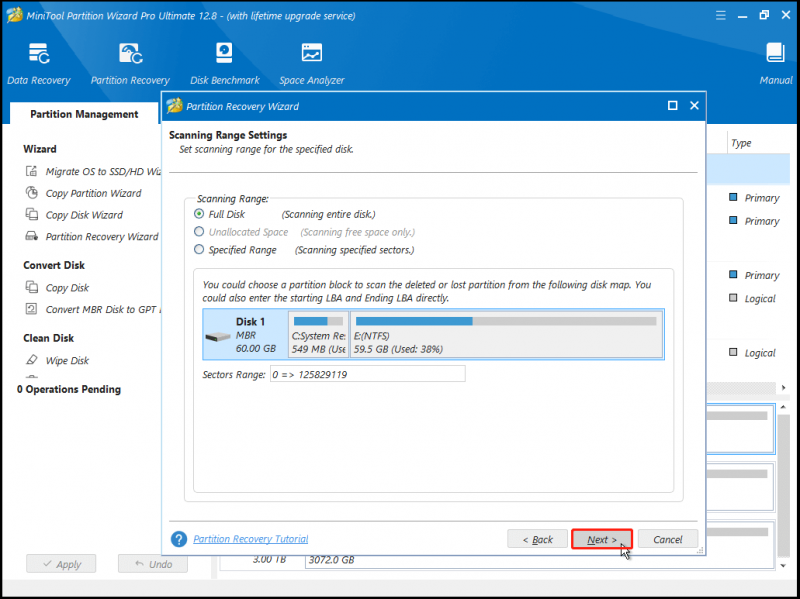
चरण 5. अपनी पसंद की स्कैनिंग विधि चुनें और क्लिक करें अगला .
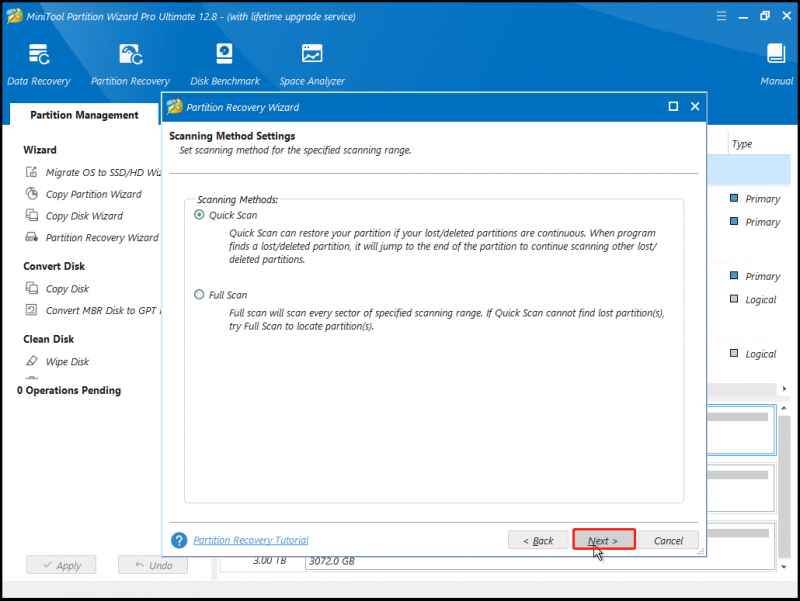
चरण 6. स्कैनिंग प्रक्रिया पूरी होने तक प्रतीक्षा करें।
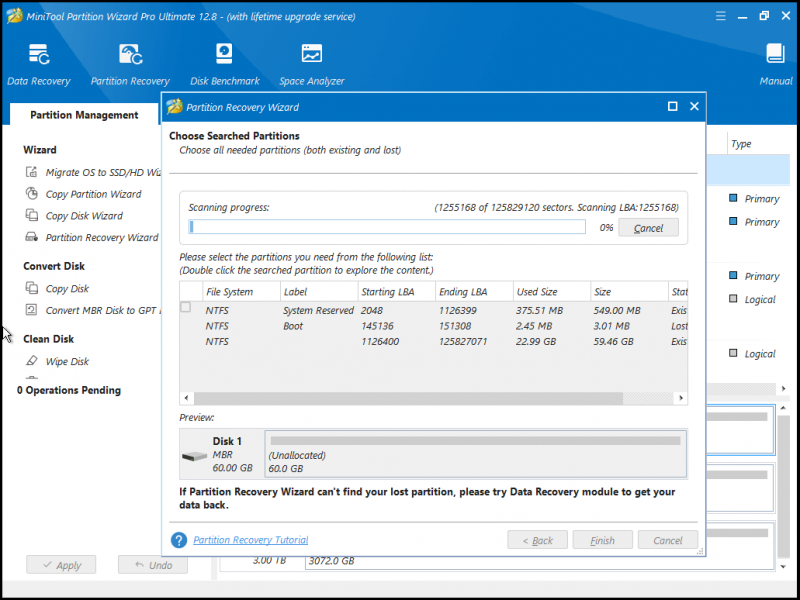
चरण 7. मौजूदा विभाजनों और हटाए गए/खोए हुए विभाजनों सहित सभी आवश्यक विभाजनों की जाँच करें और फिर क्लिक करें खत्म करना बटन।
चरण 8. उसके बाद, का उपयोग करें ड्राइव लेटर बदलें पुनर्प्राप्त विभाजन के लिए अक्षर निर्दिष्ट करने की सुविधा।
एक बार हो जाने के बाद, अपने कंप्यूटर को पुनरारंभ करें और जांचें कि क्या एसर कंप्यूटर सामान्य रूप से बूट हो सकता है।
टिप्पणी: यदि उपरोक्त में से कोई भी समाधान नो बूटेबल डिवाइस एसर त्रुटि को ठीक करने में आपकी मदद नहीं कर सकता है, तो आप कोशिश कर सकते हैं सिस्टम पुनर्स्थापना करें या विंडोज़ की साफ़ स्थापना इसे ठीक करना।अभी आज़माएं
यहीं इस पोस्ट का अंत आता है. हमने नो बूटेबल डिवाइस एसर त्रुटि के संभावित कारणों का विश्लेषण किया है और 8 संभावित समस्या निवारण विधियां प्रदान की हैं। क्या आपके पास एसर नो बूटेबल डिवाइस त्रुटि के लिए कोई अन्य सुझाव है? कृपया उन्हें निम्नलिखित टिप्पणी क्षेत्र में हमारे साथ साझा करें।
इसके अलावा, यदि आपको मिनीटूल पार्टीशन विज़ार्ड का उपयोग करने में कठिनाई होती है, तो हमसे संपर्क करें [ईमेल सुरक्षित] . फिर, हम यथाशीघ्र आपके पास वापस आएँगे।





![विंडोज 10 में विन लॉग फाइलें कैसे हटाएं? यहाँ 4 तरीके हैं! [मिनीटुल न्यूज़]](https://gov-civil-setubal.pt/img/minitool-news-center/57/how-delete-win-log-files-windows-10.png)









![[नया] डिसॉर्डर टेक्स्ट फ़ॉर्मेटिंग: रंग/बोल्ड/इटैलिक/स्ट्राइकथ्रू](https://gov-civil-setubal.pt/img/news/16/discord-text-formatting.png)

![Google Chrome संस्करण Windows 10 [मिनीटूल न्यूज़] को डाउनग्रेड / रिवर्ट कैसे करें](https://gov-civil-setubal.pt/img/minitool-news-center/92/how-downgrade-revert-google-chrome-version-windows-10.png)

![Microsoft बेसलाइन सुरक्षा विश्लेषक के लिए सर्वश्रेष्ठ विकल्प [MiniTool News]](https://gov-civil-setubal.pt/img/minitool-news-center/82/best-alternatives-microsoft-baseline-security-analyzer.jpg)