अपने मैक कंप्यूटर पर स्टार्टअप प्रोग्राम को कैसे निष्क्रिय करें? [हल!] [मिनीटूल समाचार]
How Disable Startup Programs Your Mac Computer
सारांश :

अपने मैक कंप्यूटर के बूटिंग समय को कम करने और मशीन को गति देने का एक तरीका अनावश्यक मैक स्टार्टअप प्रोग्राम को अक्षम करना है। हालाँकि, क्या आप जानते हैं कि मैक पर स्टार्टअप प्रोग्राम को कैसे निष्क्रिय किया जाए? यदि आप नहीं जानते हैं, तो आप सही जगह पर आए हैं। इस पोस्ट में, हम आपको विभिन्न आवश्यकताओं के लिए कुछ तरीके दिखाएंगे।
जब आप अपना मैक कंप्यूटर खोलते हैं, तो कुछ मैक स्टार्टअप प्रोग्राम उसी समय बूट हो जाएंगे। अगर इतने सारे स्टार्टअप ऐप हैं, तो आपके मैक को शुरू होने में काफी समय लगेगा। इसके अलावा, यह आपके कंप्यूटर को धीमा कर देगा। इस समस्या से छुटकारा पाने के लिए, आप मैक पर कुछ अनावश्यक स्टार्टअप प्रोग्राम को अक्षम कर सकते हैं।
मैक पर स्टार्टअप प्रोग्राम को कैसे निष्क्रिय करें? आप यह सवाल पूछ सकते हैं। इस पोस्ट में, MiniTool Software आपको कुछ तरीके दिखाएगा।
यदि आप Windows कंप्यूटर का उपयोग कर रहे हैं और जानना चाहते हैं कि Windows स्टार्टअप ऐप्स को कैसे अक्षम किया जाए, तो ये दो लेख सहायक हैं:
- विंडोज 10 स्टार्टअप फोल्डर | सब कुछ जो आपके लिए जानना ज़रूरी है
- स्टार्टअप प्रोग्राम विंडोज को डिसेबल कैसे करें? यहाँ उत्तर हैं
मैक पर स्टार्टअप प्रोग्राम को डिसेबल कैसे करें?
- डॉक के माध्यम से मैक स्टार्टअप ऐप्स को अक्षम करें
- लॉग इन आइटम में मैक पर स्टार्टअप ऐप्स छुपाएं या निकालें
- मैक स्टार्टअप ऐप्स को अस्थायी रूप से अक्षम करें
विधि 1: मैक स्टार्टअप ऐप्स को डॉक के माध्यम से अक्षम करें
डॉक से मैक स्टार्टअप ऐप्स को अक्षम करना सबसे आसान और तेज़ तरीका है।
- उस स्टार्टअप ऐप पर राइट-क्लिक करें जिसे आप डॉक से अक्षम करना चाहते हैं।
- चुनते हैं विकल्प .
- एक होना चाहिए सही का निशान बगल के लॉग इन पर खोलें . यदि आप उस स्टार्टअप ऐप को अक्षम करना चाहते हैं, तो आपको इस विकल्प को अनचेक करना होगा।
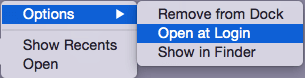
विधि 2: लॉग इन आइटम में मैक पर स्टार्टअप ऐप्स छुपाएं या निकालें Remove
उपरोक्त विधि एक समय में केवल एक प्रोग्राम के लिए काम कर सकती है। यदि आप मैक स्टार्टअप ऐप्स को एक बार में बदलना चाहते हैं, तो आप निम्न चीज़ें करके मैक स्टार्टअप प्रोग्राम को छुपा या अक्षम कर सकते हैं:
- दबाएं सेब मेनू .
- के लिए जाओ सिस्टम वरीयताएँ> उपयोगकर्ता और समूह> लॉगिन आइटम .
- आपको मैक स्टार्टअप ऐप्स की एक सूची दिखाई देगी। फिर, आपको उस स्टार्टअप प्रोग्राम का चयन करना होगा जिसे आप मैक स्टार्टअप फ़ोल्डर से हटाना चाहते हैं और क्लिक करें ऋण सूची के तहत बटन।
- आप मैक स्टार्टअप ऐप को क्लिक करके भी छिपा सकते हैं छिपाना लक्ष्य ऐप के बगल में स्थित बॉक्स। यह ऑपरेशन आपके मैक को बूट करने के बाद चयनित ऐप को स्क्रीन पर नहीं दिखा सकता है। वह ऐप बैकग्राउंड में चल सकता है। इसलिए, जब आपको इसका उपयोग करने की आवश्यकता हो, तो इसे कॉल करना त्वरित और आसान होगा।
विधि 3: मैक स्टार्टअप ऐप्स को अस्थायी रूप से अक्षम करें
शायद, आप स्टार्टअप प्रक्रिया के दौरान मैक स्टार्टअप ऐप्स को अस्थायी रूप से अक्षम करना चाहते हैं। ऐसा करना संभव है और यह आसान है।
अपनी लॉगिन जानकारी इनपुट करने के बाद, आपको खिसक जाना कीबोर्ड पर कुंजी। जब आप डॉक देखते हैं तो आप कुंजी जारी कर सकते हैं। ऐसा करने से मैक स्टार्टअप ऐप्स लोड नहीं होंगे। यह ऑपरेशन सिर्फ मौजूदा मैक बूटिंग के लिए काम करता है। अगली बार, जब आप अपना मैक सामान्य रूप से शुरू करते हैं, तो मैक स्टार्टअप ऐप हमेशा की तरह बूट होंगे जब तक कि आपने पहले दो तरीकों का उपयोग करके मैक स्टार्टअप ऐप को नहीं बदला है।
जमीनी स्तर
आपके मैक कंप्यूटर पर अनावश्यक स्टार्टअप प्रोग्राम को अक्षम करने के लिए ये तीन तरीके हैं। यदि आप कुछ विंडोज और मैक से संबंधित मुद्दों का सामना करते हैं और उन्हें हल नहीं कर सकते हैं, तो आप हमें टिप्पणी में बता सकते हैं।
![हल - फॉलआउट 76 क्रैशिंग | यहाँ 6 समाधान हैं [MiniTool समाचार]](https://gov-civil-setubal.pt/img/minitool-news-center/53/solved-fallout-76-crashing-here-are-6-solutions.png)




![फुल गाइड - पासवर्ड प्रोटेक्ट गूगल ड्राइव फोल्डर [3 तरीके] [मिनीटूल न्यूज]](https://gov-civil-setubal.pt/img/minitool-news-center/45/full-guide-password-protect-google-drive-folder.png)
![क्या एसडी कार्ड डिफ़ॉल्ट भंडारण का उपयोग करना अच्छा है | कैसे करें कि [मिनीटूल टिप्स]](https://gov-civil-setubal.pt/img/disk-partition-tips/43/is-it-good-use-sd-card-default-storage-how-do-that.png)

![3 तरीकों के साथ Logitech G933 Mic काम नहीं करने की त्रुटि को ठीक करें [MiniTool News]](https://gov-civil-setubal.pt/img/minitool-news-center/12/fix-logitech-g933-mic-not-working-error-with-3-methods.jpg)
![Google Chrome विंडोज 10 की स्थापना रद्द नहीं कर सकते? 4 तरीके [मिनीटूल न्यूज़] के साथ तय](https://gov-civil-setubal.pt/img/minitool-news-center/67/can-t-uninstall-google-chrome-windows-10.jpg)

![डिसॉर्डर प्रोफाइल पिक्चर साइज | डिस्कॉर्ड पीएफपी को पूर्ण आकार में डाउनलोड करें [मिनीटूल समाचार]](https://gov-civil-setubal.pt/img/minitool-news-center/03/discord-profile-picture-size-download-discord-pfp-full-size.png)
![कैसे Windows.old फ़ोल्डर से डेटा पुनर्प्राप्त करने के लिए जल्दी और सुरक्षित रूप से [MiniTool युक्तियाँ]](https://gov-civil-setubal.pt/img/data-recovery-tips/65/how-recover-data-from-windows.jpg)

![शीर्ष 10 विंडोज पर हमेशा क्रोम बनाने या अक्षम करने के लिए कैसे [MiniTool News]](https://gov-civil-setubal.pt/img/minitool-news-center/64/how-make-disable-chrome-always-top-windows-10.png)


![विंडोज 10 के लिए सर्वश्रेष्ठ ASIO ड्राइवर मुफ्त डाउनलोड और अपडेट [मिनीटूल न्यूज]](https://gov-civil-setubal.pt/img/minitool-news-center/60/best-asio-driver-windows-10-free-download.png)

![विंडोज 10 ऑडियो क्रैकिंग के शीर्ष 6 तरीके [2021 अपडेट] [मिनीटूल न्यूज़]](https://gov-civil-setubal.pt/img/minitool-news-center/58/top-6-ways-windows-10-audio-crackling.png)