Ic64.dll नहीं मिली त्रुटि को कैसे ठीक करें, इस पर चरण-दर-चरण मार्गदर्शिका
A Step By Step Guide On How To Fix Ic64 Dll Not Found Error
Ic64.dll त्रुटियाँ प्रभावित अनुप्रयोगों के प्रदर्शन और कार्यक्षमता पर नकारात्मक प्रभाव डाल सकती हैं, जिससे वे क्रैश हो सकते हैं या सही ढंग से लोड होने में विफल हो सकते हैं। ic64.dll नहीं मिली त्रुटि को कैसे ठीक करें? नीचे हम कई विधियाँ प्रदान करते हैं मिनीटूल इस कष्टप्रद समस्या से छुटकारा पाने में आपकी मदद करने के लिए।Ic64.dll नहीं मिला या गुम त्रुटि
डायनामिक लिंक लाइब्रेरीज़ ( डीएलएल ) विंडोज ऑपरेटिंग सिस्टम का एक अनिवार्य हिस्सा हैं और इसमें कोड और डेटा होता है जिसे कई अनुप्रयोगों द्वारा पुन: उपयोग किया जा सकता है। हालाँकि DLL फ़ाइलें सॉफ़्टवेयर प्रोग्रामों के सुचारू संचालन को बनाए रखने के लिए आवश्यक हैं, लेकिन वे कभी-कभी समस्याएँ पैदा कर सकती हैं। एक त्रुटि जिसका उपयोगकर्ता सामना कर सकते हैं वह ic64.dll फ़ाइल से संबंधित है।
कभी-कभी, आपको एक त्रुटि संदेश प्राप्त हो सकता है जिसमें कहा गया है कि ic64.dll को Windows 10 नहीं मिला है। यह त्रुटि निम्न के कारण हो सकती है फ़ाइल हानि , फ़ाइल भ्रष्टाचार , फ़ाइल असंगति, सॉफ़्टवेयर विरोध, मैलवेयर संक्रमण, आदि। यदि आप इस समस्या से परेशान हैं, तो कुछ उन्नत तरीके प्राप्त करने के लिए पढ़ते रहें।

Ic64.dll नहीं मिली त्रुटि को कैसे ठीक करें
विधि 1: Microsoft डिफ़ेंडर एंटीवायरस सक्षम करें
जैसा कि ऊपर बताया गया है, सॉफ़्टवेयर विरोध या मैलवेयर संक्रमण के कारण ic64.dll नहीं मिल सकता है। माइक्रोसॉफ्ट डिफेंडर एंटीवायरस विसंगति का पता लगाने, मैलवेयर के खिलाफ सुरक्षा की एक परत प्रदान करता है जो किसी भी पूर्वनिर्धारित पैटर्न में फिट नहीं होता है। विसंगति का पता लगाने से प्रक्रिया निर्माण की घटनाओं या इंटरनेट से डाउनलोड की गई फ़ाइलों की निगरानी होती है। यहां बताया गया है कि आप इस सुविधा को कैसे सक्षम कर सकते हैं।
चरण 1: पर राइट-क्लिक करें शुरू बटन दबाएं और चुनें सेटिंग्स इसे खोलने के लिए.
चरण 2: पर क्लिक करें अद्यतन एवं सुरक्षा > विंडोज़ सुरक्षा > वायरस और खतरे से सुरक्षा .
चरण 3: वर्तमान खतरों के अंतर्गत, पर क्लिक करें स्कैन विकल्प .
चरण 4: चुनें माइक्रोसॉफ्ट डिफ़ेंडर ऑफ़लाइन स्कैन और मारा अब स्कैन करें .
इस प्रक्रिया में कुछ समय लगेगा। इसके पूरा होने तक प्रतीक्षा करें.
विधि 2: सिस्टम पुनर्स्थापना करें
अपने पीसी की स्थिति को पिछले समय बिंदु पर वापस लाने के लिए सिस्टम रिस्टोर करें। यह अभ्यास हाल के परिवर्तनों, जैसे सॉफ़्टवेयर इंस्टॉलेशन, ड्राइवर अपडेट, या सिस्टम सेटिंग्स में संशोधन के कारण होने वाली समस्याओं का समाधान करेगा। यहां बताया गया है कि आप यह कैसे कर सकते हैं.
चरण 1: टाइप करें पुनर्स्थापन स्थल बनाएं खोज बॉक्स में और दबाएँ प्रवेश करना .
चरण 2: सिस्टम प्रोटेक्शन टैब में, पर क्लिक करें सिस्टम रेस्टोर .
चरण 3: पर क्लिक करें अगला अगली विंडो में प्रवेश करने के लिए. एक पुनर्स्थापना बिंदु चुनें और हिट करें अगला > खत्म करना .
जब प्रक्रिया पूरी हो जाए, तो आप जांच सकते हैं कि क्या यह त्रुटि ठीक कर दी गई है। यदि यह अभी भी मौजूद है, तो अगली विधि पर जाएँ।
विधि 3: दूषित सिस्टम फ़ाइलों की मरम्मत करें
क्षतिग्रस्त सिस्टम फ़ाइलें भी इस ic64.dll अनुपलब्ध त्रुटि के कारणों में से एक हो सकती हैं। दूषित सिस्टम फ़ाइलों की मरम्मत से आपको इस समस्या को ठीक करने में मदद मिलेगी। इसके अलावा, यह अभ्यास आपके कंप्यूटर से संबंधित अन्य समस्याओं को भी ठीक कर देगा, जिससे इसका प्रदर्शन बेहतर हो जाएगा। यहां DISM और SFC टूल का उपयोग करके सिस्टम फ़ाइलों को सुधारने के चरण दिए गए हैं।
चरण 1: टाइप करें सही कमाण्ड खोज बॉक्स में, सर्वोत्तम मिलान पर राइट-क्लिक करें और चुनें व्यवस्थापक के रूप में चलाएं .
चरण 2: पर क्लिक करें हाँ यूएसी में जारी रखने का संकेत दें।
चरण 3: टाइप करें DISM.exe /ऑनलाइन /क्लीनअप-इमेज /रिस्टोरहेल्थ खिड़की में और मारा प्रवेश करना .
चरण 4: यह व्यवहार समाप्त करने के बाद टाइप करें एसएफसी /स्कैनो और दबाएँ प्रवेश करना .
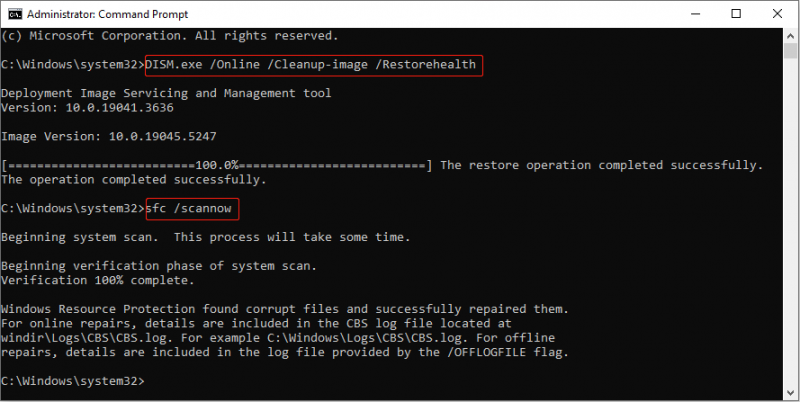
विधि 4: क्लीन बूट निष्पादित करें
पृष्ठभूमि हस्तक्षेप भी इस त्रुटि का कारण बन सकता है। आपके पीसी पर क्लीन बूट चलाना एक समस्या निवारण प्रक्रिया है जिसे सॉफ़्टवेयर इंस्टॉल करने, प्रारंभ करने या एक्सेस करने के दौरान आने वाली कठिनाइयों को हल करने में सहायता के लिए डिज़ाइन किया गया है। क्लीन बूट प्रक्रिया किसी भी पृष्ठभूमि सॉफ़्टवेयर को अक्षम कर देती है जो हस्तक्षेप कर सकता है। यहां क्लीन बूट करने का तरीका बताया गया है।
चरण 1: दबाएँ विन + आर खोलने के लिए कुंजियाँ दौड़ना संवाद, प्रकार msconfig , और दबाएँ प्रवेश करना .
चरण 2: पर स्विच करें सेवाएं टैब, टिक करें सभी Microsoft सेवाएँ छुपाएँ , और मारा सबको सक्षम कर दो .
चरण 3: पर जाएँ चालू होना टैब और क्लिक करें कार्य प्रबंधक खोलें .
चरण 4: टास्क मैनेजर में प्रवेश करने के बाद, प्रत्येक आइटम पर राइट-क्लिक करें और चयन करें अक्षम करना , फिर विंडो बंद करें।
चरण 5: में बदलें गाड़ी की डिक्की टैब, टिक करें सुरक्षित बूट , और क्लिक करें आवेदन करना > ठीक है .
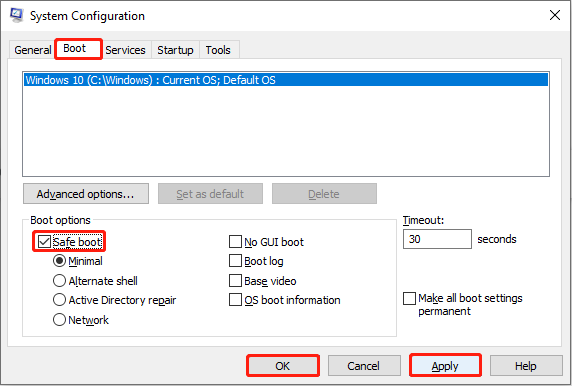 सुझावों: यदि आप फ़ाइल हानि का सामना कर रहे हैं, तो आप इसका उपयोग कर सकते हैं निःशुल्क फ़ाइल पुनर्प्राप्ति सॉफ़्टवेयर , मिनीटूल पावर डेटा रिकवरी, पुनर्प्राप्ति करने के लिए। चाहे आप विशेषज्ञ हों या नादान, आप अपनी खोई हुई फ़ाइलों को आसानी से और सुरक्षित रूप से पुनर्स्थापित करने के लिए इस उपयोग में आसान पुनर्प्राप्ति टूल का उपयोग कर सकते हैं। इसके अलावा, यह इतना शक्तिशाली है कि आप विभिन्न स्टोरेज डिवाइसों से सभी प्रकार की फ़ाइलें पुनर्प्राप्त करने में सक्षम हैं। इसके अलावा, यह विंडोज़ पर विभिन्न प्रकार की डेटा रिकवरी पर अच्छा काम करता है, जैसे आकस्मिक विलोपन रिकवरी, वायरस से संक्रमित रिकवरी , आदि। वैसे, यह 1 जीबी फ़ाइलों को मुफ्त में पुनर्प्राप्त करने का समर्थन करता है। आज़माने के लिए इसे अपने कंप्यूटर पर डाउनलोड और इंस्टॉल करें।
सुझावों: यदि आप फ़ाइल हानि का सामना कर रहे हैं, तो आप इसका उपयोग कर सकते हैं निःशुल्क फ़ाइल पुनर्प्राप्ति सॉफ़्टवेयर , मिनीटूल पावर डेटा रिकवरी, पुनर्प्राप्ति करने के लिए। चाहे आप विशेषज्ञ हों या नादान, आप अपनी खोई हुई फ़ाइलों को आसानी से और सुरक्षित रूप से पुनर्स्थापित करने के लिए इस उपयोग में आसान पुनर्प्राप्ति टूल का उपयोग कर सकते हैं। इसके अलावा, यह इतना शक्तिशाली है कि आप विभिन्न स्टोरेज डिवाइसों से सभी प्रकार की फ़ाइलें पुनर्प्राप्त करने में सक्षम हैं। इसके अलावा, यह विंडोज़ पर विभिन्न प्रकार की डेटा रिकवरी पर अच्छा काम करता है, जैसे आकस्मिक विलोपन रिकवरी, वायरस से संक्रमित रिकवरी , आदि। वैसे, यह 1 जीबी फ़ाइलों को मुफ्त में पुनर्प्राप्त करने का समर्थन करता है। आज़माने के लिए इसे अपने कंप्यूटर पर डाउनलोड और इंस्टॉल करें।मिनीटूल पावर डेटा रिकवरी निःशुल्क डाउनलोड करने के लिए क्लिक करें 100% स्वच्छ एवं सुरक्षित
चीज़ों को लपेटना
अब आपको यह बेहतर समझ में आ गया होगा कि ic64.dll नॉट फाउंड एरर को कैसे ठीक किया जाए। आप दूषित सिस्टम फ़ाइलों को सुधारना, सिस्टम रीस्टोर करना या क्लीन बूट करना और बहुत कुछ करना चुन सकते हैं। इन तरीकों को आज़माने के बाद, मेरा मानना है कि इस त्रुटि को सफलतापूर्वक हल किया जा सकता है।


![हल किया गया - गलती से बाहरी हार्ड ड्राइव को ESD- यूएसबी [मिनीटूल टिप्स] में बदल दिया गया।](https://gov-civil-setubal.pt/img/data-recovery-tips/34/solved-accidentally-converted-external-hard-drive-esd-usb.jpg)
![विंडोज 10 पर यूएसबी टेथरिंग कैसे सेट करें पर एक गाइड? [मिनीटुल न्यूज़]](https://gov-civil-setubal.pt/img/minitool-news-center/75/guide-how-set-up-usb-tethering-windows-10.png)




![ऑपरेटिंग सिस्टम को एक कंप्यूटर से दूसरे में कैसे स्थानांतरित करें [MiniTool Tips]](https://gov-civil-setubal.pt/img/backup-tips/76/how-transfer-operating-system-from-one-computer-another.jpg)
![कीबोर्ड को अपने iPad से कैसे जोड़े/कनेक्ट करें? 3 मामले [मिनीटूल टिप्स]](https://gov-civil-setubal.pt/img/news/85/how-to-pair/connect-a-keyboard-to-your-ipad-3-cases-minitool-tips-1.png)

![रिकवरी एनवायरनमेंट नहीं पा सके टॉप 3 सॉल्यूशंस [मिनीटूल टिप्स]](https://gov-civil-setubal.pt/img/backup-tips/35/top-3-solutions-could-not-find-recovery-environment.jpg)
![नेटवर्क पथ को ठीक करने के लिए 5 समाधान विंडोज 10 नहीं मिला [मिनीटूल न्यूज]](https://gov-civil-setubal.pt/img/minitool-news-center/78/5-solutions-fix-network-path-not-found-windows-10.png)

![विंडोज 10 आकार और हार्ड ड्राइव का आकार: क्या, क्यों, और कैसे-कैसे [मिनीटूल टिप्स]](https://gov-civil-setubal.pt/img/disk-partition-tips/25/windows-10-size-hard-drive-size.jpg)

![सिस्टम इमेज रिस्टोर फेल होने के समाधान (3 सामान्य मामले) [मिनीटूल टिप्स]](https://gov-civil-setubal.pt/img/backup-tips/48/solutions-system-image-restore-failed.jpg)
![कैसे विंडोज 10 पर मशीन चेक त्रुटि त्रुटि को ठीक करने के लिए [MiniTool युक्तियाँ]](https://gov-civil-setubal.pt/img/backup-tips/99/how-fix-machine-check-exception-error-windows-10.png)

![Nvidia GeForce अनुभव त्रुटि कोड 0x0001 को ठीक करने के 6 तरीके [MiniTool News]](https://gov-civil-setubal.pt/img/minitool-news-center/14/6-methods-fix-nvidia-geforce-experience-error-code-0x0001.png)