सिस्टम रिस्टोर के बाद क्विक रिकवर फाइल्स विंडोज 10/8/7 [मिनीटूल टिप्स]
Quick Recover Files After System Restore Windows 10 8 7
सारांश :

सिस्टम पुनर्स्थापना हटाए गए फ़ाइलें डेस्कटॉप पर? आश्चर्य है कि क्या उन फाइलों को वापस पाना संभव है? अब, पेशेवर और प्रयास करें मुफ्त डेटा रिकवरी सॉफ़्टवेयर विंडोज 10/8/7 में सिस्टम रिस्टोर के बाद फाइलों को जल्दी और प्रभावी ढंग से पुनर्प्राप्त करने के लिए मिनीटूल पावर डेटा रिकवरी।
त्वरित नेविगेशन :
सिस्टम रिस्टोर का अवलोकन
इसे सीधे शब्दों में कहें तो सिस्टम बहाल सिस्टम में भ्रष्टाचार, कम चलने की गति, आदि सहित कुछ अप्रत्याशित प्रणाली समस्याओं के मामले में ओएस को पिछली अच्छी स्थिति में पुनर्स्थापित करने के लिए उपयोग किया गया विंडोज में अंतर्निहित सुविधा है। वास्तव में, यह सबसे आसान सुझाए गए विकल्पों में से एक है क्योंकि यह प्रदर्शन करना आसान है और बुनियादी समस्याओं को ठीक करने के लिए प्रभावी।
यहाँ प्रश्न आता है: क्या सिस्टम मेरी फ़ाइलों को हटा देगा? या क्या सिस्टम फ़ाइलों को हटा देता है? दरअसल, सिस्टम रिस्टोर हार्ड ड्राइव पर सेव की गई किसी भी पर्सनल फाइल को डिलीट या संशोधित नहीं करेगा, हालांकि यह सभी सिस्टम फाइल और प्रोग्राम को बदल सकता है। ये पद - क्या सिस्टम पुनर्स्थापित करता है और क्या नहीं करता है सिस्टम पुनर्स्थापना के बारे में आपको कई विवरण दिखाता है।
हालाँकि, सिस्टम रिस्टोर के बाद डेटा लॉस अभी भी होता है। हाल ही में कई विंडोज उपयोगकर्ताओं का कहना है कि इसने डेस्कटॉप पर सब कुछ हटा दिया। जैसा कि सिस्टम को पुनर्स्थापित करता है, यह केवल सिस्टम को राज्य में पुनर्स्थापित करता है जब सिस्टम बैकअप होता है। पुनर्स्थापना करते समय, कोई नवीनतम बैकअप नहीं बनाए जाने पर नई फ़ाइलें या डेटा खो जाएगा।
खैर, अगर आप भूल जाते हैं तो क्या होगा महत्वपूर्ण फ़ाइलों का बैकअप लें और विंडोज 10/8/7 में सिस्टम रिस्टोर के बाद फाइल खो देते हैं? उन फाइलों को बचाने के लिए क्या किया जा सकता है? अब पढ़ते रहिए।
सिस्टम रिस्टोर विंडोज 10/8/7 के बाद फाइलें कैसे रिकवर करें
यहां पढ़ते समय, आप में से कुछ को इसकी संभावना के बारे में संदेह हो सकता है डाटा रिकवरी । तथ्य की बात के रूप में, फ़ाइल को नष्ट नहीं किया गया है और विंडोज उस जगह को चिह्नित करता है जो 'खाली' के रूप में रहती है ताकि कुछ और स्टोर किया जा सके।
जब तक स्थान पर कोई नया डेटा नहीं लिखा जाता है, तब तक हटाई गई फ़ाइल पुनर्प्राप्त करने योग्य होती है। सिस्टम रिस्टोर होने के बाद डेटा को रिकवर करने के लिए, आपको केवल पेशेवर डेटा रिकवरी सॉफ़्टवेयर का एक टुकड़ा चाहिए।
मिनीटूल पावर डेटा रिकवरी का उपयोग करके हटाए गए फ़ाइलों को पुनर्स्थापित करें
मिनीटूल पावर डेटा रिकवरी, एक समर्पित और मुफ्त डेटा वसूली उपकरण , उन फाइलों को फिर से पढ़ने में मदद कर सकते हैं जो डिस्क से सीधे 'हटाई गई' के रूप में चिह्नित हैं और निर्दिष्ट निर्देशिका में वापस आती हैं।
यह आंतरिक / बाहरी हार्ड ड्राइव, मेमोरी कार्ड, फ्लैश ड्राइव और डिजिटल स्टिक से प्रभावी ढंग से और सुरक्षित रूप से खोए / हटाए गए फ़ाइलों, फ़ोटो, वीडियो, ऑडियो, संगीत, दस्तावेज़ आदि को पुनर्प्राप्त करने में विशेषज्ञता प्राप्त है।
यदि आपकी फ़ाइलें, फ़ोटो, संगीत फ़ाइलें या अन्य डेटा एक सिस्टम रिस्टोर करने के बाद खो जाते हैं, तो बस निम्नलिखित बटन से मिनीटूल पावर डेटा रिकवरी प्राप्त करें और फिर अपनी शक्तिशाली विशेषताओं के साथ विंडोज 10/8/7 में सिस्टम रिस्टोर के बाद फ़ाइलों को पुनर्प्राप्त करना शुरू करें । डेटा को पुनर्स्थापित करते समय, यह फ्रीवेयर आपके डेटा को और नुकसान नहीं पहुंचाएगा।
चेतावनी: जब आप सिस्टम को हटाए गए फ़ाइलों की समस्या को पुनर्स्थापित करते हैं, तो शांत हो जाएं, अपनी हार्ड ड्राइव का उपयोग करना बंद करें और सुनिश्चित करें कि डिस्क विभाजन में कोई नया डेटा नहीं लिखा गया है। यह सफल डेटा रिकवरी की संभावना बढ़ा सकता है।फ़ैक्टरी रीसेट लैपटॉप के बाद फ़ाइलें खो दें? MiniTool Power Data Recovery भी सहायक है विंडोज 7/8/10 में फ़ैक्टरी रीसेट के बाद फ़ाइलों को पुनर्प्राप्त करें ।
सिस्टम रिस्टोर के बाद डिलीट हुई फाइल्स को सिंपल स्टेप्स
मिनीटूल द्वारा जारी पेशेवर और उपयोगकर्ता के अनुकूल फाइल रिकवरी सॉफ़्टवेयर के रूप में, यह उपकरण विभिन्न ऑपरेटिंग सिस्टम के साथ पूरी तरह से अनुकूल है। इस प्रकार, विंडोज 10/8/7 में इसे मुफ्त डाउनलोड और इंस्टॉल करने के बाद, नीचे दिए गए गाइड का पालन करके अब रिकवरी शुरू करें।
चरण 1: स्कैन करने के लिए एक विभाजन का चयन करें।
मिनीटूल पावर डेटा रिकवरी फ्री एडिशन खोलें और आप देख सकते हैं यह पी.सी. सुविधा डिफ़ॉल्ट रूप से चुनी गई है। सिस्टम रीस्टोर होने के बाद फाइलों को रिकवर करने के लिए बस इस फीचर का इस्तेमाल करें। इसके बाद, C विभाजन का चयन करें यदि सिस्टम डेस्कटॉप पर हटाई गई फ़ाइलों को पुनर्स्थापित करता है और क्लिक करके स्कैन शुरू करता है स्कैन बटन।
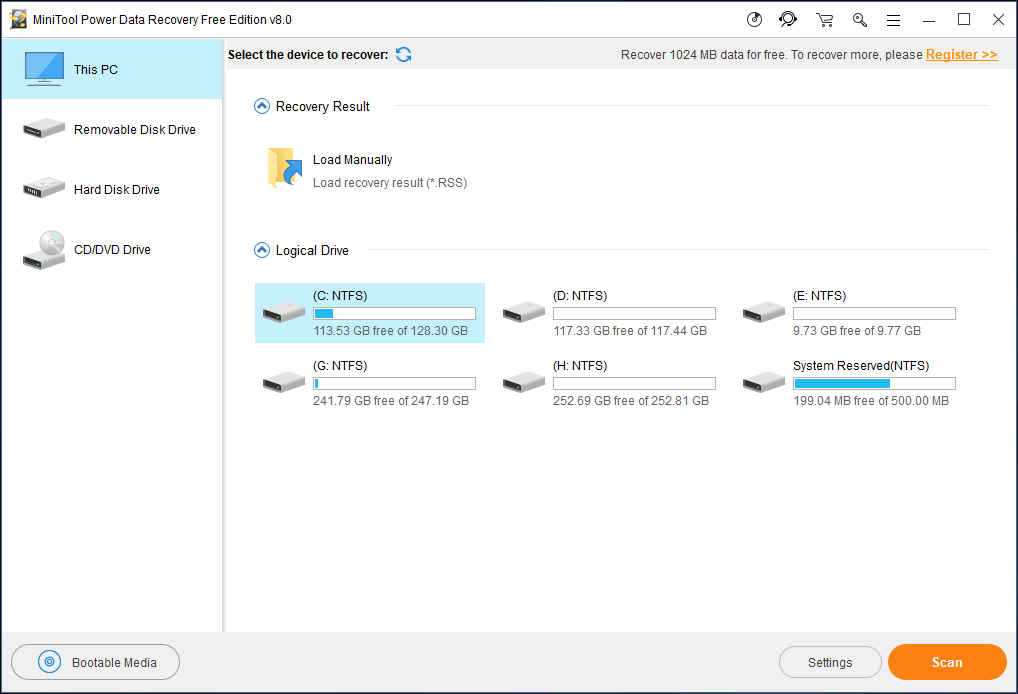
गहरे स्कैन से पहले, आप देख सकते हैं समायोजन विकल्प। यह केवल निर्दिष्ट फ़ाइल सिस्टम के साथ विभाजन को स्कैन करने के लिए डिज़ाइन किया गया है और साथ ही निर्दिष्ट फ़ाइल प्रकारों को स्कैन करता है।
उदाहरण के लिए, यदि आप सिस्टम पुनर्स्थापना के बाद केवल दस्तावेजों, चित्रों और वीडियो को पुनर्प्राप्त करना चाहते हैं, तो कृपया जांचें डाक्यूमेंट , ग्राफिक और चित्र तथा श्रव्य दृश्य फ़ाइल प्रकारों।
इसके अलावा, आप प्रत्येक फ़ोल्डर को केवल उन फ़ाइलों को चुन सकते हैं, जिन्हें आपको फ़ाइल प्रत्यय के अनुसार ज़रूरत है, उदाहरण के लिए, .gif, .doc, .mp4, आदि।
गर्म लेख:
- मिनीटेल के साथ लैपटॉप से हटाए गए वीडियो कैसे पुनर्प्राप्त करें?
- एक शब्द दस्तावेज़ पुनर्प्राप्त करने के लिए पर अंतिम गाइड
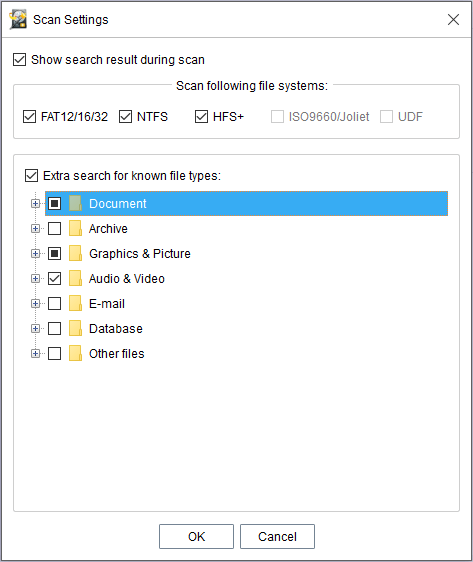
चरण 2: चयनित विभाजन को स्कैन करें।
मिनीटूल पावर डेटा रिकवरी एक गहरी स्कैन करने में मदद करता है, और अगर विंडोज 10/8/7 में कई नष्ट / खोई गई फ़ाइलों के साथ-साथ मौजूदा फ़ाइलों में भी बहुत समय लगेगा। इसके अलावा, स्कैन प्रक्रिया के दौरान, पाया फ़ाइलों को सूचीबद्ध किया जाएगा। सबसे अच्छा पुनर्प्राप्ति परिणाम प्राप्त करने के लिए, हम स्कैन पूरा होने तक प्रतीक्षा करने का सुझाव देते हैं।
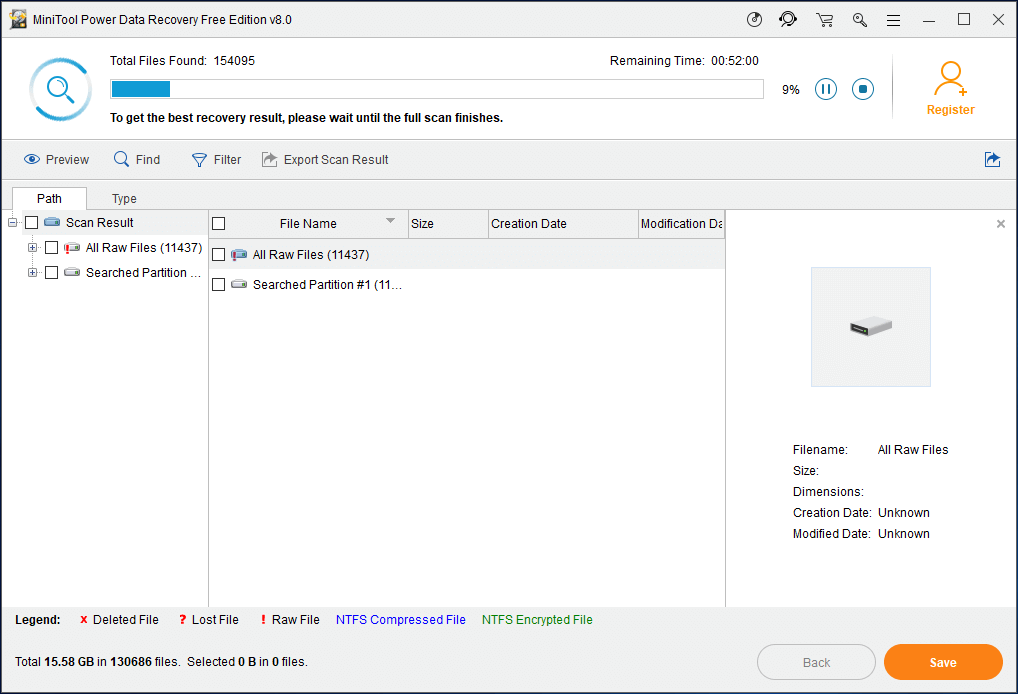
चरण 3: पुनर्प्राप्त करने के लिए आइटम की जाँच करें।
स्कैन पूरा करने के बाद, आप परिणामी इंटरफ़ेस दर्ज कर सकते हैं। अब, आप प्रत्येक फ़ोल्डर को प्रकट कर सकते हैं पथ खोई हुई फ़ाइलों को खोजने के लिए अनुभाग।
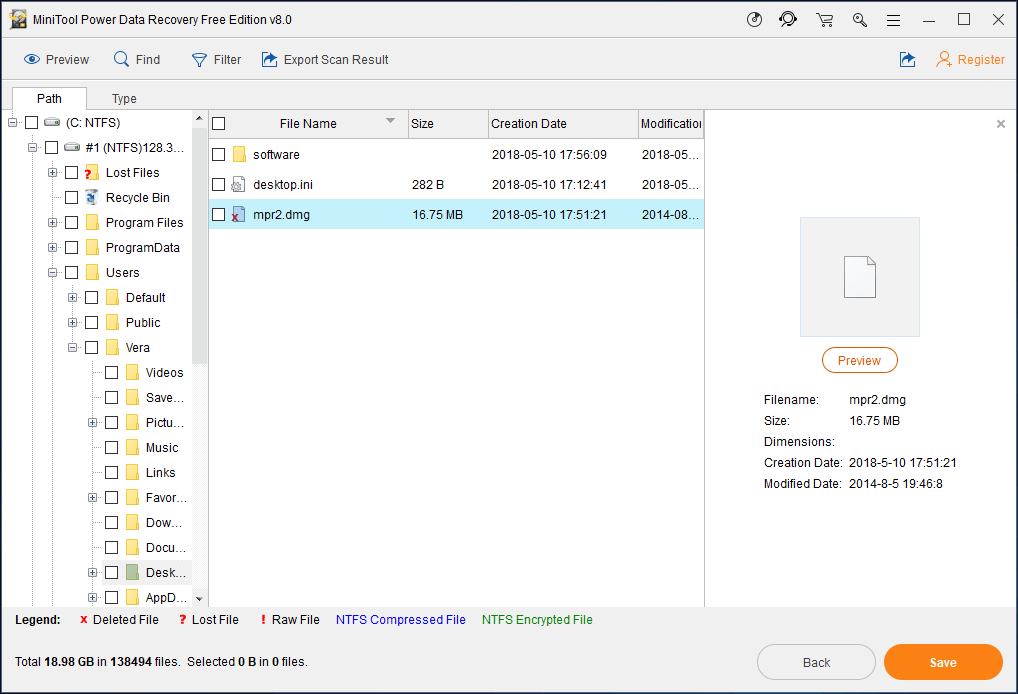
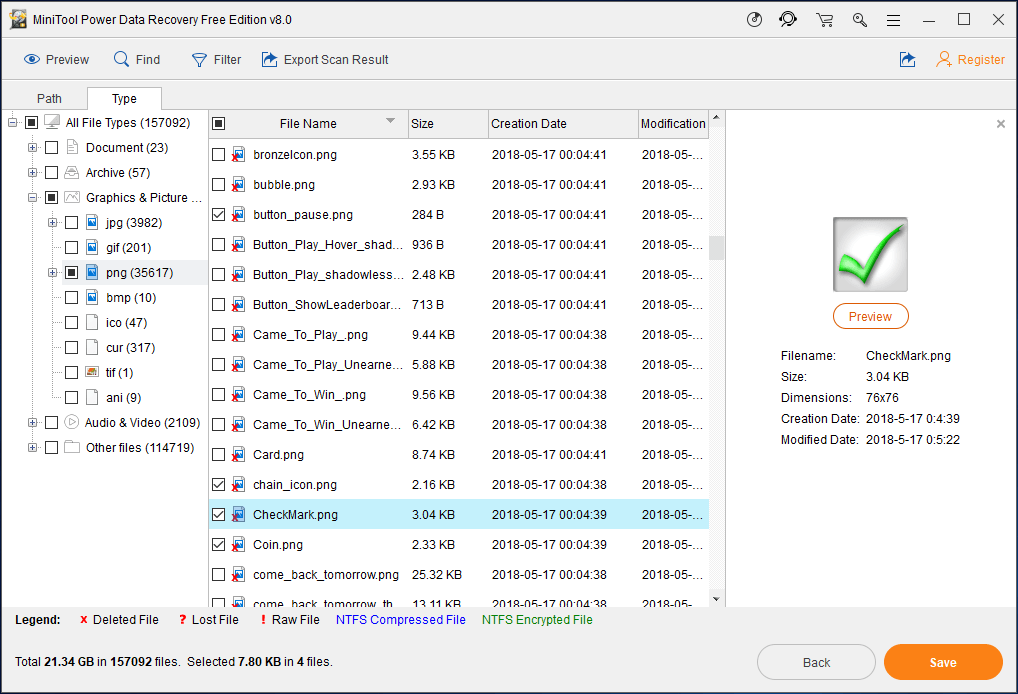
के अतिरिक्त, खोज तथा फ़िल्टर जब आप विंडोज 10/8/7 में सिस्टम रिस्टोर के बाद फाइलों को रिकवर करते हैं, तो फाइलें ढूंढने के लिए भी विकल्प आपके लिए उपयोगी होते हैं।
अपनी इच्छित फ़ाइलों को खोजने के बाद, उन्हें चुनें और क्लिक करें वसूली जारी रखने के लिए बटन।
मिनीटूल पावर डेटा रिकवरी का नि: शुल्क संस्करण केवल 1 जीबी मुफ्त डेटा रिकवरी का समर्थन कर सकता है। यदि हटाई गई फ़ाइलों का आकार 1GB से अधिक है, तो आप व्यक्तिगत या व्यावसायिक संस्करण चुन सकते हैं।
और यहाँ हम इसका उपयोग करने का सुझाव देते हैं व्यक्तिगत डिलक्स सिस्टम रिस्टोर के बाद डेटा को रिकवर करने के लिए क्योंकि इस एडिशन में फ्री लाइफटाइम अपग्रेड सर्विस है और WinPE बूटेबल बिल्डर के साथ आता है जब पीसी बूट नहीं होगा तब डेटा पुनर्स्थापित करें ।
लाइसेंस प्राप्त करने के बाद, इसे नए प्राप्त व्यक्तिगत डीलक्स संस्करण में उपयोग करने के बजाय नि: शुल्क संस्करण को पंजीकृत करने के लिए उपयोग करें। इस तरह, आप अपने विभाजन को फिर से स्कैन करने से बच सकते हैं।
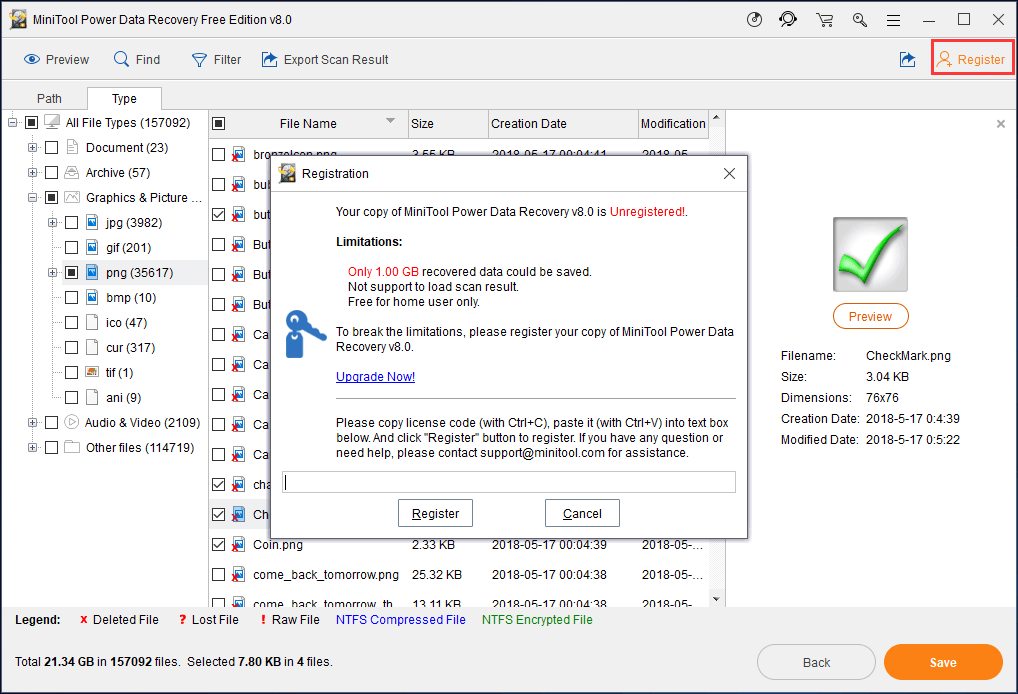
चरण 4: एक संग्रहण पथ कॉन्फ़िगर करें।
कृपया सभी चयनित फ़ाइलों को सहेजने के लिए एक निर्देशिका चुनें। ध्यान दें कि डेटा संग्रहण से बचने के लिए मूल संग्रहण स्थान उपयुक्त नहीं है। चयन पूरा करने के बाद, क्लिक करें ठीक आखिरकार।
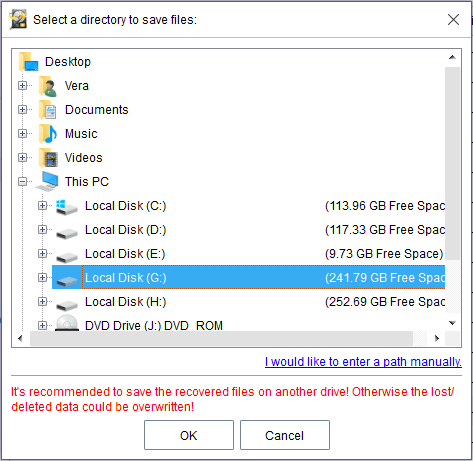
![विंडोज पर कटिंग करना छोड़ दें? इन समाधानों की कोशिश करो! [मिनीटुल न्यूज़]](https://gov-civil-setubal.pt/img/minitool-news-center/58/discord-keeps-cutting-out-windows.jpg)

![पूर्ण सॉल्वड - DISM त्रुटि 87 विंडोज 10/8/7 के लिए 6 समाधान [मिनीटूल टिप्स]](https://gov-civil-setubal.pt/img/backup-tips/03/full-solved-6-solutions-dism-error-87-windows-10-8-7.png)
![विंडोज पर विंडोज कुंजी को अक्षम करने के 3 तरीके [मिनीटूल न्यूज]](https://gov-civil-setubal.pt/img/minitool-news-center/95/3-ways-disable-windows-key-windows.jpg)










![Ctrl Alt Del काम नहीं कर रहा है? यहाँ आप के लिए 5 विश्वसनीय समाधान कर रहे हैं! [मिनीटूल न्यूज़]](https://gov-civil-setubal.pt/img/minitool-news-center/66/ctrl-alt-del-not-working.png)
![कैसे मृत बाहरी हार्ड ड्राइव से फ़ाइलें पुनर्प्राप्त करने के लिए (आसान तय) [MiniTool युक्तियाँ]](https://gov-civil-setubal.pt/img/data-recovery-tips/68/how-recover-files-from-dead-external-hard-drive.jpg)

![विंडोज में ड्राइवर कैसे रोल करें? एक कदम-दर-चरण गाइड [MiniTool News]](https://gov-civil-setubal.pt/img/minitool-news-center/29/how-roll-back-driver-windows.jpg)
![[SOLVED] विंडोज 10 कैंडी क्रश इंस्टॉल रहता है, इसे कैसे रोकें [MiniTool News]](https://gov-civil-setubal.pt/img/minitool-news-center/83/windows-10-candy-crush-keeps-installing.jpg)
![एसडी कार्ड त्रुटि [मिनीटूल टिप्स] से फ़ाइलों को हटा नहीं सकते हल करने के लिए अंतिम गाइड](https://gov-civil-setubal.pt/img/disk-partition-tips/40/ultimate-guide-resolve-can-t-delete-files-from-sd-card-error.jpg)