Windows 11 10 में Services.msc कंसोल को कैसे रीसेट करें? व्याख्या की
How To Reset Services Msc Console In Windows 11 10 Explained
विंडोज़ सर्विसेज मैनेजर या सर्विसेज.एमएससी विंडोज़ में एक विशेष सुविधा है, जो आपको अपने कंप्यूटर में विभिन्न आवश्यक सेवाओं तक पहुंचने और प्रबंधित करने की अनुमति देती है। यदि आप किसी भी कारण से Windows 11/10 में Services.msc कंसोल को रीसेट करना चाहते हैं, तो यह पोस्ट मिनीटूल वेबसाइट आपको कुछ सुधार दे सकती है।
यदि आपने एक बार किसी दूरस्थ कंप्यूटर पर Services.msc का उपयोग किया था, तो Services.msc केवल उस कंप्यूटर को याद रखता है जिससे आप अंतिम बार जुड़े थे, और इस मामले में, होस्ट कंप्यूटर पर सेवा प्रबंधक दूरस्थ कंप्यूटर पर सेवाओं को प्रदर्शित कर सकता है।
इस समस्या को ठीक करने के लिए, आप Windows 11/10 पर Services.msc कंसोल को रीसेट कर सकते हैं। इसके अलावा, आप विभिन्न कारणों से क्षतिग्रस्त सेवाओं की मरम्मत के लिए इसे रीसेट कर सकते हैं, जैसे कि वायरस घुसपैठ या सिस्टम प्रदर्शन को अनुकूलित करने के लिए गलत कॉन्फ़िगरेशन को साफ़ करना।
Windows 11/10 में Services.msc कंसोल को कैसे रीसेट करें?
Windows 11/10 में Services.msc कंसोल को रीसेट करने की दो विधियाँ हैं, और आपको इन दो विधियों को पूरा करने के लिए विस्तृत निर्देश दिए जाएंगे। बस धैर्यपूर्वक पढ़ते रहिये.
समाधान 1: Services.msc फ़ाइलें हटाएँ
आप Services.msc फ़ाइलों को हटाकर Windows 11/10 में Services.msc कंसोल को साफ़ कर सकते हैं। आपके द्वारा यह ऑपरेशन पूरा करने के बाद, कंसोल दृश्य द्वारा किए गए परिवर्तन उनके डिफ़ॉल्ट मानों पर रीसेट हो जाते हैं। Services.msc फ़ाइल को हटाने के लिए, नीचे दिए गए विस्तृत चरणों का पालन करें।
चरण 1: दबाएँ खिड़कियाँ कुंजी और आर एक ही समय में कुंजी, टाइप करें सेवाएं.एमएससी में दौड़ना संवाद, और क्लिक करें ठीक है इसे खोलने के लिए बटन.
चरण 2: पर क्लिक करें फ़ाइल विंडो के ऊपरी बाएँ कोने में विकल्प, और फिर पर टैप करें विकल्प... बटन।
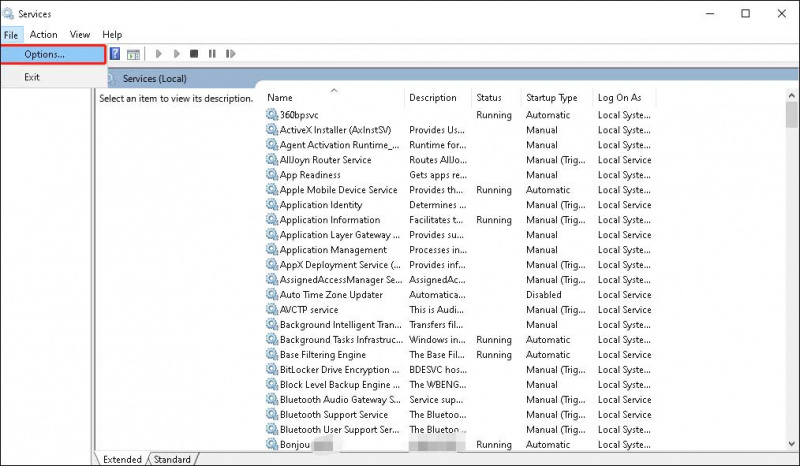
चरण 3: क्लिक करें फाइलों को नष्ट बटन।
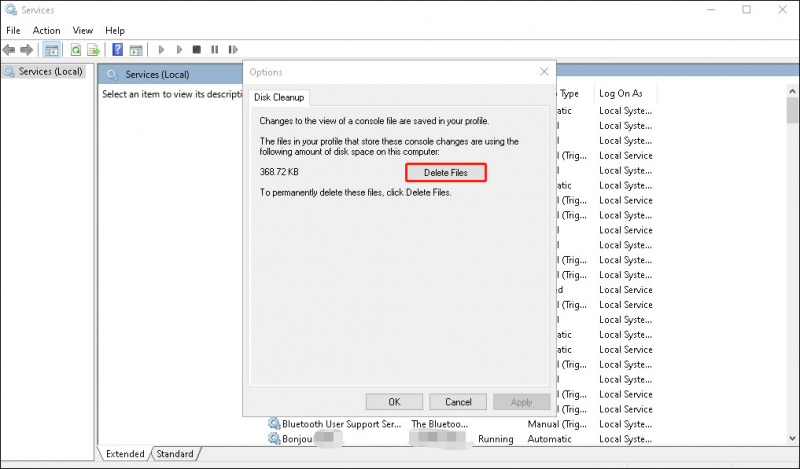
चरण 4: क्लिक करें हाँ प्रॉम्प्ट विंडो से इस ऑपरेशन की पुष्टि करने के लिए।
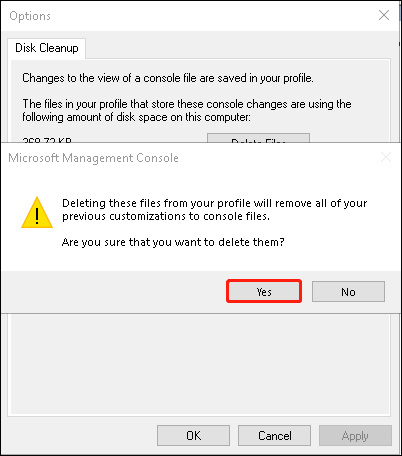
चरण 5: क्लिक करें ठीक है और सेवा प्रबंधक को पुनरारंभ करें।
समाधान 2. Services.msc फ़ाइल को मैन्युअल रूप से हटाएँ
दूसरा समाधान Services.msc फ़ाइल को मैन्युअल रूप से हटाना है। कृपया इस कार्रवाई को आगे बढ़ाने से पहले सेवा ऐप बंद कर दें।
चरण 1: दबाएँ खिड़कियाँ कुंजी और आर एक साथ कुंजी, टाइप करें %एप्लिकेशन आंकड़ा% में दौड़ना संवाद, और क्लिक करें ठीक है जारी रखने के लिए बटन.
चरण 2: फिर आप एक्सेस करेंगे रोमिंग फ़ाइल एक्सप्लोरर में फ़ोल्डर ढूंढें और खोलें माइक्रोसॉफ्ट रोमिंग फ़ोल्डर के अंदर फ़ोल्डर।
चरण 3: फिर ढूंढें और खोलें एमएमसी फ़ोल्डर.
चरण 4: खोजें सेवा फ़ाइल करें और इस फ़ाइल को हटा दें। जब आप अगली बार सेवा प्रबंधक खोलेंगे तो विंडोज़ 11/10 स्वचालित रूप से यह फ़ाइल बनाएगा।
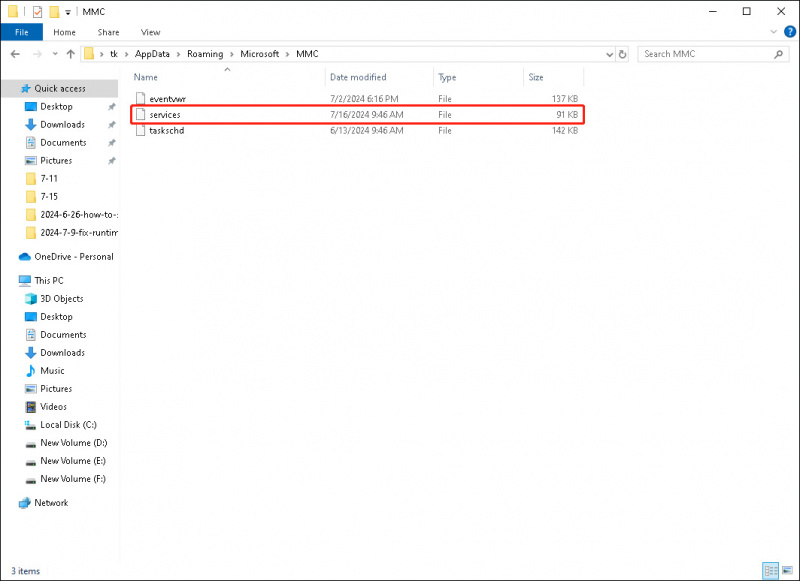 टिप्पणी: जब भी आप किसी दूरस्थ कंप्यूटर से डिस्कनेक्ट होते हैं तो आपको Windows 11/10 में Services.msc कंसोल को साफ़ करने के लिए इन चरणों को करने की आवश्यकता हो सकती है।
टिप्पणी: जब भी आप किसी दूरस्थ कंप्यूटर से डिस्कनेक्ट होते हैं तो आपको Windows 11/10 में Services.msc कंसोल को साफ़ करने के लिए इन चरणों को करने की आवश्यकता हो सकती है।विंडोज़ 11 में सभी सेवाओं को कैसे रीसेट करें?
यदि आपने Services.msc में कई परिवर्तन किए हैं और उन सभी को पुनर्स्थापित करना चाहते हैं, तो यह मुश्किल हो सकता है क्योंकि आप नहीं जानते कि कौन सी सेवाएँ बदली गई हैं। इस स्थिति में, आप अपने पीसी को रीसेट कर सकते हैं या विंडोज़ सिस्टम का क्लीन इंस्टालेशन करें विंडोज़ 11 में सभी सेवाओं को उनकी डिफ़ॉल्ट स्थिति में रीसेट करने के लिए। यहां, हम आपको अपने पीसी को रीसेट करने के लिए मार्गदर्शन करेंगे:
जाओ शुरू > समायोजन > प्रणाली > वसूली , फिर क्लिक करें पीसी रीसेट करें से बटन इस पीसी को रीसेट करें अनुभाग। आप कोई भी चुन सकते हैं मेरी फाइल रख या सब हटा दो प्रक्रिया शुरू करने के लिए.
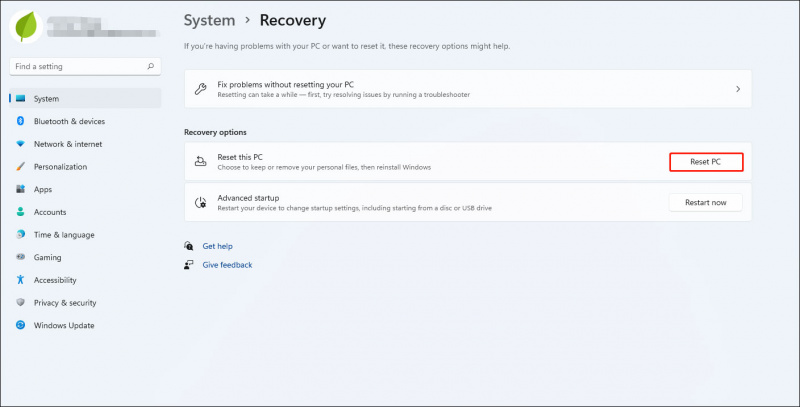
हालाँकि, दोनों तरीकों से डेटा हानि हो सकती है, विशेष रूप से बाद वाले में, विंडोज़ की एक साफ स्थापना आपके सभी डेटा को मिटा देगी। इसलिए, आप दोनों में से किसी भी तरीके से आगे बढ़ने से पहले अपने पीसी का बैकअप ले सकते हैं। मिनीटूल शैडोमेकर एक उत्कृष्ट है पीसी बैकअप सॉफ्टवेयर . यह बैकअप सिस्टम , फ़ाइलें और फ़ोल्डर, विभाजन, और डिस्क। इसके अलावा, यह बना सकता है वृद्धिशील और विभेदक बैकअप योजनाएं डिस्क स्थान बचाने में आपकी सहायता के लिए.
मिनीटूल शैडोमेकर परीक्षण डाउनलोड करने के लिए क्लिक करें 100% स्वच्छ एवं सुरक्षित
चीजों को लपेटें
Windows 11/10 में Services.msc कंसोल को रीसेट करने के तरीके के बारे में बस इतना ही, यदि आपको Services.msc कंसोल को रीसेट करने की आवश्यकता है तो आप उन्हें आज़मा सकते हैं।

![ठीक किया गया - एन्क्रिप्शन क्रेडेंशियल समाप्त हो गए हैं [प्रिंटर अंक]](https://gov-civil-setubal.pt/img/news/75/fixed-encryption-credentials-have-expired.png)

![डिवाइस ड्राइवर में त्रुटि थ्रेड के शीर्ष 8 समाधान [MiniTool News]](https://gov-civil-setubal.pt/img/minitool-news-center/28/top-8-solutions-error-thread-stuck-device-driver.png)


![iPhone टच स्क्रीन काम नहीं कर रहा? यहाँ यह कैसे तय करने के लिए है [MiniTool युक्तियाँ]](https://gov-civil-setubal.pt/img/ios-file-recovery-tips/92/iphone-touch-screen-not-working.jpg)
![जब माउस विंडोज 10 में डिस्कनेक्ट होता है तो क्या करें? [मिनीटूल न्यूज़]](https://gov-civil-setubal.pt/img/minitool-news-center/60/what-do-when-mouse-keeps-disconnecting-windows-10.jpg)

![SATA केबल और इसके विभिन्न प्रकार क्या हैं [MiniTool Wiki]](https://gov-civil-setubal.pt/img/minitool-wiki-library/33/what-is-sata-cable.jpg)




![विंडोज 10 में 'फिक्स ऐप्स जो धुंधली हैं' त्रुटि प्राप्त करें? इसे ठीक करो! [मिनीटूल न्यूज़]](https://gov-civil-setubal.pt/img/minitool-news-center/14/get-fix-apps-that-are-blurry-error-windows-10.jpg)




![विंडोज 10 में टास्कबार कैसे छिपाएं? [हल!] [मिनीटूल समाचार]](https://gov-civil-setubal.pt/img/minitool-news-center/03/how-hide-taskbar-windows-10.jpg)