आउटलुक कैलेंडर को Google कैलेंडर के साथ सिंक करने के तरीके पर एक गाइड
A Utaluka Kailendara Ko Google Kailendara Ke Satha Sinka Karane Ke Tarike Para Eka Ga Ida
क्या आप आउटलुक कैलेंडर को Google कैलेंडर के साथ सिंक करने का कोई तरीका ढूंढ रहे हैं? आप भाग्यशाली हैं और यह पोस्ट इसी विषय पर केंद्रित है। मिनीटूल आपको विंडोज पीसी, मैक एंड्रॉइड फोन और आईफोन पर आउटलुक कैलेंडर को Google कैलेंडर के साथ सिंक करने का तरीका दिखाएगा। आइए गाइड के माध्यम से देखें।
आपके डिवाइस पर, आपके पास दो कैलेंडर हो सकते हैं - आउटलुक कैलेंडर और Google कैलेंडर। आप एक को जीवन के लिए और दूसरे को काम के लिए इस्तेमाल कर सकते हैं। कभी-कभी दो ऐप्स का एक साथ उपयोग करते समय चीजें जटिल हो सकती हैं और चीजों को मिलाना आसान होता है। शुक्र है, चीजों को आसान बनाने के लिए आप इन दो कैलेंडर को सिंक करना चुन सकते हैं।
हमारी पिछली पोस्ट में आप जान सकते हैं आउटलुक या आईफोन के साथ Google कैलेंडर को कैसे सिंक करें . आज इस पोस्ट में, हम आपको दिखाएंगे कि आउटलुक कैलेंडर को अपने विंडोज पीसी, आईफोन, एंड्रॉइड फोन और मैक पर Google कैलेंडर के साथ कैसे सिंक किया जाए।
विंडोज़ पर यूआरएल के साथ आउटलुक कैलेंडर को Google कैलेंडर में सिंक करें
आउटलुक कैलेंडर को गूगल कैलेंडर में जोड़ना आसान है। यदि आप विंडोज पीसी का उपयोग कर रहे हैं, तो यह एक प्रभावी तरीका है। देखें कि यह कार्य कैसे करें:
चरण 1: अपने खाते से आउटलुक में लॉग इन करें। आप पेज पर जा सकते हैं - https://outlook.live.com/ या अपने Office 365 खाते में साइन इन करने के लिए जाएं और चुनें आउटलुक .
चरण 2: पर क्लिक करें गियर निशान को खोलने के लिए समायोजन और क्लिक करें सभी आउटलुक सेटिंग्स देखें .
चरण 3: क्लिक करें कैलेंडर > साझा किए गए कैलेंडर .
चरण 4: में एक कैलेंडर प्रकाशित करें अनुभाग, चुनें पंचांग तथा सभी विवरण देख सकते हैं ड्रॉप-डाउन मेनू से और क्लिक करें प्रकाशित करना जारी रखने के लिए बटन।

चरण 5: कॉपी करें आईसीएस लिंक पृष्ठ के नीचे।
चरण 6: Google कैलेंडर पर जाएं, यहां जाएं अन्य कैलेंडर , और क्लिक करें + चुनने के लिए आइकन यूआरएल से .
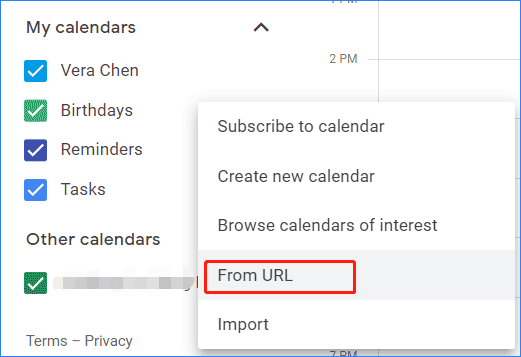
चरण 7: आपने जो लिंक कॉपी किया है उसे पेस्ट करें और कैलेंडर जोड़ें . फिर, आउटलुक कैलेंडर को Google कैलेंडर में जोड़ा जाता है। आप जा सकते हैं अन्य कैलेंडर इसका नाम बदलने के लिए, इसका रंग बदलने के लिए, और कैलेंडर सेटिंग बनाने के लिए। यदि आप इन दो कैलेंडरों को डिस्कनेक्ट करना चाहते हैं, तो क्लिक करें एक्स Google से आउटलुक कैलेंडर को हटाने के लिए बटन
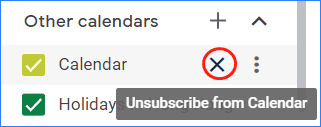
iPhone/iPad पर Google कैलेंडर के साथ आउटलुक कैलेंडर को सिंक करें
यदि आप अपने iPhone या iPad पर Outlook कैलेंडर और Google कैलेंडर का उपयोग करते हैं, तो आप इन दो कैलेंडर को अपने iOS डिवाइस पर कैलेंडर ऐप में जोड़ना चुन सकते हैं ताकि आप Google और Outlook खातों को समन्वयित किए बिना अपनी सभी मीटिंग स्पष्ट रूप से देख सकें।
चरण 1: खोलें समायोजन अपने आईफोन/आईपैड पर।
चरण 2: टैप करें कैलेंडर > खाते .
चरण 3: क्लिक करें गूगल तथा आउटलुक कोई भी आवश्यक क्रेडेंशियल टाइप करके इन दो खातों को जोड़ने के लिए।
चरण 4: स्लाइड करें CALENDARS इसे हरा दिखाने के लिए टॉगल करें।
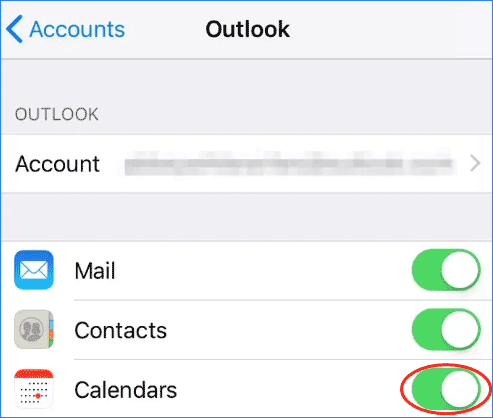
सभी कार्यों को पूरा करने के बाद, सभी डेटा आपके डिवाइस पर कैलेंडर ऐप पर प्रदर्शित होगा।
Google कैलेंडर Android में आउटलुक कैलेंडर जोड़ें/सिंक करें
अपने Android फ़ोन पर Google कैलेंडर में आउटलुक कैलेंडर कैसे जोड़ें? माइक्रोसॉफ्ट आउटलुक का उपयोग करने का सबसे आसान तरीका है।
चरण 1: माइक्रोसॉफ्ट आउटलुक को स्थापित करने के लिए Google Play खोलें।
चरण 2: इस ऐप को खोलें और क्लिक करें खोलना अपने खाते में लॉग इन करने के लिए।
चरण 3: पॉपअप में, अपने खाते को अन्य Google खातों से लिंक करें।
आउटलुक कैलेंडर को Google कैलेंडर मैक में सिंक करें
यदि आप मैक का उपयोग कर रहे हैं, तो आउटलुक कैलेंडर को Google कैलेंडर में कैसे जोड़ें? गाइड देखें:
चरण 1: आउटलुक लॉन्च करें और पर जाएं आउटलुक > वरीयताएँ .
चरण 2: चुनें हिसाब किताब , क्लिक करें + निचले बाएँ कोने में बटन, और चुनें नया खाता .
चरण 3: अपना Google ईमेल पता दर्ज करें और क्लिक करें जारी रखना .
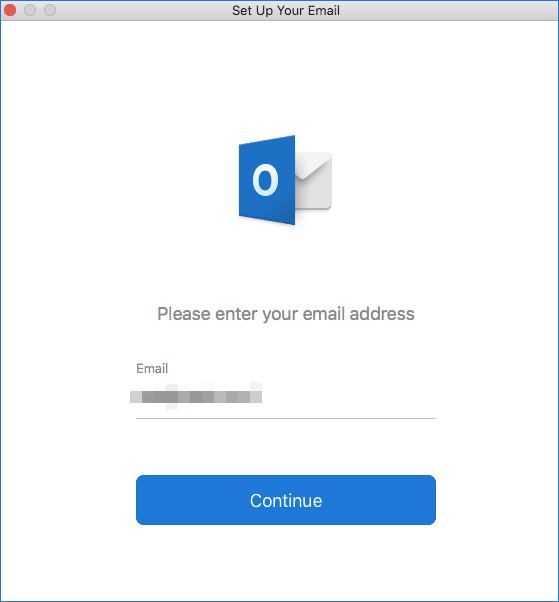
Alt=Google कैलेंडर के साथ आउटलुक कैलेंडर को सिंक करें
चरण 4: वह Google खाता चुनें जिसे आप आउटलुक के साथ सिंक करना चाहते हैं और Microsoft ऐप्स को आपके कैलेंडर तक पहुंचने की अनुमति दें।
चरण 5: क्लिक करें Microsoft खाता खोलें > हो गया . फिर, आप अपने आउटलुक और Google कैलेंडर के सभी डेटा को देखने के लिए कैलेंडर आइकन पर क्लिक कर सकते हैं।
संबंधित पोस्ट: आउटलुक में Google कैलेंडर कैसे जोड़ें और इसका उल्टा करें
अंतिम शब्द
अपने आईफोन, एंड्रॉइड फोन, मैक और विंडोज पीसी पर Google कैलेंडर के साथ आउटलुक कैलेंडर को सिंक करने के तरीके के बारे में यही सारी जानकारी है। चीजों को आसान बनाने के लिए Google में आउटलुक कैलेंडर जोड़ने के लिए अपनी स्थिति के आधार पर इस पोस्ट में बस एक ही तरीके का पालन करें।
कभी-कभी आप आउटलुक कैलेंडर के Google कैलेंडर के साथ समन्वयित नहीं होने के मुद्दे में भाग सकते हैं। इस निराशाजनक समस्या को ठीक करने के लिए इस पोस्ट पर जाएँ - आउटलुक कैलेंडर सिंक नहीं हो रहा है? यहाँ फिक्स हैं !


![इंस्टाग्राम पर वीडियो अपलोड न होने की समस्या को कैसे ठीक करें [अंतिम गाइड]](https://gov-civil-setubal.pt/img/blog/43/how-fix-instagram-not-uploading-videos.jpg)
![क्या मैं डिलीवरी ऑप्टिमाइज़ेशन फ़ाइलों को हटा सकता हूँ? हाँ, आप यह कर सकते हैं [MiniTool News]](https://gov-civil-setubal.pt/img/minitool-news-center/03/can-i-delete-delivery-optimization-files.png)










![विंडोज 10 में एचपी रिकवरी डिस्क कैसे बनाएं? एक गाइड यहाँ है! [मिनीटूल टिप्स]](https://gov-civil-setubal.pt/img/backup-tips/66/how-create-an-hp-recovery-disk-windows-10.png)

![तस्वीरें खोलने पर रजिस्ट्री त्रुटि के लिए अमान्य मान कैसे तय करें [मिनीटूल टिप्स]](https://gov-civil-setubal.pt/img/data-recovery-tips/34/how-fix-invalid-value.jpg)


![कैसे जांचें कि आपका कंप्यूटर विंडोज पर ब्लूटूथ है? [मिनीटूल न्यूज़]](https://gov-civil-setubal.pt/img/minitool-news-center/36/how-check-if-your-computer-has-bluetooth-windows.jpg)