अप्रत्याशित रूप से मैक से स्टीम क्विट को कैसे ठीक करें? यहां 7 तरीके आजमाएं! [मिनीटूल टिप्स]
Apratyasita Rupa Se Maika Se Stima Kvita Ko Kaise Thika Karem Yaham 7 Tarike Ajama Em Minitula Tipsa
यदि आप मैक मोंटेरे या बिग सुर पर 'स्टीम अनपेक्षित रूप से छोड़ दें' त्रुटि में आते हैं, तो स्थिति से छुटकारा पाने के लिए आपको क्या करना चाहिए? Mac M1 या अन्य Mac में यह एक सामान्य त्रुटि है। इसे आसान बनाएं और आप सही जगह पर आते हैं क्योंकि इसके द्वारा कई समाधान पेश किए जाएंगे मिनीटूल .
स्टीम अनपेक्षित रूप से मैक एम 1 या अन्य मैक से बाहर निकलें
स्टीम को इस क्लाइंट के माध्यम से खिलाड़ियों को पीसी पर खेलने के लिए कई वीडियो गेम की पेशकश करने के लिए डिज़ाइन किया गया है। स्टीम विंडोज, मैकओएस, लिनक्स, आईओएस और एंड्रॉइड सहित कई प्लेटफार्मों के साथ संगत है। हालांकि यह लोकप्रिय है, यह हमेशा अच्छा काम नहीं करता है। कभी-कभी, स्टीम ठीक से नहीं खुल रहा है।
विंडोज के लिए, आप हमारी पिछली पोस्ट से समाधान खोजने के लिए जा सकते हैं - भाप नहीं खुलेगी? इसे आसानी से ठीक करने के लिए यहां 11 समाधान दिए गए हैं . अगर आप macOS Monterey, Big Sur आदि चला रहे हैं तो यह पोस्ट आपके लिए ही लिखी गई है। अपने मैक पर एम 1 की तरह स्टीम लॉन्च करते समय, 'स्टीम अनपेक्षित रूप से बाहर निकलें' कहते हुए एक त्रुटि दिखाई देगी। यह एक कष्टप्रद मुद्दा है क्योंकि आप इस सेवा के माध्यम से कोई गेम नहीं खेल सकते हैं।

इस त्रुटि के सामान्य कारण क्षतिग्रस्त फ़ाइलें, सॉफ़्टवेयर समस्याएँ, अपर्याप्त अनुमतियाँ आदि हैं। सौभाग्य से, आप निम्नलिखित भाग में कुछ प्रभावी तरीके पा सकते हैं। आइए देखें कि मैक पर अप्रत्याशित रूप से स्टीम को कैसे ठीक किया जाए।
मैक स्टीम को अप्रत्याशित रूप से कैसे ठीक करें?
अपने मैक को पुनरारंभ करें
यह एक आसान तरीका है। यदि सिस्टम फ़ाइलों पर अस्थायी गड़बड़ के कारण त्रुटि दिखाई देती है, तो मैक का पुनरारंभ सहायक हो सकता है। बस पर क्लिक करें सेब आइकन और चुनें पुनर्प्रारंभ करें .
गतिविधि मॉनिटर के माध्यम से स्टीम को फिर से लॉन्च करें
कभी-कभी स्टीम को फिर से लॉन्च करना एक समाधान हो सकता है:
- खोलने के लिए जाओ खोजक .
- क्लिक अनुप्रयोग > उपयोगिताएँ और खुला गतिविधि मॉनिटर .
- खोज बॉक्स का उपयोग करें या स्टीम खोजने के लिए नीचे स्क्रॉल करें। इसे चुनें और क्लिक करें विराम शीर्ष पट्टी में।
- यह देखने के लिए स्टीम को पुनरारंभ करें कि क्या यह अभी भी अप्रत्याशित रूप से बंद हो जाता है।
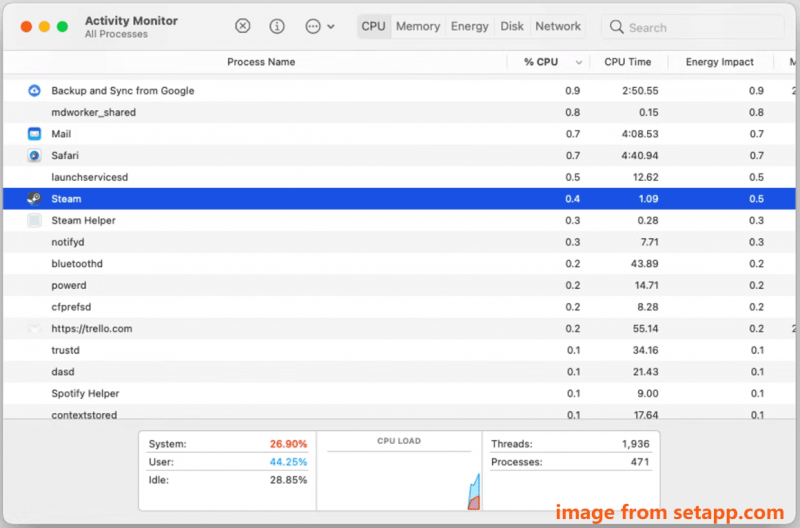
भाप को पुनर्स्थापित करें
गुम या क्षतिग्रस्त फ़ाइलें अप्रत्याशित स्टीम निकास का कारण बन सकती हैं और आप स्टीम को अनइंस्टॉल करने और इसे अपने मैक एम 1 या किसी अन्य मैक पर पुनर्स्थापित करने का प्रयास कर सकते हैं। यह करने के लिए:
चरण 1: यहां जाएं खोजक > अनुप्रयोग > भाप .
चरण 2: पर राइट-क्लिक करें भाप और इसे कूड़ेदान में ले जाएं।
चरण 3: क्लिक करें जाओ शीर्ष मेनू में और चुनें फोल्डर पर जाएं .
चरण 4: पेस्ट ~/लाइब्रेरी/एप्लिकेशन सपोर्ट खोज बॉक्स में और दबाएं प्रवेश करना .
चरण 5: स्टीम फ़ोल्डर पर राइट-क्लिक करें और इसे हटा दें।
चरण 6: पर जाएँ ~/लाइब्रेरी/वरीयताएँ और स्टीम फ़ोल्डर को भी हटा दें। इसके अलावा, इस स्थान से सभी .plist फ़ाइलों को स्टीम के साथ उनके नाम से हटा दें।
चरण 7: मैक को पुनरारंभ करें और फिर आधिकारिक वेबसाइट पर जाएं, क्लिक करें भाप स्थापित करें और फिर पीसी के लिए स्टीम डाउनलोड करने के लिए मैक आइकन पर क्लिक करें। फिर, का उपयोग करें स्टीम.डीएमजी इस क्लाइंट को फिर से स्थापित करने के लिए फ़ाइल।
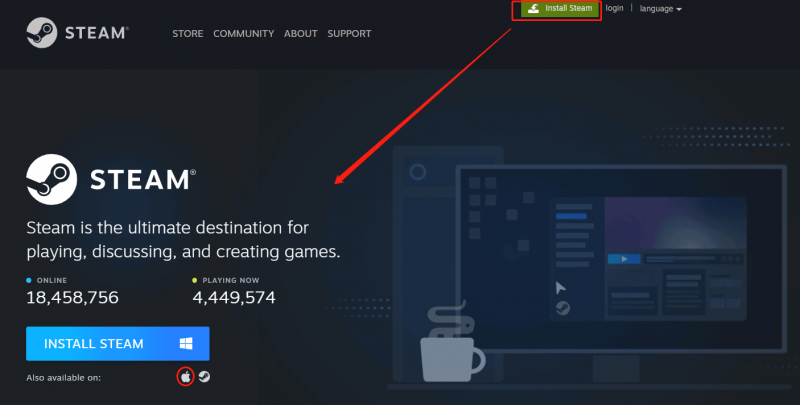
संबंधित पोस्ट: गेम खेलने के लिए मैक पर स्टीम कैसे डाउनलोड और इंस्टॉल करें
पहुंच-योग्यता अनुमतियां दें
अनुमतियों की कमी समस्या को ट्रिगर कर सकती है - स्टीम ने अप्रत्याशित रूप से मैक को छोड़ दिया। इस समस्या को ठीक करने के लिए, आपको इसे कुछ अनुमतियां देनी होंगी।
चरण 1: Apple मेनू में, क्लिक करें सिस्टम प्रेफरेंसेज .
चरण 2: क्लिक करें गोपनीयता और सुरक्षा > गोपनीयता > पहुंच योग्यता .
चरण 3: चुनें परिवर्तन करने के लिए लॉक पर क्लिक करें और के बॉक्स को चेक करें भाप .
सही तिथि और समय निर्धारित करें
यदि दिनांक और समय गलत तरीके से कॉन्फ़िगर किया गया है, तो समस्या - मैक स्टीम अप्रत्याशित रूप से बंद हो जाएगी। दिनांक और समय बदलने के लिए जाएं:
चरण 1: यहां जाएं Apple > सिस्टम वरीयताएँ .
चरण 2: क्लिक करें दिनांक समय अपने वर्तमान स्थान के समय क्षेत्र को दर्शाने के लिए सेटिंग्स को कॉन्फ़िगर करने के लिए।
अपने मैक को अपग्रेड करें
शायद आपका मैक जिस ऑपरेटिंग सिस्टम पर चल रहा है वह स्टीम के वर्तमान संस्करण के साथ संगत नहीं है, परिणामस्वरूप, 'स्टीम अनपेक्षित रूप से छोड़ दिया' त्रुटि उत्पन्न होती है। तो, macOS को एक नए संस्करण में अपग्रेड करें: बस यहाँ जाएँ Apple > इस मैक के बारे में > सॉफ़्टवेयर अपडेट . यदि कोई नया उपलब्ध अपडेट चेक किया गया है, तो क्लिक करें अब पुनःचालू करें या अभी अपग्रेड करें नया संस्करण स्थापित करने के लिए।
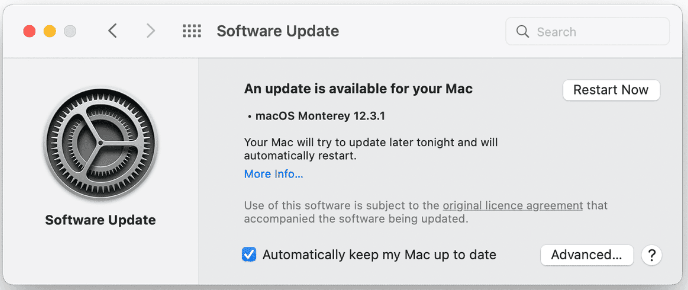
अपने एंटीवायरस प्रोग्राम को अक्षम करें
यदि आप अपने मैक पर किसी तृतीय-पक्ष एंटीवायरस प्रोग्राम का उपयोग कर रहे हैं, तो यह स्टीम जैसे अन्य ऐप्स में हस्तक्षेप कर सकता है और इसे खोलने से रोक सकता है। आप प्रोग्राम को अक्षम करने का प्रयास कर सकते हैं।
चरण 1: पर जाएं Mac मेनू और आप एंटीवायरस आइकन देख सकते हैं।
चरण 2: आइकन पर राइट-क्लिक करें और चुनें बंद करना , विराम , या कोई अन्य समान विकल्प।
चरण 3: यदि पूछा जाए, तो क्लिक करें हाँ या पुष्टि करें .
त्रुटि को दूर करने में आपकी मदद करने के लिए ये सामान्य समाधान हैं - स्टीम अप्रत्याशित रूप से मैक को छोड़ दें। यदि आपको कोई अन्य उपयोगी तरीके मिलते हैं, तो आप हमें नीचे टिप्पणी में भी बता सकते हैं। धन्यवाद। आशा है कि आप अपनी समस्या को आसानी से ठीक कर सकते हैं।




![विंडोज 10 पर एक्सबॉक्स गेम बार को अनइंस्टॉल / रिमूव कैसे करें [मिनीटूल न्यूज]](https://gov-civil-setubal.pt/img/minitool-news-center/07/how-uninstall-remove-xbox-game-bar-windows-10.png)


![[फिक्स्ड!] कैमरा एक अन्य एप्लिकेशन द्वारा उपयोग किया जा रहा है [मिनीटूल समाचार]](https://gov-civil-setubal.pt/img/minitool-news-center/08/camera-is-being-used-another-application.png)
![वनड्राइव क्या है? क्या मुझे माइक्रोसॉफ्ट वनड्राइव की आवश्यकता है? [मिनीटूल टिप्स]](https://gov-civil-setubal.pt/img/backup-tips/00/what-is-onedrive-do-i-need-microsoft-onedrive.png)
![वारफ्रेम क्रॉस सेव: क्या यह अभी या भविष्य में संभव है? [मिनीटूल न्यूज़]](https://gov-civil-setubal.pt/img/minitool-news-center/95/warframe-cross-save-is-it-possible-now.png)

![विंडोज 7/8/10 पर तोशिबा सैटेलाइट को कैसे फ़ैक्टरी करें? [मिनीटूल टिप्स]](https://gov-civil-setubal.pt/img/disk-partition-tips/49/how-factory-reset-toshiba-satellite-windows7-8-10.png)


![इंस्टाग्राम पर वीडियो अपलोड न होने की समस्या को कैसे ठीक करें [अंतिम गाइड]](https://gov-civil-setubal.pt/img/blog/43/how-fix-instagram-not-uploading-videos.jpg)



![[५ चरण + ५ तरीके + बैकअप] Win32 निकालें: ट्रोजन-जेन सुरक्षित रूप से [मिनीटूल टिप्स]](https://gov-civil-setubal.pt/img/backup-tips/14/remove-win32.jpg)
![विंडोज 10 फ़ाइल शेयरिंग काम नहीं कर रहा है? आजमाएं ये 5 तरीके! [मिनीटूल टिप्स]](https://gov-civil-setubal.pt/img/backup-tips/78/windows-10-file-sharing-not-working.jpg)