हमें खेद है लेकिन एक्सेल में एक त्रुटि आ गई है, इसका सर्वोत्तम समाधान
Best Fixes To We Re Sorry But Excel Has Run Into An Error
यदि आपको एक्सेल फ़ाइलों तक पहुँचने के दौरान 'हमें खेद है लेकिन एक्सेल में एक त्रुटि आ गई है' कहते हुए त्रुटि संदेश प्राप्त होता है, तो आप सही जगह पर आए हैं। यहां यह आलेख है मिनीटूल सॉफ्टवेयर आपको बताएंगे कि इसे कैसे ठीक किया जाए एक्सेल में एक त्रुटि आ गई है .समस्या: हमें खेद है लेकिन एक्सेल में एक त्रुटि आ गई है
“माइक्रोसॉफ्ट एक्सेल में एक चेतावनी आई है जिसमें कहा गया है, “हमें खेद है, लेकिन एक्सेल में एक त्रुटि आ गई है जो इसे सही ढंग से काम करने से रोक रही है। परिणामस्वरूप Excel को बंद करना पड़ेगा. क्या आप चाहेंगे कि हम अभी मरम्मत करें”। मैं इसे कैसे ठीक करूं? मुझे अपने व्यवसाय के लिए स्प्रेडशीट और वर्ड की आवश्यकता है। मौजूदा फ़ाइलें नहीं खुलेंगी. कृपया मदद करें।' उत्तर.microsoft.com
माइक्रोसॉफ्ट एक्सेल माइक्रोसॉफ्ट द्वारा विकसित एक स्प्रेडशीट संपादक है जिसका उपयोग डेटा विश्लेषण और प्रोग्राम प्रबंधन के लिए किया जाता है। हालाँकि, त्रुटि 'एक्सेल में एक त्रुटि आई है' आपको एक्सेल फ़ाइलें खोलने से रोकेगी।

यह समस्या असंगत ऐड-इन्स, दूषित या क्षतिग्रस्त Office स्थापना फ़ाइलों और अन्य कारणों से हो सकती है। अब, आप त्रुटि को दूर करने के लिए नीचे दिए गए तरीकों को आज़मा सकते हैं।
एक्सेल में त्रुटि वाली विंडोज़ को कैसे ठीक करें
समाधान 1. एक्सेल को सेफ मोड में चलाएँ
अगर एक्सेल क्रैश हो गया या जब आप इसे खोलने या सहेजने का प्रयास करते हैं तो यह हैंग हो जाता है, इसे सुरक्षित मोड में चलाना एक प्रभावी समस्या निवारण समाधान होगा। सुरक्षित मोड आपको प्रतिबंधों के साथ एक्सेल खोलने की अनुमति देता है ताकि आप ऐसे ऐड-इन या एक्सटेंशन की पहचान कर सकें जो स्टार्टअप पर समस्या पैदा कर सकता है।
एक्सेल को सुरक्षित मोड में कैसे चलाएं? नीचे दिए गए चरणों का पालन करें.
चरण 1. दबाएँ विंडोज़ + आर रन विंडो खोलने के लिए अपने कीबोर्ड पर कुंजी संयोजन।
चरण 2. रन बॉक्स में टाइप करें एक्सेल/सुरक्षित और क्लिक करें ठीक है .
उसके बाद, सभी ऐड-इन अक्षम के साथ एक नई एक्सेल फ़ाइल खुलेगी। यदि एक्सेल सुरक्षित मोड के तहत अच्छी तरह से काम करता है, तो आप समस्या के कारण की पहचान करने के लिए त्रुटि दोबारा आने तक ऐड-इन को एक-एक करके सक्षम कर सकते हैं।
एक्सेल ऐड-इन्स को सक्षम/अक्षम करने के लिए, आपको यहां जाना होगा फ़ाइल > विकल्प > ऐड-इन्स , फिर क्लिक करें जाना के आगे बटन एक्सेल ऐड-इन्स डिब्बा।
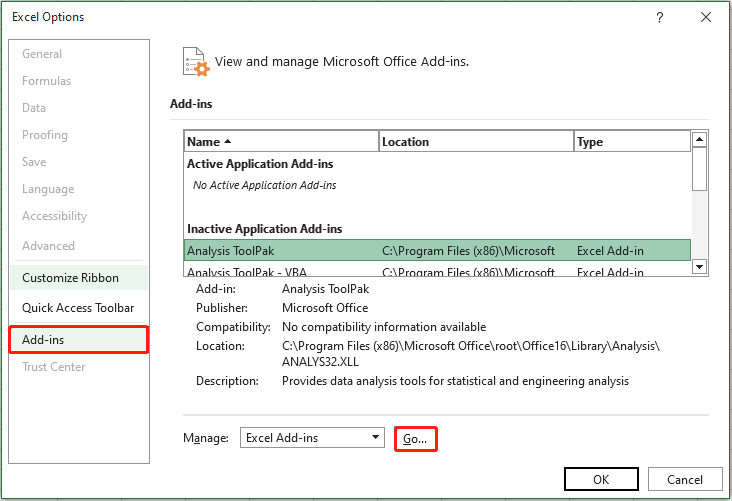
समाधान 2. प्रोग्राम संगतता समस्यानिवारक चलाएँ
यदि Office संस्करण Windows संस्करण के साथ अच्छी तरह से संगत नहीं है, तो Excel काम करने में विफल हो सकता है। इस कारण को दूर करने के लिए, आप प्रोग्राम संगतता समस्यानिवारक चला सकते हैं। यह समाधान विंडोज़ के पुराने संस्करणों जैसे विंडोज़ 7/विस्टा/एक्सपी का उपयोग करने वाले उपयोगकर्ताओं के लिए अधिक उपयुक्त है।
चरण 1. विंडोज़ सर्च बॉक्स में टाइप करें विंडोज़ के पिछले संस्करणों के लिए बनाए गए प्रोग्राम चलाएँ , फिर उस पर क्लिक करें।
चरण 2. जब आपको निम्न विंडो दिखाई दे, तो क्लिक करें अगला जारी रखने के लिए।
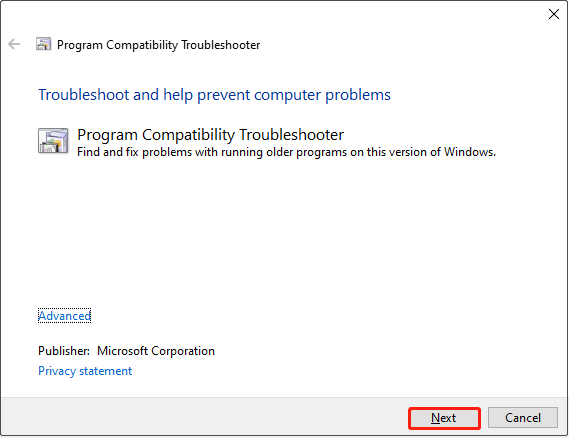
चरण 3. चयन करें एक्सेल प्रोग्राम सूची से और क्लिक करें अगला .
चरण 4. आप अपनी स्थिति के आधार पर अनुशंसित संगतता सेटिंग्स आज़माना या आपके द्वारा देखी गई समस्या का निवारण करना चुन सकते हैं।
फिक्स 3. माइक्रोसॉफ्ट ऑफिस की मरम्मत करें
अधूरा या क्षतिग्रस्त Office इंस्टॉलेशन त्रुटि संदेश 'एक्सेल में त्रुटि आई है' को भी ट्रिगर कर सकता है। विंडोज़ आपको सक्षम बनाता है मरम्मत कार्यालय अन्य मरम्मत एप्लिकेशन डाउनलोड किए बिना।
चरण 1. राइट-क्लिक करें शुरू अपने टास्कबार पर बटन, फिर क्लिक करें ऐप्स और सुविधाएं विकल्प।
चरण 2. प्रोग्राम सूची से माइक्रोसॉफ्ट ऑफिस ढूंढें, फिर उस पर क्लिक करें और हिट करें संशोधित .
चरण 3. नई विंडो में, चुनें त्वरित मरम्मत या ऑनलाइन मरम्मत आपकी आवश्यकताओं के आधार पर। फिर मारा मरम्मत .
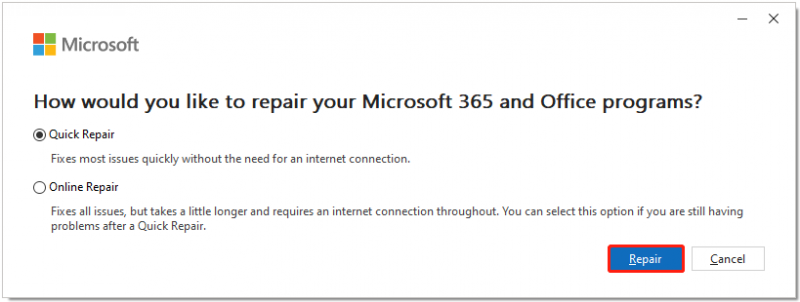
समाधान 4. Office को पुनः स्थापित करें
'एक्सेल में त्रुटि आ गई है' समस्या का समाधान करने का अंतिम तरीका Office को पुनः स्थापित करना है। बेहतर प्रदर्शन के लिए Office का नवीनतम संस्करण डाउनलोड और इंस्टॉल करने की अनुशंसा की जाती है।
ये लेख सहायक हो सकते हैं:
- पीसी/मैक के लिए ऑफिस 2021 कैसे डाउनलोड और इंस्टॉल करें
- विंडोज़ 10 के लिए माइक्रोसॉफ्ट ऑफिस निःशुल्क डाउनलोड प्राप्त करें
- माइक्रोसॉफ्ट ऑफिस 2024 पूर्वावलोकन डाउनलोड और इंस्टालेशन
मिनीटूल पावर डेटा रिकवरी निःशुल्क डाउनलोड करने के लिए क्लिक करें 100% स्वच्छ एवं सुरक्षित
जमीनी स्तर
यह आलेख बताता है कि जब आपको 'हमें खेद है लेकिन एक्सेल में एक त्रुटि आ गई है' त्रुटि आती है तो आपको क्या करना चाहिए। आशा है कि उपरोक्त विधियाँ एक्सेल को सामान्य स्थिति में पुनर्स्थापित करने में आपकी सहायता कर सकती हैं।
![विंडोज पर सिस्टम PTE MISUSE BSOD को ठीक करने के 3 तरीके [MiniTool News]](https://gov-civil-setubal.pt/img/minitool-news-center/02/3-methods-fix-system-pte-misuse-bsod-windows.png)
![विंडोज और मैक पर आईट्यून्स सिंक एरर 54 को कैसे ठीक करें [MiniTool News]](https://gov-civil-setubal.pt/img/minitool-news-center/23/how-fix-itunes-sync-error-54-windows-mac.png)
![[ट्यूटोरियल] रिमोट एक्सेस ट्रोजन क्या है और इसका पता कैसे लगाएं/निकालें? [मिनीटूल टिप्स]](https://gov-civil-setubal.pt/img/backup-tips/11/what-s-remote-access-trojan-how-detect-remove-it.png)






![क्या विंडोज़ 10/11 को रीसेट करते समय टीपीएम साफ़ करना सुरक्षित है? [उत्तर दिया गया]](https://gov-civil-setubal.pt/img/partition-disk/18/is-it-safe-clear-tpm-when-resetting-windows-10-11.png)
![[ठीक करता है] विंडोज़ 11/10/8/7 पर गेमिंग के दौरान कंप्यूटर बंद हो जाता है](https://gov-civil-setubal.pt/img/data-recovery/78/computer-shuts-down-while-gaming-windows-11-10-8-7.png)
![[9 तरीके] विंडोज 11 डिवाइस मैनेजर को जल्दी से कैसे खोलें?](https://gov-civil-setubal.pt/img/news/24/how-open-windows-11-device-manager-quickly.png)

![क्या होगा अगर आपका पीसी USB से बूट नहीं हो सकता है? इन तरीकों का पालन करें! [मिनीटूल न्यूज़]](https://gov-civil-setubal.pt/img/minitool-news-center/70/what-if-your-pc-can-t-boot-from-usb.png)





