पीसी स्वास्थ्य जांच द्वारा विंडोज 11 के लिए कंप्यूटर संगतता की जांच करें [मिनीटूल न्यूज]
Check Computer Compatibility
सारांश :
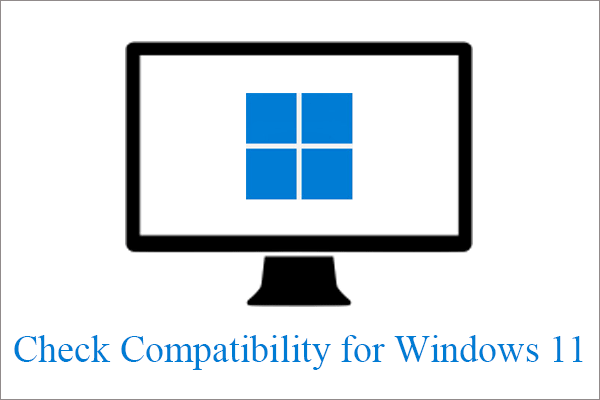
मिनीटूल समूह द्वारा रचित यह पोस्ट मुख्य रूप से आपके वर्तमान कंप्यूटर की अनुकूलता की जांच करने के लिए 2 समाधानों के साथ आपको यह देखने के लिए पेश करता है कि यह अगली पीढ़ी के विंडोज 11 को चलाने के योग्य है या नहीं।
अद्यतन 06/28/2021: Microsoft अस्थायी रूप से PC स्वास्थ्य जाँच को हटा रहा है ताकि उसकी टीमें इस समस्या का समाधान कर सकें कि ऐप इस बारे में अधिक विवरण नहीं देता है कि लक्ष्य PC Windows 11 क्यों नहीं चला सकता है। Microsoft इस गिरावट की सामान्य उपलब्धता की तैयारी में उपकरण को ऑनलाइन वापस प्राप्त करेगा। उस अवधि के दौरान जब पीसी हेल्थ चेक डाउन हो, आप इसके विकल्पों का उपयोग कर सकते हैं जैसे WhyNotWin11 या Win11SysCheck विंडोज 11 के लिए अपने कंप्यूटर की अनुकूलता का परीक्षण करने के लिए।
आधिकारिक तौर पर, विंडोज 11 अभी यहां नहीं है, लेकिन जल्द ही आने वाला है। यदि आप इसके बारे में उत्साहित हैं, तो आप विंडोज 11 के बाहर आने के बाद इसे स्थापित करने के लिए तैयार होने के लिए इस बीच कुछ चीजें कर सकते हैं। आप जो तैयारी कर सकते हैं, उनमें से एक यह है कि आप अपने वर्तमान कंप्यूटर की संगतता की जांच करके देखें कि यह विंडोज 11 के साथ संगत है या नहीं।
Win11 के लिए पीसी संगतता जाँच के लिए, आम तौर पर, दो विधियाँ हैं।
पीसी स्वास्थ्य जांच ऐप के साथ विंडोज 11 के लिए स्वचालित रूप से संगतता जांचें
जैसा कि आधिकारिक तौर पर अनुशंसित है विंडोज 11 अपडेट चेकर , मुफ्त पीसी स्वास्थ्य जांच यह देखने में आपकी मदद कर सकता है कि आपका वर्तमान पीसी विंडोज 11 चलाने के लिए आवश्यकताओं को पूरा करता है या नहीं। यदि ऐसा है, तो Win11 के रोल आउट होने पर आप एक मुफ्त अपग्रेड प्राप्त कर सकते हैं।
सामान्य रूप में, डाउनलोड , स्थापित करें, और लॉन्च करें पीसी स्वास्थ्य जांच सॉफ्टवेयर आपके कंप्युटर पर। फिर, इसके मुख्य इंटरफ़ेस में, क्लिक करें अब जांचें ऊपरी भाग पर बटन।

कुछ ही सेकंड में, यह आपको संगतता जाँच का परिणाम देगा और आपको बताएगा कि आपकी मशीन की वर्तमान स्थिति Windows 11 चलाने में सक्षम है या नहीं। यदि ऐसा नहीं है, तो कारण प्रदर्शित किए जाएंगे।
यह पीसी विंडोज 11 नहीं चला सकता
असंगत पीसी हार्डवेयर स्वास्थ्य जांच के लिए कुछ उदाहरण और संबंधित समाधान निम्नलिखित हैं।
1. असंगत प्रोसेसर
'विंडोज 11 के लिए प्रोसेसर समर्थित नहीं है। हालांकि यह पीसी विंडोज 11 को चलाने के लिए सिस्टम आवश्यकताओं को पूरा नहीं करता है, आपको विंडोज 10 अपडेट मिलते रहेंगे।'
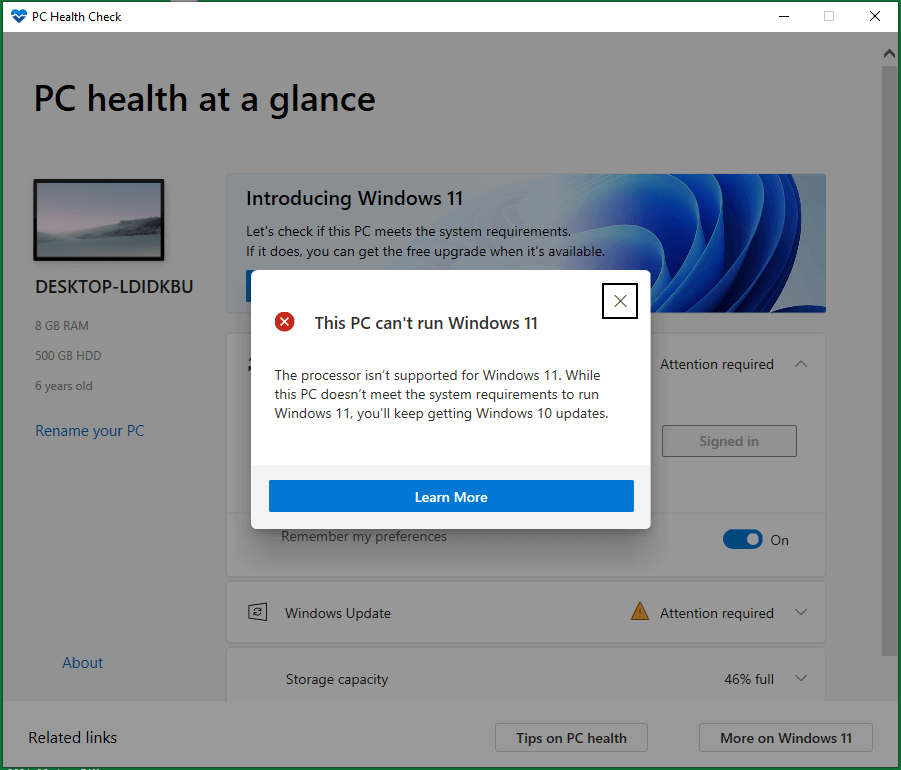
नीचे के हिस्से में न्यूनतम सिस्टम आवश्यकताओं के अनुसार, आपको विंडोज 11 चलाने के लिए 1 गीगाहर्ट्ज या 2 या अधिक कोर के साथ तेज चलने वाले 64-बिट प्रोसेसर की आवश्यकता है। अधिकांश आधुनिक सीपीयू योग्य हैं। फिर भी, यदि आपके पास 8वीं पीढ़ी के प्रोसेसर से पुराना कुछ भी है, तो आप अपडेट को इंस्टॉल नहीं कर सकते।
2. असंगत विश्वसनीय प्लेटफार्म मॉड्यूल (टीपीएम)
विंडोज 11 चलाने के लिए टीपीएम 2.0 एक आवश्यकता है। हम अनुशंसा करते हैं कि आप जांच लें कि टीपीएम 2.0 सक्षम है या नहीं।
विंडोज रन द्वारा टीपीएम की जांच करें
- दबाएँ विंडोज + आर विंडोज रन बॉक्स को ट्रिगर करने के लिए कुंजियाँ।
- इनपुट एमएससी और क्लिक करें ठीक है .
- स्थानीय कंप्यूटर पर नए विश्वसनीय प्लेटफ़ॉर्म मॉड्यूल (TPM) प्रबंधन में, क्लिक करें स्थिति . यदि आप देखते हैं कि टीपीएम उपयोग के लिए तैयार है, तो पीसी संगतता परीक्षक आपके कंप्यूटर का गलत निदान किया है। यदि आप देखते हैं कि संगत टीपीएम नहीं मिल सकता है या कोई अन्य संदेश यह कह रहा है कि टीपीएम अक्षम हो सकता है, तो अपनी समस्या को हल करने के लिए बस नीचे दी गई मार्गदर्शिका का पालन करें।
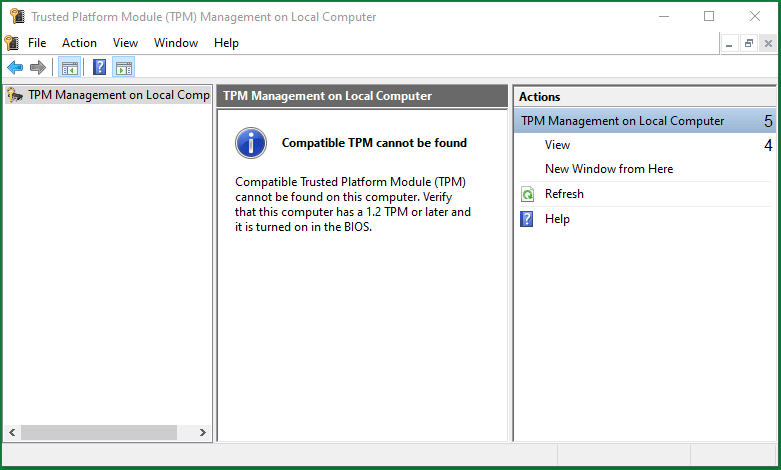
फिक्स 1. स्टार्टअप से टीपीएम सक्षम करें
- अपने कंप्यूटर को पुनरारंभ करें और BIOS में प्रवेश करने के लिए स्क्रीन पर आपको बताई गई कुंजी दबाएं।
- BIOS या UEFI मेनू में, सुरक्षा चुनें।
- सुरक्षा अनुभाग में, टीपीएम-संबंधित सेटिंग्स की तलाश में। Intel मशीनों पर, इसे कभी-कभी Intel Trusted Platform Technology या PTT के रूप में लेबल किया जाएगा। साथ ही, यह इस प्रकार दिखा सकता है एएमडी एफ़टीपी स्विच करें।
- टीपीएम सेटिंग्स मेनू के अंदर से, टीपीएम चालू करने का विकल्प ढूंढें और इसे स्विच या टॉगल करें।
- परिवर्तनों को सहेजें और अपनी मशीन को पुनरारंभ करें।
फिक्स 2. विंडोज स्टार्ट मेनू से टीपीएम सक्षम करें
यदि कंप्यूटर पुनरारंभ इतना तेज़ है कि आप BIOS में बूट करने के लिए कुछ कुंजी दबा सकते हैं, तो आपको बिना जल्दबाजी के BIOS में प्रवेश करने का एक और तरीका है।
के लिए जाओ प्रारंभ > सेटिंग्स > अद्यतन और सुरक्षा > पुनर्प्राप्ति > उन्नत स्टार्टअप > अभी पुनरारंभ करें . फिर, आपका कंप्यूटर पुनरारंभ होगा और आपको कुछ विकल्पों के साथ एक नीली स्क्रीन पर लाएगा। क्लिक समस्या निवारण > उन्नत विकल्प > UEFI फ़र्मवेयर सेटिंग > पुनरारंभ करें . मशीन फिर से पुनरारंभ होगी और आपको BIOS सेटिंग्स स्क्रीन पर नेविगेट करेगी। फिर, अपना कार्य पूरा करने के लिए फिक्स 1 में दिए गए चरणों का पालन करें।

3. असंगत बूट मोड
पीसी को सिक्योर बूट को सपोर्ट करना चाहिए। हालांकि यह पीसी विंडोज 11 चलाने के लिए सिस्टम की जरूरतों को पूरा नहीं करता है, आपको विंडोज 10 अपडेट मिलते रहेंगे।
ऊपर वर्णित किसी भी तरह से BIOS में जाएं। फिर जाएं BIOS सेटअप > उन्नत > बूट विकल्प , पाना सुरक्षित बूट और इसे सक्षम करें। परिवर्तनों को सहेजना और अपने पीसी को पुनरारंभ करना न भूलें।
4. असंगत भंडारण क्षमता
सिस्टम डिस्क को 64 जीबी या इससे बड़ा होना चाहिए। हालांकि यह पीसी विंडोज 11 चलाने के लिए सिस्टम की जरूरतों को पूरा नहीं करता है, आपको विंडोज 10 अपडेट मिलते रहेंगे।
जैसा कि त्रुटि संदेश इंगित करता है, आपको अपनी सिस्टम डिस्क को अगली पीढ़ी के विंडोज 11 को चलाने के लिए योग्य बनाने के लिए कम से कम 64 जीबी बनाना होगा। यदि आपका नहीं है, तो आप मिनीटूल पार्टीशन विज़ार्ड जैसे कुछ डिस्क प्रबंधन सॉफ़्टवेयर पर भरोसा कर सकते हैं। अपने सिस्टम वॉल्यूम को 64 या उससे भी बड़ी क्षमता तक बढ़ाने के लिए।
विंडोज 11 के लिए मैन्युअल रूप से संगतता जांचें
उपरोक्त स्वचालित तरीके के अलावा, आप यह देखने के लिए कि क्या वे आने वाले विंडोज 11 की न्यूनतम सिस्टम आवश्यकताओं से मेल खाते हैं, आप अपने मशीन के हार्डवेयर और सॉफ्टवेयर उपकरण को मैन्युअल रूप से जांच सकते हैं:
- प्रोसेसर: संगत 64-बिट प्रोसेसर* या सिस्टम ऑन ए चिप (SoC) पर 2 या अधिक कोर के साथ 1 गीगाहर्ट्ज़ (गीगाहर्ट्ज़) या तेज़।
- स्मृति: 4 जीबी रैम
- भंडारण: 64 जीबी या बड़ा स्टोरेज डिवाइस (अपडेट डाउनलोड करने और विशिष्ट सुविधाओं को सक्षम करने के लिए अतिरिक्त स्टोरेज स्पेस की आवश्यकता हो सकती है।)
- सिस्टम फर्मवेयर: UEFI, सुरक्षित बूट सक्षम
- विश्वसनीय प्लेटफ़ॉर्म मॉड्यूल ( टीपीएम ): संस्करण 2.0
- चित्रोपमा पत्रक: DirectX 12 संगत ग्राफिक्स या बाद में WDDM 2.x ड्राइवर के साथ।
- प्रदर्शन: >9 एचडी रेजोल्यूशन (720p) के साथ, 8 बिट प्रति कलर चैनल।
- इंटरनेट कनेक्शन: अपडेट करने और कुछ सुविधाओं को डाउनलोड करने और उपयोग करने के लिए इंटरनेट कनेक्टिविटी आवश्यक है। (Windows 11 Home के लिए सेटअप के लिए आवश्यक Microsoft खाता और इंटरनेट कनेक्टिविटी।)
यदि आप विंडोज 10 (संस्करण 20H1 या बाद के संस्करण) का सबसे वर्तमान संस्करण चला रहे हैं और न्यूनतम हार्डवेयर विनिर्देशों को पूरा करते हैं, तो आप मुफ्त में विंडोज 11 में अपग्रेड करने के योग्य हैं। आप यह देखने के लिए जांच कर सकते हैं कि आपके पास सेटिंग्स> विंडोज अपडेट में विंडोज 10 के लिए नवीनतम अपडेट हैं या नहीं।
युक्ति:- कुछ सुविधाओं के लिए विशिष्ट हार्डवेयर की आवश्यकता होती है, विस्तृत सिस्टम और सुविधा-विशिष्ट आवश्यकताएं देखें।
- यदि आपका वर्तमान पीसी विंडोज 11 के साथ संगत है, तो Win11 में अपग्रेड करने से पहले एक और तैयारी मिनीटूल शैडोमेकर जैसे विश्वसनीय प्रोग्राम के साथ महत्वपूर्ण फाइलों का बैकअप बनाना है।
मुफ्त डाउनलोड
*संगत 64-बिट प्रोसेसर में शामिल हैं एएमडी , इंटेल , क्वालकॉम , आदि।

![[3 तरीके] यूएसबी सैमसंग लैपटॉप विंडोज 11/10 से बूट कैसे करें?](https://gov-civil-setubal.pt/img/backup-tips/70/how-boot-from-usb-samsung-laptop-windows-11-10.png)




![वीपीएन कैसे ठीक करें विंडोज 10 पर कनेक्ट नहीं - 6 तरीके [मिनीटूल न्यूज]](https://gov-civil-setubal.pt/img/minitool-news-center/54/how-fix-vpn-not-connecting-windows-10-6-ways.jpg)
![[५ तरीके] बिना डीवीडी/सीडी के विंडोज ७ रिकवरी यूएसबी कैसे बनाएं [मिनीटूल टिप्स]](https://gov-civil-setubal.pt/img/backup-tips/44/how-create-windows-7-recovery-usb-without-dvd-cd.jpg)

![SoftThinks एजेंट सेवा क्या है और इसके उच्च CPU को कैसे ठीक करें [MiniTool Wiki]](https://gov-civil-setubal.pt/img/minitool-wiki-library/56/what-is-softthinks-agent-service.png)



![हल किया गया - ड्राइवर ने विंडोज पर एक नियंत्रक त्रुटि का पता लगाया [MiniTool News]](https://gov-civil-setubal.pt/img/minitool-news-center/10/solved-driver-detected-controller-error-windows.jpg)

![वायरलेस कीबोर्ड को विंडोज/मैक कंप्यूटर से कैसे कनेक्ट करें? [मिनीटूल टिप्स]](https://gov-civil-setubal.pt/img/news/E4/how-to-connect-a-wireless-keyboard-to-a-windows/mac-computer-minitool-tips-1.png)



![हल: घातक त्रुटि C0000034 अद्यतन ऑपरेशन को लागू करने [MiniTool समाचार]](https://gov-civil-setubal.pt/img/minitool-news-center/56/solved-fatal-error-c0000034-applying-update-operation.png)