आसान मार्गदर्शिका: विंडोज़ पर एक साथ कई फ़ोल्डर्स बनाएं
Easy Guide Create Multiple Folders At Once On Windows
मैन्युअल रूप से फ़ोल्डर और उनके सबफ़ोल्डर बनाना कठिन और समय लेने वाला है। यदि आपको शीघ्रता से अनेक फ़ोल्डर्स बनाने की आवश्यकता है, मिनीटूल समाधान आपको एक साथ अनेक फ़ोल्डर बनाने के लिए अनेक विधियाँ प्रदान करता है।आप सभी के लिए सिंगल फोल्डर बनाना आसान है। लेकिन जब आपको अपने विंडोज़ पर फ़ाइलों को क्रमबद्ध करने की आवश्यकता होती है, तो क्या आप उन्हें एक-एक करके रखने के बजाय एक साथ कई फ़ोल्डर बना सकते हैं? आप निम्नलिखित निर्देशों के साथ प्रयास कर सकते हैं.
सुझावों: मिनीटूल पावर डेटा रिकवरी एक अद्भुत है फ़ाइल पुनर्प्राप्ति सॉफ़्टवेयर मिनीटूल सॉल्यूशंस द्वारा विकसित। इस सॉफ़्टवेयर का उपयोग किया जा सकता है हटाई गई फ़ाइलें पुनर्प्राप्त करें , गुम फ़ोटो, खोए हुए वीडियो और अन्य डेटा। इसके अलावा, शक्तिशाली कार्यों से सुसज्जित, यह स्कैनिंग समय को कम करने और पुनर्प्राप्ति दक्षता बढ़ाने में सक्षम है। आप 1GB तक की फ़ाइलों को मुफ़्त में स्कैन करने और पुनर्प्राप्त करने के लिए मुफ़्त संस्करण आज़मा सकते हैं।मिनीटूल पावर डेटा रिकवरी निःशुल्क डाउनलोड करने के लिए क्लिक करें 100% स्वच्छ एवं सुरक्षित
एक साथ अनेक फ़ोल्डर बनाने की 2 विधियाँ
विधि 1: कमांड प्रॉम्प्ट के साथ एकाधिक फ़ोल्डर्स बनाएं
कमांड प्रॉम्प्ट, जिसे संक्षेप में सीएमडी कहा जाता है, एक कमांड लाइन उपयोगिता है। यह कई कमांड लाइनों को निष्पादित कर सकता है, इस प्रकार आप इसका उपयोग कुछ कंप्यूटर त्रुटियों को ठीक करने, कंप्यूटर विभाजन प्रबंधित करने, फ़ोल्डर बनाने और बहुत कुछ करने के लिए कर सकते हैं। क्या आप जानते हैं कि सीएमडी का उपयोग करके एक साथ कई फ़ोल्डर कैसे बनाये जाते हैं? आज़माने के लिए अगले चरणों का पालन करें।
चरण 1: दबाएँ विन + आर रन विंडो खोलने के लिए.
चरण 2: टाइप करें अध्यक्ष एवं प्रबंध निदेशक टेक्स्ट बॉक्स में डालें और दबाएँ Shift + Ctrl + Enter एक साथ कमांड प्रॉम्प्ट को प्रशासनिक के रूप में चलाने के लिए।
चरण 3: टाइप करें सीडी स्थान और मारा प्रवेश करना . आपको बदलने की जरूरत है जगह उस स्थान पर जहां आप नए फ़ोल्डर्स बनाना चाहते हैं। उदाहरण के लिए, यदि मुझे डेस्कटॉप पर फ़ोल्डर्स बनाने की आवश्यकता है, तो इनपुट कमांड होना चाहिए सीडी सी:\उपयोगकर्ता\बीजे\डेस्कटॉप .

चरण 4: टाइप करें एमडी 'फ़ोल्डरनाम', 'फ़ोल्डरनाम', 'फ़ोल्डरनाम' और मारा प्रवेश करना . आपको बदलना चाहिए फ़ोल्डर का नाम बनाए गए फ़ोल्डर के नाम पर. उदाहरण के लिए, मैं फ़ोटो, वीडियो, ऑडियो और दस्तावेज़ नामक चार फ़ोल्डर बनाना चाहता हूं, फिर कमांड लाइन होनी चाहिए एमडी 'फ़ोटो', 'वीडियो', 'ऑडियो', 'दस्तावेज़' .

उसके बाद, आप अपने फ़ोल्डर्स ढूंढने के लिए चुने गए स्थान पर जा सकते हैं। यह विधि आपको एक साथ विभिन्न नामों से कई फ़ोल्डर बनाने की अनुमति देती है, लेकिन कृपया इस आदेश में विराम चिह्न और स्थान पर ध्यान दें।
अगर आप कमांड प्रॉम्प्ट में टाइप नहीं कर सकता , आप दबाकर Windows PowerShell का उपयोग कर सकते हैं विन + एक्स और चुनना विंडोज़ पावरशेल (एडमिन) मेनू से. जब PowerShell खुलता है, तो फ़ोल्डर बनाने के लिए ऊपर दिए गए समान चरणों का पालन करें।
विधि 2: बैच फ़ाइल के साथ एकाधिक फ़ोल्डर बनाएँ
दूसरा तरीका नोटपैड के साथ एक बैच फ़ाइल बनाना है। यह कैसे करना है यह जानने के लिए आप पढ़ना जारी रख सकते हैं।
चरण 1: दबाएँ विन + एस और टाइप करें नोटपैड खोज बॉक्स में.
चरण 2: मारो प्रवेश करना नोटपैड विंडो खोलने के लिए.
चरण 3: आपको निम्नलिखित सामग्री को टेक्स्ट फ़ाइल में टाइप करना होगा।
@गूंज बंद
एमडी 'फ़ोल्डरनाम1'\'सबफ़ोल्डरनाम'\'सबफ़ोल्डरनाम' 'फ़ोल्डरनाम2'\'सबफ़ोल्डरनाम'
टिप्पणी: आपको इस कमांड लाइन में विराम चिह्न और स्थान के बारे में सावधान रहना चाहिए। यदि आप सबफ़ोल्डर बनाना चाहते हैं, तो दो फ़ोल्डर नामों के बीच एक स्लैश होना चाहिए। दो अलग-अलग फ़ोल्डरों के बीच एक स्थान की आवश्यकता है। फ़ोल्डरों के सभी नाम दोहरे उद्धरण चिह्नों में संलग्न होने चाहिए।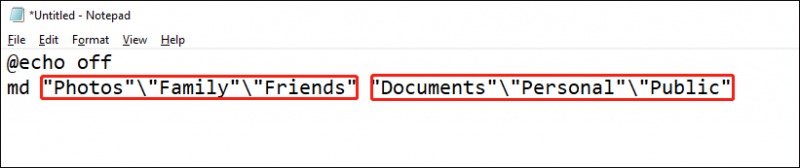
चरण 4: चुनें फ़ाइल > के रूप रक्षित करें . आपको उस स्थान पर जाना चाहिए जहां आप वे फ़ोल्डर्स बनाना चाहते हैं।
चरण 5: फ़ाइल का नाम बदलें, फ़ाइल एक्सटेंशन को इसमें बदलें ।एक , और चुनें सभी फाइलें के ड्रॉप-डाउन मेनू से प्रकार के रूप में सहेजें .
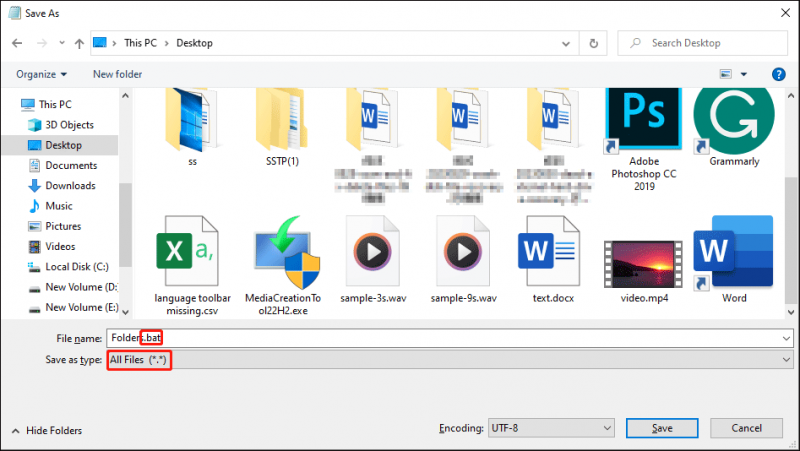
चरण 6: पर क्लिक करें बचाना बटन।
इसके बाद आप उस लोकेशन पर जाएं जहां आप बैच फाइल सेव करते हैं और उस पर डबल-क्लिक करें। फ़ोल्डर्स सफलतापूर्वक बनाए जाएंगे!
एक साथ कई फोल्डर का नाम कैसे बदलें
जब आपको एक ही नाम लेकिन अलग नंबर से एक साथ कई फ़ोल्डरों का नाम बदलने की आवश्यकता हो, तो आप इस आसान विधि का उपयोग कर सकते हैं।
चरण 1: दबाएँ विन + ई फ़ाइल एक्सप्लोरर खोलने के लिए.
चरण 2: उन सभी फ़ाइलों को ढूंढें और चुनें जिनका आप नाम बदलना चाहते हैं, फिर दबाएं F2 बटन।
चरण 3: आप नाम टाइप करें और हिट करें प्रवेश करना .
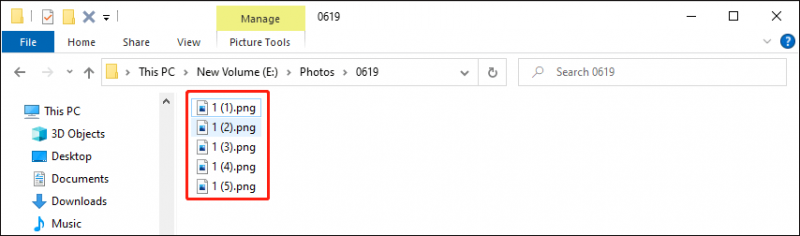
आपकी सभी चयनित फ़ाइलों का नाम एक ही नाम से बदल दिया जाएगा लेकिन नाम के पीछे अलग-अलग नंबर जोड़े जाएंगे। अगर आप गलत नाम देते हैं तो दबाएँ Ctrl + Z ऑपरेशन रद्द करने के लिए.
आप एक साथ कई फ़ोल्डरों का नाम बदलने के लिए और अधिक तरीके पा सकते हैं ये पद .
जमीनी स्तर
इस पोस्ट को पढ़ने के बाद आप जान जाएंगे कि एक साथ कई फोल्डर कैसे बनाएं। यह कौशल तब सहायक होता है जब आपको विंडोज़ पर अपना डेटा प्रबंधित करने की आवश्यकता होती है, इस प्रकार आप अन्य कार्यों को पूरा करने के लिए अधिक समय और ऊर्जा बचा सकते हैं।





![मेरा तोशिबा लैपटॉप इतना धीमा क्यों है और इसे कैसे ठीक करें? [उत्तर दिया गया]](https://gov-civil-setubal.pt/img/partition-disk/0C/why-is-my-toshiba-laptops-so-slow-how-to-fix-it-answered-1.jpg)


![WD ड्राइव यूटिलिटीज क्या है | WD ड्राइव उपयोगिताओं के मुद्दों को कैसे ठीक करें [मिनीटूल टिप्स]](https://gov-civil-setubal.pt/img/backup-tips/97/what-is-wd-drive-utilities-how-fix-wd-drive-utilities-issues.png)


![विंडोज 10/8/7 में नहीं मिला आवेदन कैसे ठीक करें [MiniTool News]](https://gov-civil-setubal.pt/img/minitool-news-center/06/how-fix-application-not-found-windows-10-8-7.png)
![क्या होगा अगर आप विंडोज 10 में MOM.Implementation त्रुटि का सामना करते हैं [MiniTool News]](https://gov-civil-setubal.pt/img/minitool-news-center/80/what-if-you-encounter-mom.png)






