तोशिबा सैटेलाइट एसएसडी अपग्रेड के बारे में आपको जो कुछ पता होना चाहिए
Everything You Should Know About Toshiba Satellite Ssd Upgrade
जब आपका तोशिबा सैटेलाइट लैपटॉप पहले से कम प्रतिक्रियाशील लगे तो आप क्या कर सकते हैं? बिल्कुल नया लैपटॉप खरीदने के बजाय, उसके SSD को अपग्रेड करना अधिक किफायती है। तोशिबा सैटेलाइट एसएसडी अपग्रेड कैसे करें? इस पोस्ट में से मिनीटूल समाधान , हम आपको इसके बारे में जानने के लिए आवश्यक सभी विवरण प्रदान करेंगे।आपको अपने तोशिबा सैटेलाइट को एसएसडी के साथ अपग्रेड करने की आवश्यकता क्यों है?
तोशिबा सैटेलाइट किफायती लैपटॉप की एक उत्कृष्ट श्रृंखला है। शुरुआती मॉडल 1990 के दशक के हो सकते हैं और तोशिबा कंपनी ने 2016 में उपभोक्ता लैपटॉप बाजार से बाहर निकलने की घोषणा की। हालांकि, 2020 में, तोशिबा लैपटॉप डायनाबुक अमेरिका के रूप में पुनः ब्रांडेड होकर बाजार में वापस आ गए, इसलिए तोशिबा सैटेलाइट लाइन को अब डायनाबुक सैटेलाइट भी कहा जाता है। .
यदि आपके पास तोशिबा सैटेलाइट लैपटॉप है, तो इसे कई वर्षों तक चलाने के बाद आपको सिस्टम के प्रदर्शन में उल्लेखनीय गिरावट देखने को मिल सकती है। इस मामले में, तोशिबा सैटेलाइट को एचडीडी से एसएसडी या एसएसडी से बड़े एसएसडी में अपग्रेड करने से बेहतर कोई तरीका नहीं है।
अधिक विशिष्ट होने के लिए, तोशिबा सैटेलाइट लैपटॉप के लिए, वे एक मैकेनिकल डिस्क हार्ड ड्राइव के साथ आ सकते हैं, इसलिए आपको ओएस को एचडीडी से एसएसडी में स्थानांतरित करने की आवश्यकता है। जहां तक डायनाबुक सैटेलाइट लैपटॉप की बात है, उनमें संभवत: एक एसएसडी है, इसलिए मूल एसएसडी को बड़े आकार में क्लोन करना बेहतर विकल्प है।
ऐसा करने से, इसमें अधिक लागत नहीं आती है और पीसी के प्रदर्शन को निम्नलिखित पहलुओं में महत्वपूर्ण रूप से बढ़ाया जा सकता है:
- कम बूट और शटडाउन समय - नया SSD निश्चित रूप से कर सकता है बूट और शटडाउन समय को छोटा करें ताकि खुद को काम में लगाने में केवल कुछ सेकंड ही लगें।
- तेज़ फ़ाइल और प्रोग्राम एक्सेस - एचडीडी के विपरीत, एसएसडी डेटा को स्टोर करने के लिए फ्लैश मेमोरी का उपयोग करते हैं ताकि इसमें पढ़ने और लिखने की गति तेज हो।
- लंबा जीवनकाल - एसएसडी के लंबे समय तक चलने की उम्मीद है क्योंकि उनमें चलने वाले हिस्से नहीं होते हैं जो समय के साथ आसानी से खराब हो जाते हैं।
- कम बिजली की खपत - SSDs HDD की तुलना में बहुत अधिक शक्ति कुशल होते हैं क्योंकि उनमें कोई गतिशील भाग नहीं होता है।
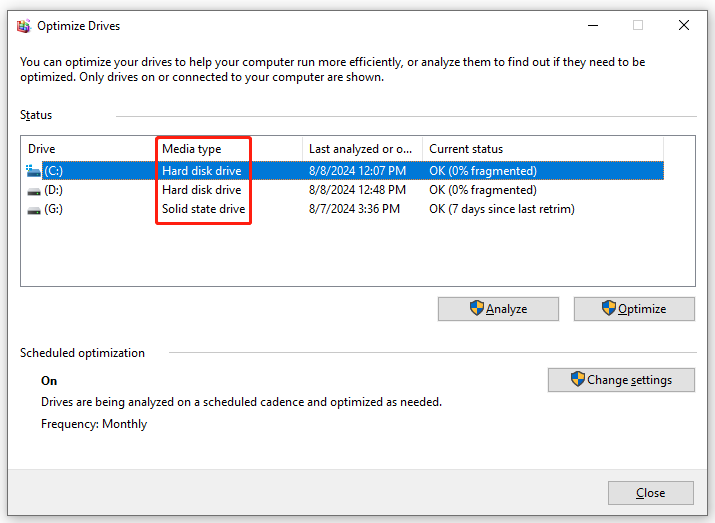
तोशिबा सैटेलाइट एसएसडी अपग्रेड कैसे करें?
चाल 1: तोशिबा सैटेलाइट एसएसडी अपग्रेड से पहले की तैयारी
- सुनिश्चित करें कि आपका लैपटॉप पूरी तरह चार्ज है - चूंकि क्लोनिंग प्रक्रिया में काफी समय लग सकता है, आप आकस्मिक बिजली कटौती से बचने के लिए अपने लैपटॉप को चार्ज कर सकते हैं।
- एक उपयुक्त SSD चुनें - आपको एक SSD ढूंढना होगा जो आपके तोशिबा सैटेलाइट लैपटॉप पर डिस्क स्लॉट से मेल खाता हो। इस बीच, ब्रांड, भंडारण आकार और कीमत को भी ध्यान में रखा जाना चाहिए।
- आवश्यक गैजेट एकत्रित करें - प्रक्रिया के दौरान, आपको कंप्यूटर केस खोलना होगा और कनेक्ट करना होगा अपने तोशिबा सैटेलाइट में नया SSD स्थापित करें , इसलिए एक स्क्रूड्राइवर और SATA-टू-यूएसबी एडाप्टर अपरिहार्य हैं।
यह भी देखें: अपने डिवाइस के लिए सही फॉर्म फैक्टर का SSD कैसे चुनें
चाल 2: डायनाबुक सैटेलाइट एसएसडी अपग्रेड का संचालन करें
सब कुछ तैयार होने के बाद, तोशिबा सैटेलाइट हार्ड ड्राइव रिप्लेसमेंट या एसएसडी अपग्रेड करने का समय आ गया है। चूंकि विंडोज़ में कोई इनबिल्ट क्लोनिंग प्रोग्राम नहीं है, इसलिए आप मिनीटूल शैडोमेकर जैसे कुछ तृतीय-पक्ष टूल का सहारा ले सकते हैं। यह विश्वसनीय टूल विंडोज़ उपयोगकर्ताओं के लिए आसान और कुशल डेटा सुरक्षा और आपदा पुनर्प्राप्ति समाधान प्रदान करने पर केंद्रित है।
मुफ़्त के एक टुकड़े के रूप में पीसी बैकअप सॉफ्टवेयर , मिनीटूल शैडोमेकर न केवल आपकी सभी बैकअप आवश्यकताओं को पूरा करता है, बल्कि सक्षम भी है HDD को SSD में क्लोन करना और विंडोज़ को दूसरी ड्राइव पर ले जाना . की मदद से क्लोन डिस्क सुविधा, आप सभी डेटा और संपूर्ण ऑपरेटिंग सिस्टम को नए SSD में स्थानांतरित कर सकते हैं।
इसके अलावा, क्लोन किया गया सिस्टम ड्राइव पुराने HDD या SSD की 1-टू-1 कॉपी है, इसलिए आप ऑपरेटिंग सिस्टम को फिर से इंस्टॉल किए बिना और अनुकूलित सेटिंग्स को फिर से कॉन्फ़िगर किए बिना अपने कंप्यूटर को सीधे इससे बूट कर सकते हैं। अब, मैं आपको दिखाता हूं कि इस टूल के साथ तोशिबा सैटेलाइट एसएसडी अपग्रेड कैसे करें:
चरण 1. मिनीटूल शैडोमेकर लॉन्च करें और हिट करें परीक्षण रखें इसके मुख्य इंटरफ़ेस में प्रवेश करने के लिए।
मिनीटूल शैडोमेकर परीक्षण डाउनलोड करने के लिए क्लिक करें 100% स्वच्छ एवं सुरक्षित
चरण 2. पर जाएँ औजार पेज और चयन करें क्लोन डिस्क .
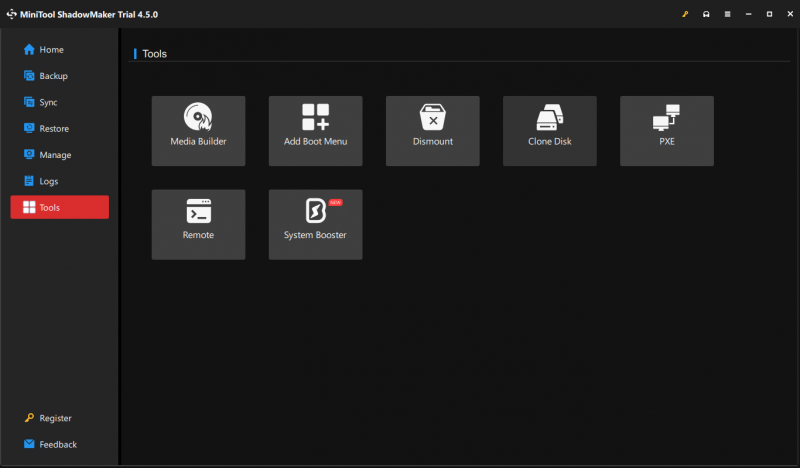
चरण 3. पर क्लिक करें विकल्प डिस्क आईडी विकल्प और डिस्क क्लोन मोड को संशोधित करने के लिए नीचे बाईं ओर।
- नई डिस्क आईडी - यह प्रोग्राम चयन करता है नई डिस्क आईडी डिफ़ॉल्ट रूप से बचने के लिए डिस्क हस्ताक्षर टकराव और आप अपनी आवश्यकता के अनुसार वही आईडी रखना भी चुन सकते हैं।
- डिस्क क्लोन मोड - 2 प्रकार के मोड उपलब्ध हैं: प्रयुक्त सेक्टर क्लोन और सेक्टर दर सेक्टर क्लोन .
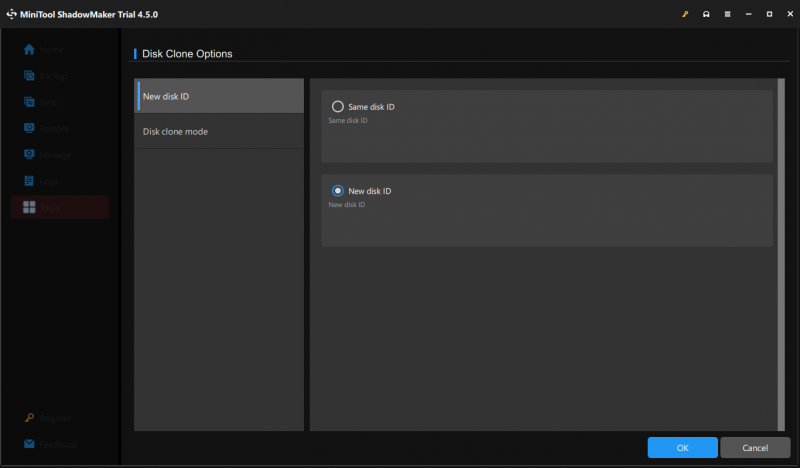
चरण 4. पुराने HDD या SSD को स्रोत डिस्क के रूप में चुनें और नए SSD को लक्ष्य डिस्क के रूप में चुनें।
चरण 5. अपनी पसंद बनाने के बाद, हिट करें शुरू क्लोनिंग प्रक्रिया आरंभ करने के लिए. चूंकि आप एक सिस्टम ड्राइव की क्लोनिंग कर रहे हैं, इसलिए आपको प्रक्रिया को पूरा करने के लिए सॉफ़्टवेयर को पंजीकृत करना होगा और अधिक उन्नत योजना में अपग्रेड करना होगा।
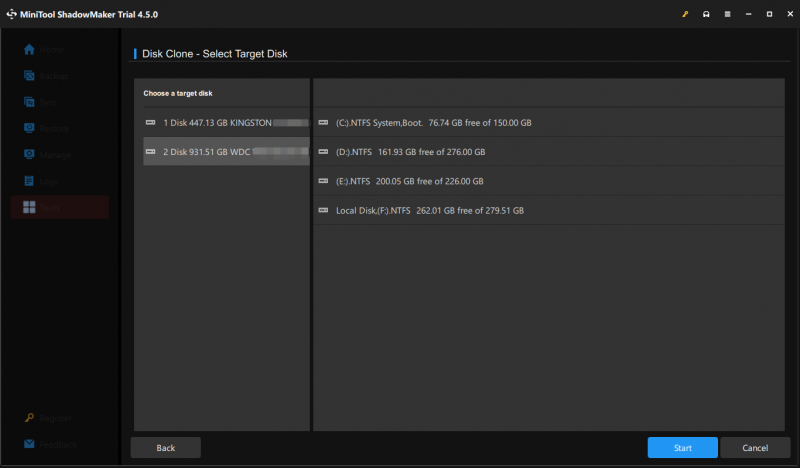
एक बार क्लोनिंग प्रक्रिया पूरी हो जाने पर, कृपया यदि आप चाहें तो मूल डिस्क या लक्ष्य डिस्क को हटा दें वही डिस्क आईडी चरण 3 में नए SSD के लिए विकल्प।
सुझावों: पुराने HDD से कैसे निपटें? या एसएसडी? यदि आप इसे त्यागना या बेचना चाहते हैं, तो अपनी गोपनीयता की सुरक्षा के लिए इसे पोंछना याद रखें। इसके अलावा, आप स्रोत डिस्क को द्वितीयक डेटा भंडारण उपकरण के रूप में उपयोग करना जारी रख सकते हैं, इसके साथ डेटा संग्रहीत करने से पहले स्वरूपण और पुनर्विभाजन आवश्यक है।हमें आपकी आवाज़ चाहिए
यह तोशिबा सैटेलाइट लैपटॉप एसएसडी अपग्रेड क्यों और कैसे करें का अंत है। पुराने तोशिबा सैटेलाइट में नई जान फूंकने के लिए, आप प्रक्रिया को सुव्यवस्थित करने और अधिक समय बचाने के लिए मिनीटूल शैडोमेकर पर भरोसा कर सकते हैं।
मिनीटूल शैडोमेकर परीक्षण डाउनलोड करने के लिए क्लिक करें 100% स्वच्छ एवं सुरक्षित
क्या आपको हमारे उत्पाद के बारे में कोई समस्या है? यदि हाँ, तो अपने विचार हमारे साथ साझा करने के लिए आपका स्वागत है [ईमेल सुरक्षित] . हम आपकी मदद करने की पूरी कोशिश करेंगे! आपके समय और समर्थन की सराहना करें!

![[समाधान!] YouTube पर प्रतिबंधित मोड को बंद नहीं किया जा सकता](https://gov-civil-setubal.pt/img/blog/77/can-t-turn-off-restricted-mode-youtube.jpg)
![नियंत्रण कक्ष में सूचीबद्ध नहीं किए गए प्रोग्रामों को हटाने के 5 तरीके [मिनीटूल समाचार]](https://gov-civil-setubal.pt/img/minitool-news-center/08/5-ways-uninstall-programs-not-listed-control-panel.png)
![विंडोज 10 के लिए एक्सबॉक्स वन कंट्रोलर ड्राइवर डाउनलोड और अपडेट करें [मिनीटूल न्यूज]](https://gov-civil-setubal.pt/img/minitool-news-center/71/xbox-one-controller-driver.png)
![विंडोज 10/11 में आउटलुक (365) की मरम्मत कैसे करें - 8 समाधान [मिनीटूल टिप्स]](https://gov-civil-setubal.pt/img/data-recovery/86/how-to-repair-outlook-365-in-windows-10/11-8-solutions-minitool-tips-1.png)




![M4P to MP3 - M4P को MP3 फ्री में कैसे कन्वर्ट करें? [मिनीटूल टिप्स]](https://gov-civil-setubal.pt/img/video-converter/54/m4p-mp3-how-convert-m4p-mp3-free.jpg)
![क्रोम पर उपलब्ध सॉकेट के लिए प्रतीक्षा को ठीक करने के लिए इन विधियों का प्रयास करें [MiniTool News]](https://gov-civil-setubal.pt/img/minitool-news-center/36/try-these-methods-fix-waiting.png)
![विंडोज 10 ऑडियो क्रैकिंग के शीर्ष 6 तरीके [2021 अपडेट] [मिनीटूल न्यूज़]](https://gov-civil-setubal.pt/img/minitool-news-center/58/top-6-ways-windows-10-audio-crackling.png)





![[अंतर] पीएसएसडी बनाम एसएसडी - यहां वह सब कुछ है जो आपको जानना आवश्यक है](https://gov-civil-setubal.pt/img/backup-tips/28/differences-pssd-vs-ssd-here-s-everything-you-need-to-know-1.jpg)

![विंडोज 10 11 बैकअप OneNote [2025] के लिए अंतिम गाइड](https://gov-civil-setubal.pt/img/backup-tips/53/the-ultimate-guide-for-windows-10-11-backup-onenote-2025-1.png)