फिक्स - आप इस फ़ोल्डर तक पहुँचने के लिए मना कर दिया गया है [MiniTool News]
Fixes You Have Been Denied Permission Access This Folder
सारांश :
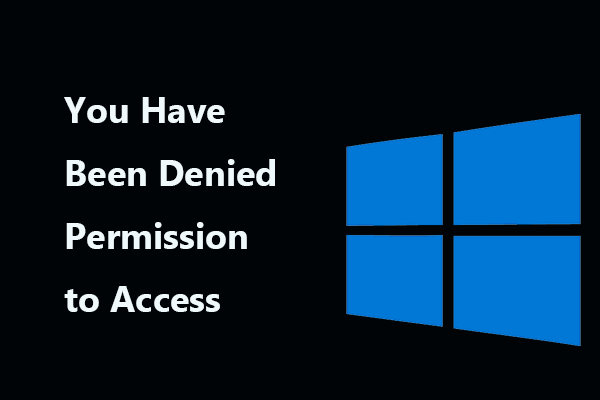
कई उपयोगकर्ताओं ने विंडोज 10 में 'आप इस फ़ोल्डर को एक्सेस करने की अनुमति से वंचित हैं' त्रुटि संदेश की सूचना दी है। यदि आप भी इस समस्या का सामना कर रहे हैं, तो आप सही जगह पर आते हैं और आप इस पोस्ट से कुछ समाधान प्राप्त कर सकते हैं। मिनीटूल वेबसाइट।
आप इस फ़ोल्डर विंडोज 10 तक पहुँचने के लिए मना कर दिया गया है
विंडोज 10 आपकी फ़ाइलों को अनधिकृत पहुंच से बचाने के लिए कुछ फ़ोल्डरों को लॉक कर सकता है। अर्थात्, कुछ गैर-व्यवस्थापक उपयोगकर्ताओं के लिए, ये फ़ोल्डर अप्राप्य हैं।
उपयोगकर्ताओं के अनुसार, जब व्हाट्सएप जैसे सिस्टम संरक्षित फ़ोल्डर का उपयोग करने की कोशिश की जाती है, तो आपको त्रुटि संदेश मिल सकता है 'आपको वर्तमान में इस फ़ोल्डर तक पहुंचने की अनुमति नहीं है' और यदि आप क्लिक करते हैं जारी रखें , आप देखते हैं 'आप इस फ़ोल्डर का उपयोग करने की अनुमति से इनकार कर दिया गया है। इस फ़ोल्डर तक पहुंच प्राप्त करने के लिए, आपको सुरक्षा टैब का उपयोग करना होगा। ”
कभी-कभी, आपको अपने बाहरी HDD, SSD, SD कार्ड, USB, आदि पर फ़ोल्डर्स एक्सेस करते समय भी वही त्रुटि मिलती है, हालाँकि आप एक व्यवस्थापक हैं, फिर भी आप फ़ोल्डर तक नहीं पहुँच सकते।
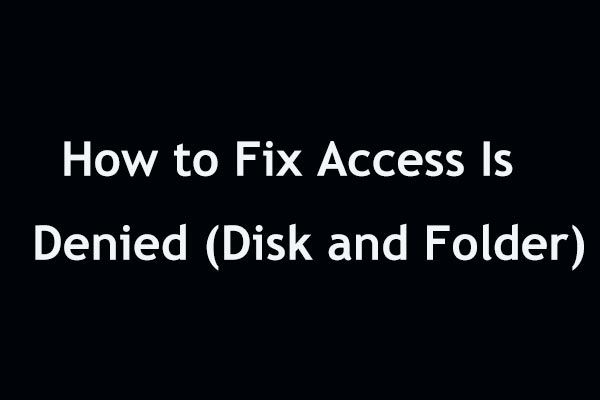 पहुंच को ठीक करना आसान है, अस्वीकृत है (डिस्क और फ़ोल्डर पर ध्यान दें)
पहुंच को ठीक करना आसान है, अस्वीकृत है (डिस्क और फ़ोल्डर पर ध्यान दें) विंडोज 10/8/7 में हार्ड ड्राइव या फ़ोल्डर तक पहुंचने पर प्रवेश से इनकार किया जाता है? यह पोस्ट आपको दो पहलुओं में इसे ठीक करने के कुछ संभावित तरीके दिखाती है।
अधिक पढ़ेंआप फ़ोल्डर समस्या से वंचित पहुंच को कैसे ठीक कर सकते हैं? इसका निवारण करना आसान है और आप इन समाधानों का अनुसरण कर सकते हैं।
फ़ोल्डर का स्वामित्व ले लो
जैसा कि ऊपर उल्लेख किया गया है, कई फ़ोल्डर्स विंडोज द्वारा संरक्षित हैं और यदि कुछ विशेषाधिकार नहीं हैं, तो आप उन्हें एक्सेस नहीं कर सकते। इस समस्या को ठीक करने के लिए, आप कर सकते हैं फ़ोल्डर का स्वामित्व लें इन चरणों का पालन करके।
चरण 1: दुर्गम फ़ोल्डर पर राइट-क्लिक करें और चुनें गुण ।
चरण 2: के तहत सुरक्षा टैब पर क्लिक करें उन्नत ।
चरण 3: पर क्लिक करें परिवर्तन के बगल में लिंक मालिक ।
चरण 4: ऑब्जेक्ट का नाम टाइप करें, क्लिक करें नामों की जाँच करें और क्लिक करें ठीक ।
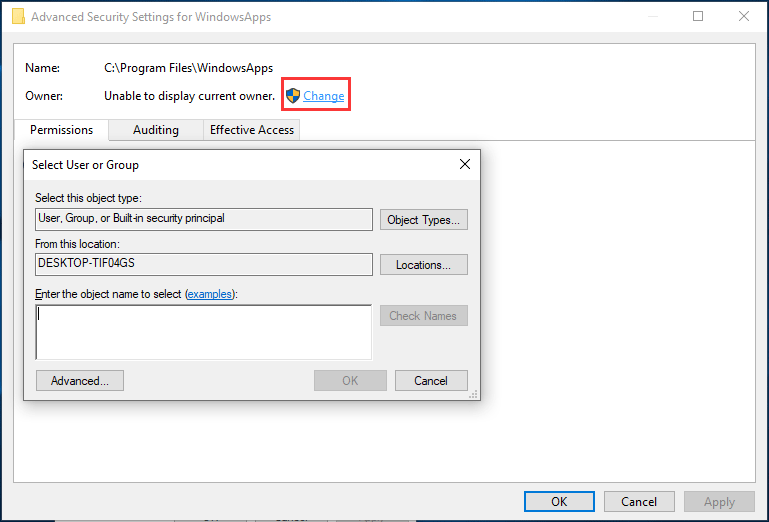
चरण 5: के बॉक्स की जाँच करें उप-अनुचर और वस्तुओं पर स्वामी को प्रतिस्थापित करें और क्लिक करें लागू फिर ठीक ।
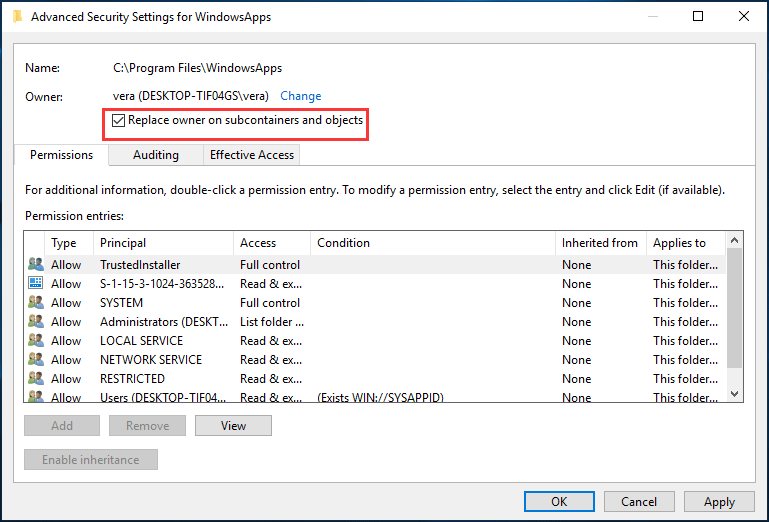
अपनी रजिस्ट्री को संशोधित करें
यदि आप 'आप इस फ़ोल्डर का उपयोग करने की अनुमति से वंचित हैं' का सामना कर रहे हैं, तो आप उस फ़ोल्डर के स्वामित्व को बदलने के लिए अपनी रजिस्ट्री को संशोधित कर सकते हैं। लेकिन रजिस्ट्री का संपादन एक जोखिम भरा प्रक्रिया है, इस प्रकार, यह सबसे अच्छा है रजिस्ट्री का बैकअप लें शायद ज़रुरत पड़े।
चरण 1: डाउनलोड करें स्वामित्व ले लो। ज़िप फ़ाइल।
चरण 2: .zip फ़ाइल से उपलब्ध फ़ाइलों को निकालें।
चरण 3: नामक फ़ाइल चलाएँ टेक ओनरशिप स्थापित करें ।
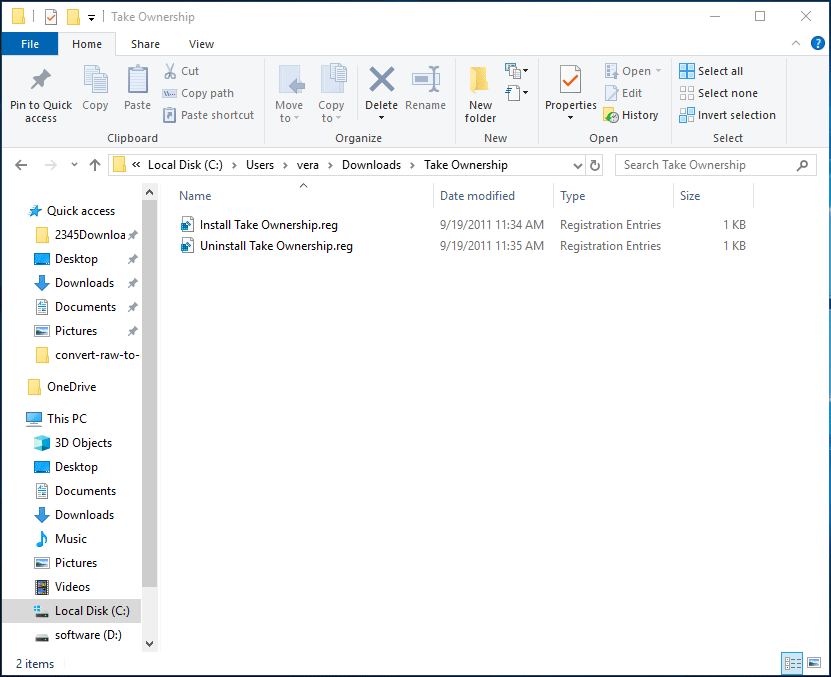
चरण 4: ऑपरेशन की पुष्टि करें और उसके बाद, दुर्गम फ़ोल्डर पर राइट-क्लिक करें और चुनें स्वामित्व लेने मेनू से।
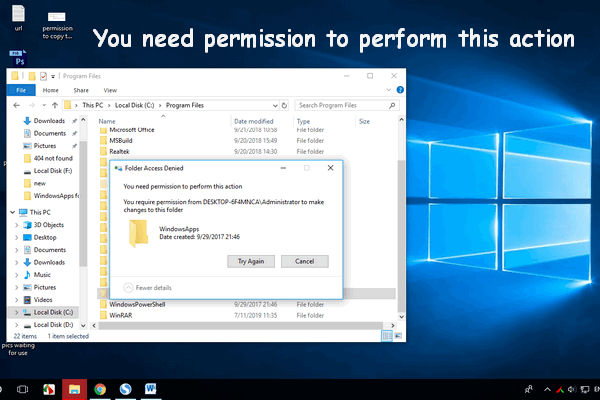 इस क्रिया को करने के लिए आपको अनुमति चाहिए: हल किया हुआ
इस क्रिया को करने के लिए आपको अनुमति चाहिए: हल किया हुआ आपको त्रुटि संदेश दिखाई दे सकता है - इस क्रिया को करने के लिए आपको अनुमति चाहिए - जब कॉपी / चाल / नाम बदलना / फ़ाइलों और फ़ोल्डर को हटाना।
अधिक पढ़ेंTakeOwnershipEx का उपयोग करें
इन दो तरीकों का उपयोग करने के अलावा, आप विंडोज ऑपरेटिंग सिस्टम में फ़ाइलों और फ़ोल्डरों का स्वामित्व लेने के लिए एक तृतीय-पक्ष उपयोगिता का उपयोग कर सकते हैं। एक लोकप्रिय उपकरण TakeOwnershipEx है और आप इसे फ़ोल्डर समस्या से वंचित पहुंच को ठीक करने के लिए प्राप्त कर सकते हैं।
चरण 1: TakeOwnershipEx चलाएँ और क्लिक करें स्वामित्व लेने ।
चरण 2: इसका स्वामित्व लेने के लिए समस्याग्रस्त फ़ोल्डर चुनें।
कुछ उपयोगकर्ताओं द्वारा अनुशंसित अन्य तरीके:
- फ़ाइलों तक पहुँचने के लिए कमांड प्रॉम्प्ट का उपयोग करें
- फ़ोल्डर को किसी भिन्न स्थान पर कॉपी करें
- एक नया समूह बनाएं और उसमें अपना उपयोगकर्ता खाता जोड़ें
यदि उपरोक्त तरीके काम नहीं करते हैं, तो आप उन्हें भी आज़मा सकते हैं और विस्तृत चरण इंटरनेट से पाए जा सकते हैं।
जमीनी स्तर
क्या आप इस मामले का सामना कर रहे हैं - आपको इस फ़ोल्डर को एक्सेस करने की अनुमति से इनकार कर दिया गया है विंडोज 10 जब सिस्टम संरक्षित फ़ोल्डर तक पहुंचने की कोशिश कर रहा है? चिंता न करें और यदि आप ऊपर बताए गए इन समाधानों का पालन करते हैं तो आप आसानी से इस त्रुटि से छुटकारा पा सकते हैं।
![होस्ट किए गए नेटवर्क को ठीक करने का प्रयास करना प्रारंभ त्रुटि नहीं हो सकती है [MiniTool News]](https://gov-civil-setubal.pt/img/minitool-news-center/19/try-fix-hosted-network-couldn-t-be-started-error.png)


![PC से Joy-Cons कैसे कनेक्ट करें? | PC पर Joy-Cons का उपयोग कैसे करें? [मिनीटूल न्यूज़]](https://gov-civil-setubal.pt/img/minitool-news-center/74/how-connect-joy-cons-pc.jpg)

![विंडोज 11 में कंट्रोल पैनल कैसे खोलें? [7 तरीके]](https://gov-civil-setubal.pt/img/news/19/how-open-control-panel-windows-11.png)


![विंडोज 10 में क्रोम को डिफ़ॉल्ट ब्राउजर नहीं बना सकते: हल किया गया [मिनीटूल न्यूज]](https://gov-civil-setubal.pt/img/minitool-news-center/51/can-t-make-chrome-default-browser-windows-10.png)
![[SOLVED] अपर्याप्त संग्रहण (Android) कैसे उपलब्ध करें? [मिनीटूल टिप्स]](https://gov-civil-setubal.pt/img/android-file-recovery-tips/19/how-fix-insufficient-storage-available.jpg)




![इवेंट व्यूअर खोलने के 7 तरीके विंडोज 10 | इवेंट व्यूअर का उपयोग कैसे करें [MiniTool News]](https://gov-civil-setubal.pt/img/minitool-news-center/14/7-ways-open-event-viewer-windows-10-how-use-event-viewer.png)
![टॉप 7 सॉल्यूशंस टू सर्विस होस्ट लोकल सिस्टम हाई डिस्क विंडोज 10 [मिनीटूल टिप्स]](https://gov-civil-setubal.pt/img/backup-tips/36/top-7-solutions-service-host-local-system-high-disk-windows-10.jpg)
![विंडोज 10 में विंडोज फ़ायरवॉल के साथ प्रोग्राम को कैसे ब्लॉक करें [मिनीटुल न्यूज़]](https://gov-civil-setubal.pt/img/minitool-news-center/42/how-block-program-with-windows-firewall-windows-10.jpg)
![कैसे ठीक करें 'प्रिंटर को आपके ध्यान की आवश्यकता है' त्रुटि [MiniTool News]](https://gov-civil-setubal.pt/img/minitool-news-center/74/how-fix-printer-requires-your-attention-error.jpg)

