BitLocker पासवर्ड और पुनर्प्राप्ति कुंजी भूल गए? अभी 6 तरीके आज़माएँ!
Forgot Bitlocker Password Recovery Key
अनेक उपयोगकर्ता BitLocker पासवर्ड भूल गया उनकी हार्ड ड्राइव को एन्क्रिप्ट करने के बाद। यदि आप भी BitLocker पुनर्प्राप्ति कुंजी भूल गए हैं, तो MiniTool द्वारा पोस्ट किए गए निम्नलिखित 6 तरीकों को आज़माएँ। इसके अलावा, यदि आपने BitLocker पुनर्प्राप्ति कुंजी गलती से खो दी है तो यह आपको पुनर्प्राप्त करने में मदद करता है।इस पृष्ठ पर :- BitLocker पासवर्ड और पुनर्प्राप्ति कुंजी के बारे में अक्सर पूछे जाने वाले प्रश्न
- यदि आप बिटलॉकर पासवर्ड और रिकवरी कुंजी भूल गए हैं तो इसे कैसे ठीक करें
- खोई हुई BitLocker पुनर्प्राप्ति कुंजी को कैसे पुनर्प्राप्त करें
- क्या आपकी राय
BitLocker पासवर्ड और पुनर्प्राप्ति कुंजी के बारे में अक्सर पूछे जाने वाले प्रश्न
BitLocker पासवर्ड और पुनर्प्राप्ति कुंजी के विषय की खोज करते समय, आपको अक्सर पूछे जाने वाले कई प्रश्न मिल सकते हैं। BitLocker पुनर्प्राप्ति कुंजी खो जाने की समस्या को ठीक करने में मदद के लिए, इन प्रश्नों का पता लगाना आवश्यक है।
BitLocker पुनर्प्राप्ति कुंजी क्या है?
अगर आप एक हार्ड ड्राइव को एन्क्रिप्ट किया गया BitLocker के साथ, यह 48-अंकीय संख्यात्मक पासवर्ड का एक विशेष सेट उत्पन्न करेगा। वह BitLocker पासवर्ड या BitLocker पुनर्प्राप्ति कुंजी है। पासवर्ड को याद रखना और सुरक्षित स्थान पर संग्रहीत करना बहुत महत्वपूर्ण है। एक बार BitLocker पासवर्ड खो जाने या भूल जाने पर आप एन्क्रिप्टेड हार्ड ड्राइव को अनलॉक और एक्सेस नहीं कर सकते। इसके अलावा, आपको विभिन्न समस्याओं का सामना करना पड़ सकता है, जैसे USB के लिए BitLocker प्रदर्शित नहीं हो रहा है , बिटलॉकर घातक त्रुटि , बिटलॉकर पुनर्प्राप्ति कुंजी काम नहीं कर रही है , वगैरह।
BitLocker पुनर्प्राप्ति कुंजी कहां खोजें
BitLocker पुनर्प्राप्ति पासवर्ड कहां खोजें ? जैसा कि आप जानते होंगे, पुनर्प्राप्ति कुंजी को आपके Microsoft खाते सहित विभिन्न स्थानों में संग्रहीत किया जा सकता है, उ स बी फ्लैश ड्राइव , एक TXT फ़ाइल, और यहां तक कि एक कागजी दस्तावेज़ भी। यदि आप गलती से BitLocker पुनर्प्राप्ति कुंजी भूल गए हैं, तो आप पहले इसे इन स्थानों से ढूंढने का प्रयास कर सकते हैं।

क्या BitLocker पुनर्प्राप्ति पासवर्ड कुंजी को बायपास किया जा सकता है?
क्या BitLocker पुनर्प्राप्ति कुंजी को बायपास किया जा सकता है? आमतौर पर, BitLocker ड्राइव एन्क्रिप्शन सामान्य स्टार्टअप पर पुनर्प्राप्ति कुंजी नहीं मांगता है। हालाँकि, आप मदरबोर्ड हार्डवेयर परिवर्तन या सिस्टम क्रैश के बाद स्टार्टअप पर BitLocker पुनर्प्राप्ति स्क्रीन पर अटके रह सकते हैं। ऐसे में आप इन तरीकों को पढ़कर आजमा सकते हैं ये पद BitLocker पुनर्प्राप्ति कुंजी को बायपास करने के लिए।
क्या बिटलॉकर ड्राइव को फॉर्मेट करने के बाद डेटा रिकवर किया जा सकता है?
कुछ लोगों ने बताया कि वे अभी भी बिटलॉकर पासवर्ड नहीं ढूंढ पा रहे हैं और कुंजी पुनर्प्राप्त नहीं कर पा रहे हैं। इसलिए, वे BitLocker एन्क्रिप्टेड ड्राइव को प्रारूपित करना चाहते हैं। क्या फ़ॉर्मेटिंग के बाद डेटा पुनर्प्राप्त किया जा सकता है? दुर्भाग्य से, जवाब नहीं है।
ऐसा इसलिए है क्योंकि BitLocker एन्क्रिप्शन एक पूर्ण-डिस्क एन्क्रिप्शन विधि है जो केवल पासवर्ड को हटा सकती है, लेकिन स्वरूपित डेटा अभी भी एन्क्रिप्टेड है और इसे डिक्रिप्ट करने के लिए BitLocker पुनर्प्राप्ति पासवर्ड की आवश्यकता होती है। इसके अलावा, स्वरूपित ड्राइव से आपके द्वारा पुनर्प्राप्त किया गया डेटा केवल कुछ अस्पष्ट पाठ हैं।
यदि आप बिटलॉकर पासवर्ड और रिकवरी कुंजी भूल गए हैं तो इसे कैसे ठीक करें
यदि आप BitLocker पुनर्प्राप्ति कुंजी भूल गए तो क्या करें? व्यापक उपयोगकर्ता रिपोर्टों और तकनीकी संदर्भों का विश्लेषण करने के बाद, हमने निम्नलिखित 6 सुलभ तरीकों का सारांश दिया। आइए उन्हें क्रम से आज़माएँ।
# 1. अपने कंप्यूटर या यूएसबी ड्राइव पर बिटलॉकर रिकवरी कुंजी खोजें
जैसा कि ऊपर बताया गया है, बिटलॉकर पिन पुनर्प्राप्ति कुंजी को विभिन्न स्थानों पर संग्रहीत किया जा सकता है। यदि आप BitLocker पासवर्ड भूल गए हैं, लेकिन आपने इसे कहीं बैकअप कर लिया है, तो पासवर्ड वापस पाना संभव है। यहां आप इसे अपने यहां से ढूंढने का प्रयास कर सकते हैं माइक्रोसॉफ्ट खाता . यदि यहां नहीं है, तो जांचें कि क्या यह आपके यूएसबी फ्लैश ड्राइव में संग्रहीत है या किसी कागजी दस्तावेज़ पर लिखा है।
इसके अलावा, BitLocker पासवर्ड को आपके स्थानीय कंप्यूटर पर BitLocker पुनर्प्राप्ति कुंजी नामक BEK फ़ाइल में संग्रहीत किया जा सकता है। उसे ढूंढने के लिए आप दबा सकते हैं विन + ई विंडोज़ खोलने के लिए कुंजियाँ फाइल ढूँढने वाला , फिर टाइप करें *।पीछे खोज बॉक्स में और हिट करें प्रवेश करना , और स्कैन पूरा होने तक प्रतीक्षा करें। फिर आप यह देखने के लिए खोज परिणामों की जांच कर सकते हैं कि पुनर्प्राप्ति कुंजी मिल गई है या नहीं।
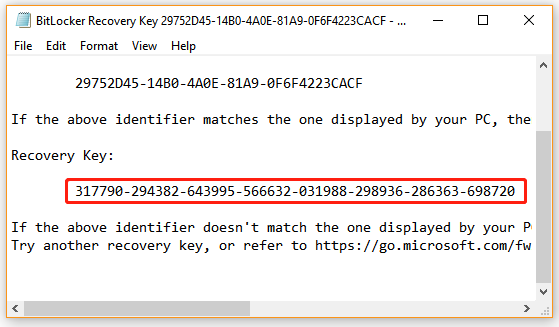
# 2. अपने सामान्य पासवर्ड से एक्सेस करने का प्रयास करें
हालाँकि BitLocker उपयोगकर्ताओं को एन्क्रिप्टेड ड्राइव के लिए एक अद्वितीय और मजबूत पासवर्ड सेट करने की चेतावनी देता है, कुछ लोग अपने परिचित पासवर्ड या आमतौर पर उपयोग किए जाने वाले पासवर्ड का पुन: उपयोग कर सकते हैं। इसलिए, यदि आप BitLocker पुनर्प्राप्ति कुंजी भूल गए हैं, तो Microsoft खाता पासवर्ड, Google लॉगिन पासवर्ड, ईमेल पासवर्ड आदि सहित इन सभी सामान्य पासवर्डों को याद करने का प्रयास करें। यदि सौभाग्य से, आप एन्क्रिप्टेड ड्राइव को अनलॉक करने के लिए सही BitLocker पुनर्प्राप्ति पासवर्ड पा सकते हैं।
# 3. एक पेशेवर BitLocker पासवर्ड क्रैकिंग टूल का उपयोग करें
Windows 10 में BitLocker पुनर्प्राप्ति कुंजी खो जाने की समस्या को हल करने के लिए एक अपरंपरागत तरीका एक पेशेवर BitLocker पासवर्ड क्रैकिंग टूल का उपयोग करना है। यहां हम आपके लिए कई उपयोगी टूल का सारांश प्रस्तुत कर रहे हैं:
बिटक्रैकर : यह हार्ड डिस्क, यूएसबी फ्लैश ड्राइव, एसडी कार्ड इत्यादि जैसे विभिन्न स्टोरेज मीडिया के लिए पहला ओपन-सोर्स बिटलॉकर रिकवरी पासवर्ड क्रैकिंग टूल है। यह डिक्शनरी अटैक के माध्यम से सही बिटलॉकर पासवर्ड या रिकवरी ढूंढने का प्रयास कर सकता है।
Passware Kit : यह उपयोग में आसान पासवर्ड क्रैकिंग टूल है जो पासवर्ड-सुरक्षित दस्तावेज़ों और पूर्ण डिस्क एन्क्रिप्शन को डिक्रिप्ट कर सकता है। इसके अलावा, यह विभिन्न प्रकार के फ़ाइल स्वरूपों को डिक्रिप्ट कर सकता है और ब्राउज़र, मेल और नेटवर्क पासवर्ड प्रकट कर सकता है।
दग्रिडियन सॉफ्टवेयर : यह BitLocker एन्क्रिप्टेड ड्राइव के साथ-साथ BitLocker टू गो संरक्षित हटाने योग्य उपकरणों के लिए एक उन्नत पासवर्ड पुनर्प्राप्ति उपयोगिता है। यह टूल अपना काम पूरा करने के लिए कई पासवर्ड खोज हमलों का उपयोग करता है, जिसमें संशोधनों के साथ शब्दकोश हमले, क्रूर-बल हमले और उन्नत मिश्रित हमले शामिल हैं।
# 4. सीएमडी का उपयोग करके फोर्स रिकवरी करें
कुछ उपयोगकर्ताओं ने बताया कि वे सीएमडी के माध्यम से फोर्स रिकवरी करके बिटलॉकर पिन रिकवरी ढूंढते हैं। यहां आप इसे स्थानीय कंप्यूटर या दूरस्थ कंप्यूटर पर आज़मा सकते हैं। अपनी स्थिति के अनुसार एक चुनें.
स्थानीय कंप्यूटर पर बल पुनर्प्राप्ति निष्पादित करें :
स्टेप 1। प्रकार अध्यक्ष एवं प्रबंध निदेशक में खोज बॉक्स, और फिर राइट-क्लिक करें सही कमाण्ड शीर्ष परिणाम से ऐप चुनें और चुनें व्यवस्थापक के रूप में चलाएं . फिर क्लिक करें हाँ जब आपको व्यवस्थापकीय विशेषाधिकार तक पहुंचने के लिए कहा जाए।
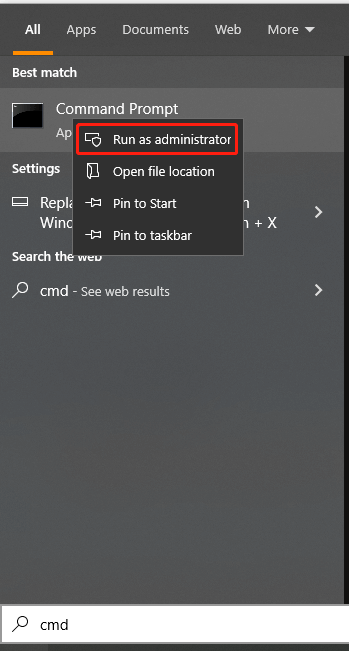
चरण दो। उन्नत कमांड प्रॉम्प्ट विंडो में, निम्न कमांड टाइप करें और हिट करें प्रवेश करना . यहां आपको प्रतिस्थापित करने की आवश्यकता है आपकी एन्क्रिप्टेड ड्राइव के साथ।
मैनेज-बीडीई-फोर्सरिकवरी
किसी दूरस्थ कंप्यूटर के लिए बल पुनर्प्राप्ति निष्पादित करें:
यदि आप एक डोमेन प्रशासक थे, तो आप किसी दूरस्थ कंप्यूटर के लिए बल पुनर्प्राप्ति करने का प्रयास कर सकते हैं। उसके लिए:
स्टेप 1। जैसा कि हमने ऊपर बताया है, उन्नत कमांड प्रॉम्प्ट विंडो खोलें।
चरण दो। निम्न कमांड टाइप करें और हिट करें प्रवेश करना .
मैनेज-बीडीई -कंप्यूटरनाम -बलवसूली
# 5. बिटलॉकर पिन रिकवरी कुंजी या पासवर्ड रीसेट करें
यदि आप विंडोज 10 पर बिटलॉकर पिन रिकवरी या पासवर्ड भूल गए हैं, तो आप इसे बदलने या रीसेट करने का प्रयास कर सकते हैं। BitLocker पिन रिकवरी या पासवर्ड को बदलने/रीसेट करने के 2 तरीके हैं। आओ कोशिश करते हैं:
तरीका 1. फ़ाइल एक्सप्लोरर के माध्यम से BitLocker पिन बदलें/रीसेट करें
स्टेप 1। प्रेस विन + ई खोलने के लिए कुंजियाँ फाइल ढूँढने वाला , और फिर सिस्टम ड्राइव या अन्य BitLocker एन्क्रिप्टेड ड्राइव पर राइट-क्लिक करें और चुनें BitLocker पिन बदलें .
चरण दो। पॉप-अप विंडो में, पर क्लिक करें भूले हुए पिन को रीसेट करें जोड़ना। यह आपको वर्तमान पिन मांगे बिना एक नया पासवर्ड सेट करने की अनुमति देगा।
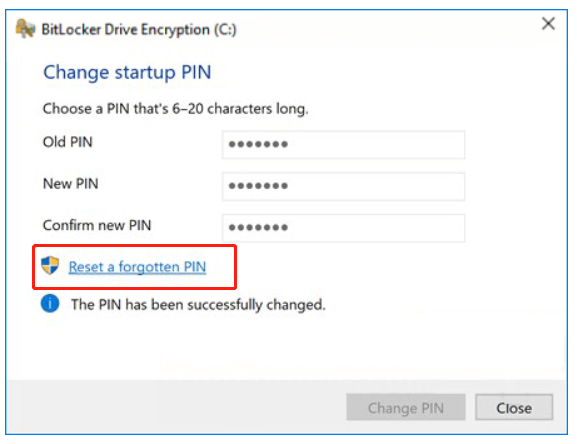
यदि यह विधि आपको BitLocker पिन या पासवर्ड रीसेट करने में मदद नहीं कर सकती है, तो आप अगला तरीका आज़मा सकते हैं।
तरीका 2. कमांड प्रॉम्प्ट के माध्यम से बिटलॉकर पिन को बदलें/रीसेट करें
स्टेप 1। उन्नत कमांड प्रॉम्प्ट विंडो खोलें।
चरण दो। अपना वर्तमान बिटलॉकर पिन बदलने के लिए, निम्न कमांड टाइप करें और हिट करें प्रवेश करना . फिर जब आपसे संकेत मिले तो नया पिन टाइप करें और हिट करें प्रवेश करना . यहां आपको C: को उस ड्राइव अक्षर से बदलना होगा जिसे आपने BitLocker के साथ एन्क्रिप्ट किया था।
मैनेज-बीडीई-चेंजपिन सी:
चरण 3। BitLocker पासवर्ड बदलने के लिए, आप निम्न कमांड चला सकते हैं। यहां हम उदाहरण के लिए ई ड्राइव लेते हैं।
मैनेज-बीडीई-चेंजपासवर्ड सी:
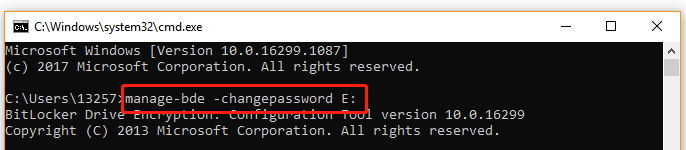
# 6. बिटलॉकर ड्राइव को पुन: स्वरूपित करें
यदि आपने पुष्टि की है कि एन्क्रिप्टेड ड्राइव पर कोई महत्वपूर्ण डेटा नहीं है, तो BitLocker एन्क्रिप्शन को हटाने का तेज़ तरीका है ड्राइव को पुन: स्वरूपित करें . यहां आपके लिए एक ट्यूटोरियल है.
स्टेप 1। उन्नत कमांड प्रॉम्प्ट विंडो को फिर से खोलें।
चरण दो। उन्नत कमांड प्रॉम्प्ट विंडो में, निम्न कमांड को क्रम से टाइप करें और हिट करें प्रवेश करना प्रत्येक के बाद.
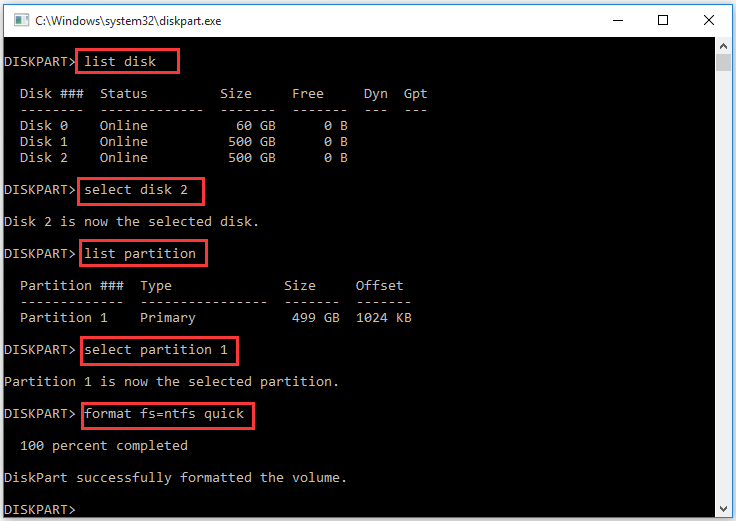
हालाँकि, यदि BitLocker एन्क्रिप्टेड ड्राइव में महत्वपूर्ण डेटा संग्रहीत है जिसे आप खोना बर्दाश्त नहीं कर सकते हैं, तो खोई हुई पुनर्प्राप्ति कुंजी को पुनर्प्राप्त करना ही आपकी एकमात्र आशा है। यदि आपकी BitLocker पुनर्प्राप्ति कुंजी Windows 10 खो गई है तो कैसे पुनर्प्राप्त करें? आइए पढ़ते रहें.
खोई हुई BitLocker पुनर्प्राप्ति कुंजी को कैसे पुनर्प्राप्त करें
यदि आप BitLocker पासवर्ड भूल गए हैं और BitLocker पुनर्प्राप्ति कुंजी आकस्मिक विलोपन के कारण खो गई है तो क्या करें? चिंतित मत होइए! जैसा कि ऊपर बताया गया है, BitLocker पुनर्प्राप्ति कुंजी को आपके स्थानीय कंप्यूटर या USB फ्लैश ड्राइव पर एक दस्तावेज़ फ़ाइल के रूप में संग्रहीत किया जा सकता है। यदि यह परिदृश्य आप पर लागू होता है, तो आप भाग्यशाली हैं। पेशेवर डेटा पुनर्प्राप्ति उपकरण के साथ हटाई गई/खोई हुई BitLocker पुनर्प्राप्ति कुंजी दस्तावेज़ फ़ाइल को पुनर्प्राप्त करना बहुत संभव है।
मिनीटूल पार्टिशन विज़ार्ड एक शक्तिशाली डेटा रिकवरी टूल है जो डेस्कटॉप, रीसायकल बिन, असंबद्ध स्थान और विभिन्न स्टोरेज डिवाइस से हटाई गई फ़ाइलों/पार्टीशन/ड्राइव को आसानी से पुनर्प्राप्त कर सकता है। इसके अलावा, यह आपको डेटा पुनर्प्राप्त करने में मदद कर सकता है मिनीटूल पार्टीशन विज़ार्ड बूट करने योग्य संस्करण तब भी जब आप सिस्टम में बूट नहीं कर सकते।
यहां मिनीटूल पार्टीशन विज़ार्ड के साथ खोई हुई BitLocker पुनर्प्राप्ति कुंजी को पुनर्प्राप्त करने का तरीका बताया गया है।
मिनीटूल पार्टीशन विज़ार्ड डेमोडाउनलोड करने के लिए क्लिक करें100%स्वच्छ एवं सुरक्षित
स्टेप 1। इसके मुख्य इंटरफ़ेस में प्रवेश करने के लिए मिनीटूल सॉफ़्टवेयर लॉन्च करें और क्लिक करें डेटा पुनर्प्राप्ति शीर्ष टूलबार से.
चरण दो। उस स्थान का चयन करें जहां BitLocker पुनर्प्राप्ति कुंजी दस्तावेज़ फ़ाइल संग्रहीत है और क्लिक करें स्कैन . यदि आपने फ़ाइल को यूएसबी फ्लैश ड्राइव में संग्रहीत किया है, तो सुनिश्चित करें कि आपने इसे पहले अपने कंप्यूटर में प्लग किया है। यहाँ हम लेते हैं डेस्कटॉप उदाहरण के लिए स्थान.
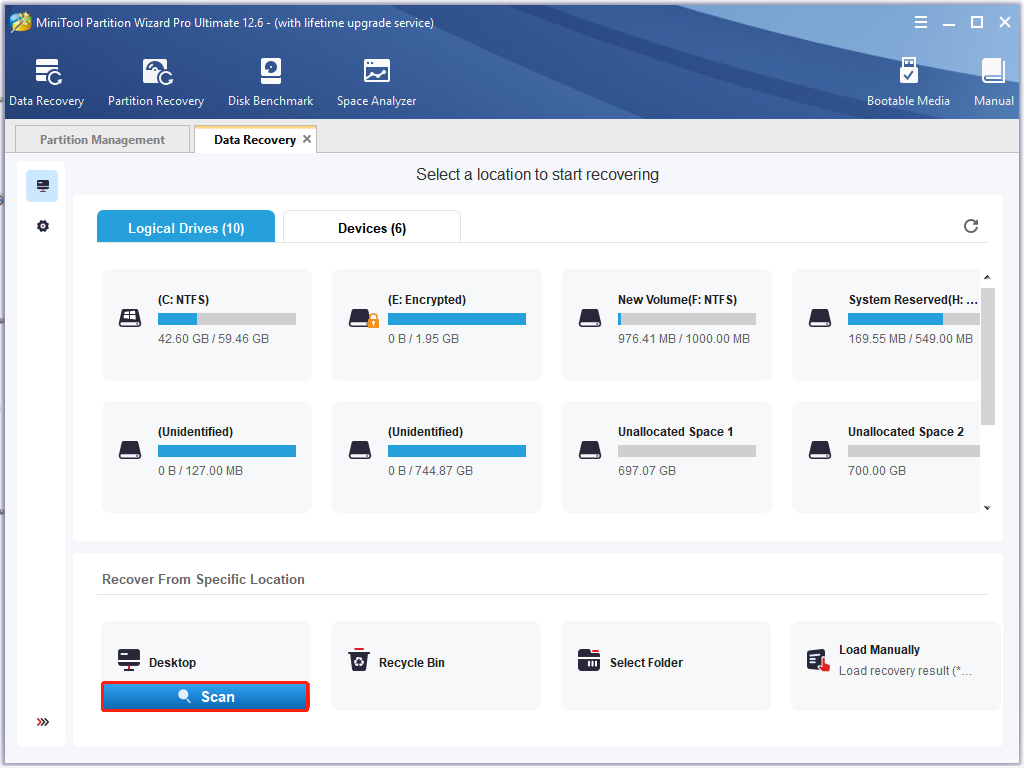
चरण 3। फिर यह टूल आपके चयनित स्थान को स्कैन करना शुरू कर देगा। यदि आपको BitLocker दस्तावेज़ फ़ाइल मिल गई है, तो पर क्लिक करें विराम या रुकना प्रक्रिया को निलंबित करने के लिए आइकन पर क्लिक करें, फ़ाइल के आगे वाले चेकबॉक्स पर टिक करें और क्लिक करें बचाना . इसके अलावा, आप पर क्लिक कर सकते हैं खोजो बटन, फिर टाइप करें BitLocker खोज फ़ील्ड में और क्लिक करें खोजो फ़ाइल को शीघ्र ढूंढने के लिए.
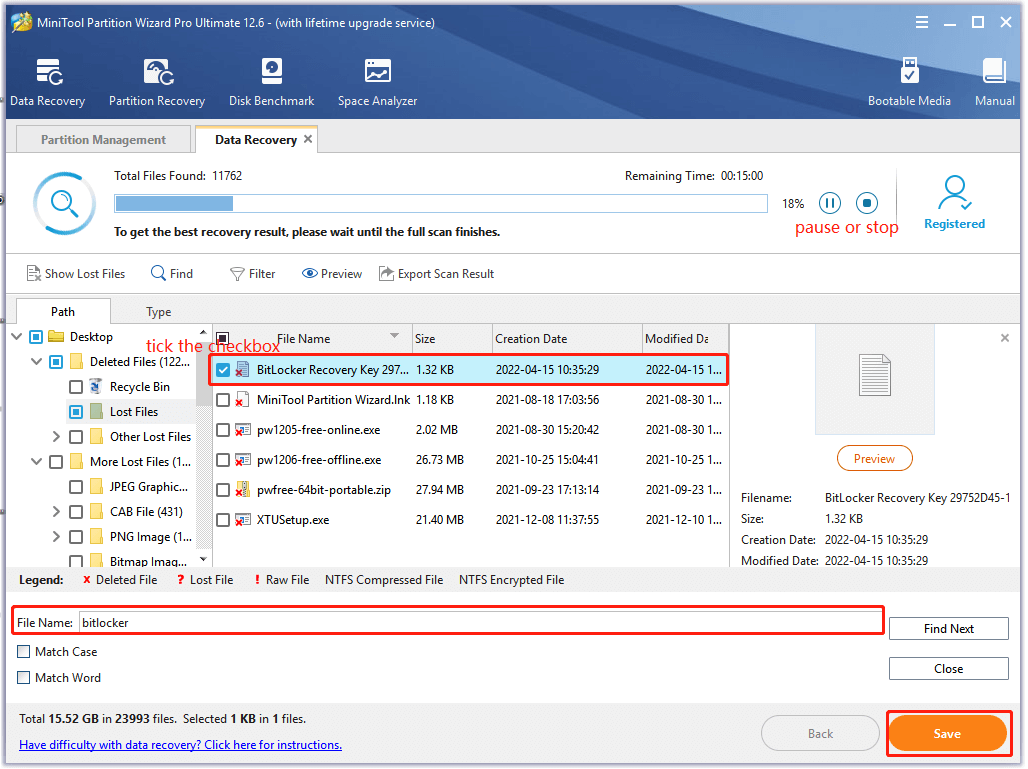
चरण 4। पॉप-अप विज़ार्ड में पुनर्प्राप्त फ़ाइल को संग्रहीत करने के लिए एक निर्देशिका का चयन करें और क्लिक करें ठीक है स्थान की पुष्टि करने के लिए. फिर इस प्रक्रिया को समाप्त करने के लिए ऑन-स्क्रीन संकेतों का पालन करें।
चेतावनी:पुनर्प्राप्त डेटा को उसकी मूल ड्राइव पर न सहेजें। इसके बजाय, इसे संग्रहीत करने के लिए कोई अन्य ड्राइव चुनें। अन्यथा, खोया या हटाया गया डेटा अधिलेखित किया जा सकता है।
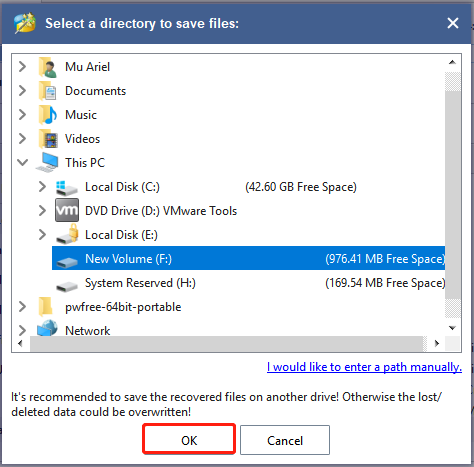
चरण 5. अब, आप उस निर्देशिका को खोल सकते हैं जिसमें आपने पुनर्प्राप्त फ़ाइल को संग्रहीत किया है और एन्क्रिप्टेड ड्राइव को अनलॉक करने के लिए BitLocker पुनर्प्राप्ति कुंजी का उपयोग करें।
क्या आपकी राय
यह पोस्ट भूले हुए BitLocker पुनर्प्राप्ति पासवर्ड समस्या से निपटने के लिए 6 सुलभ समाधान लिखता है। इसके अलावा, आप खोई हुई बिटलॉकर पुनर्प्राप्ति कुंजी को पुनर्प्राप्त करने के लिए मिनीटूल पार्टीशन विज़ार्ड का उपयोग करने का प्रयास कर सकते हैं। बेशक, यदि आपके पास इस समस्या का बेहतर समाधान है, तो उन्हें टिप्पणी क्षेत्र में छोड़ दें। आप हमें ई-मेल भी भेज सकते हैं हम जब आपको मिनीटूल सॉफ़्टवेयर का उपयोग करने में कठिनाई हो।
![हार्ड डिस्क 1 क्विक 303 और फुल 305 एरर्स प्राप्त करें? यहाँ समाधान कर रहे हैं! [मिनीटूल टिप्स]](https://gov-civil-setubal.pt/img/backup-tips/87/get-hard-disk-1-quick-303.jpg)

![कैश मेमोरी का परिचय: परिभाषा, प्रकार, प्रदर्शन [MiniTool Wiki]](https://gov-civil-setubal.pt/img/minitool-wiki-library/79/an-introduction-cache-memory.jpg)






![[हल!] रिकवरी सर्वर से मैक से संपर्क नहीं किया जा सका [मिनीटूल टिप्स]](https://gov-civil-setubal.pt/img/data-recovery-tips/23/recovery-server-could-not-be-contacted-mac.png)
![आरटीएमपी (रीयल टाइम मैसेजिंग प्रोटोकॉल): परिभाषा/भिन्नताएं/ऐप्स [मिनीटूल विकी]](https://gov-civil-setubal.pt/img/minitool-wiki-library/89/rtmp.jpg)


![डिवाइस मैनेजर में त्रुटि कोड 21 - इसे कैसे ठीक करें [MiniTool News]](https://gov-civil-setubal.pt/img/minitool-news-center/83/error-code-21-device-manager-how-fix-it.png)
![लेनोवो बूट मेनू कैसे दर्ज करें और लेनोवो कंप्यूटर कैसे बूट करें [मिनीटूल टिप्स]](https://gov-civil-setubal.pt/img/disk-partition-tips/33/how-enter-lenovo-boot-menu-how-boot-lenovo-computer.jpg)
![सैमसंग डेटा रिकवरी - 100% सुरक्षित और प्रभावी उपाय [मिनीटूल टिप्स]](https://gov-civil-setubal.pt/img/data-recovery-tips/95/samsung-data-recovery-100-safe.jpg)
![अपने फ़ायरवॉल या एंटीवायरस सेटिंग्स में नेटवर्क एक्सेस कैसे करें [MiniTool News]](https://gov-civil-setubal.pt/img/minitool-news-center/75/how-access-network-your-firewall.jpg)

![कॉल ऑफ़ ड्यूटी वारज़ोन / वारफेयर में मेमोरी त्रुटि 13-71 को कैसे ठीक करें? [मिनीटूल टिप्स]](https://gov-civil-setubal.pt/img/news/0B/how-to-fix-memory-error-13-71-in-call-of-duty-warzone/warfare-minitool-tips-1.png)
![क्या अवास्ट आपकी वेबसाइटों को अवरुद्ध कर रहा है? यहाँ है कि इसे कैसे ठीक करें! [मिनीटूल टिप्स]](https://gov-civil-setubal.pt/img/backup-tips/54/is-avast-blocking-your-websites.jpg)