रिकॉल स्नैपशॉट हटाने और रिकॉल स्टोरेज क्षमता बदलने के लिए गाइड
Guide To Delete Recall Snapshots Change Recall Storage Capacity
अधिकांश विंडोज़ उपयोगकर्ताओं ने नए आने वाले एआई फीचर, रिकॉल के बारे में जरूर सुना होगा। यह सुविधा अपने डिज़ाइन किए गए कार्यों के कारण फ़ाइलें उत्पन्न करेगी। आप इस पोस्ट को यहां पढ़ सकते हैं मिनीटूल यह जानने के लिए कि यदि आपको रिकॉल स्नैपशॉट की आवश्यकता नहीं है तो उन्हें कैसे हटाएं।रिकॉल स्नैपशॉट को कैसे हटाएं
चूंकि रिकॉल आपके कंप्यूटर को बार-बार कैप्चर करता है, इसलिए ये स्नैपशॉट आपके कंप्यूटर पर बड़ी डिस्क जगह ले सकते हैं। अपनी गोपनीयता की रक्षा करने या डिस्क स्थान खाली करने के लिए, आप अपने कंप्यूटर पर रिकॉल स्नैपशॉट साफ़ कर सकते हैं। यहां है कि इसे कैसे करना है।
सभी रिकॉल स्नैपशॉट हटाएं
चरण 1. दबाएँ जीत + मैं विंडोज़ 11 पर विंडोज़ सेटिंग्स खोलने के लिए।
चरण 2. पर नेविगेट करें निजता एवं सुरक्षा टैब, फिर आपको क्लिक करना चाहिए स्मरण और स्नैपशॉट .
चरण 3. खोजने के लिए नीचे स्क्रॉल करें और क्लिक करें स्नैपशॉट हटाएँ विकल्प।
चरण 4. चुनें सभी हटा दो सभी स्नैपशॉट हटाएँ अनुभाग में।
टाइमफ्रेम रिकॉल स्नैपशॉट हटाएं
वैकल्पिक रूप से, यदि आप केवल एक विशिष्ट समय अवधि के भीतर स्नैपशॉट हटाना चाहते हैं, तो आप निम्न चरणों के साथ काम कर सकते हैं।
चरण 1. विंडोज 11 पर सेटिंग्स पेज खोलें।
चरण 2. की ओर बढ़ें निजता एवं सुरक्षा > स्मरण और स्नैपशॉट > स्नैपशॉट हटाएँ .
चरण 3. चुनें पिछले घंटे , पिछले 24 घंटे , पिछले 7 दिन , या पिछले 30 दिन किसी विशिष्ट समय सीमा से स्नैपशॉट हटाएं के संदर्भ मेनू से, फिर क्लिक करें स्नैपशॉट हटाएँ पुष्टि करने के लिए।
माइक्रोसॉफ्ट रिकॉल के बारे में बातें
स्क्रीन सामग्री रिकॉर्ड करने के लिए रिकॉल आपके कंप्यूटर पर हर 5 सेकंड में स्क्रीनशॉट लेता है। ये स्क्रीनशॉट स्थानीय रूप से आपके कंप्यूटर पर एक टाइमलाइन में सहेजे जाते हैं। आप अपनी आवश्यक सामग्री का सीधे वर्णन करके उसे खोज सकते हैं। रिकॉल आपके लिए मेल खाने वाली सामग्री को फ़िल्टर कर देगा। स्क्रीनरे सुविधा के साथ, आप टेक्स्ट की प्रतिलिपि बना सकते हैं और स्नैपशॉट से चित्र अन्य एप्लिकेशन पर भेज सकते हैं।
आप रिकॉल को कुछ वेबसाइटों और एप्लिकेशन पर स्नैपशॉट कैप्चर करने से रोक सकते हैं। लेकिन जब रिकॉल लॉन्च होता है या रिकॉल में नाउ विकल्प सक्षम होता है, तो रिकॉल अवरुद्ध वेबसाइटों और एप्लिकेशन के लिए भी स्नैपशॉट लेगा। यदि आप इन स्नैपशॉट को अन्य एप्लिकेशन पर भेजना चाहते हैं, तो आप उन्हें यहां पा सकते हैं C:\Users\username\AppData\Local\Temp . आपके द्वारा स्थानांतरित करने के बाद अस्थायी फ़ाइल हटा दी जाएगी।
रिकॉल के लिए स्टोरेज क्षमता सीमा कैसे बदलें
आपके कंप्यूटर में रिकॉल स्नैपशॉट के लिए एक डिफ़ॉल्ट भंडारण आवंटन है। आपके डिवाइस स्टोरेज पर स्टोरेज वितरण भिन्न-भिन्न होता है, जैसा कि नीचे दी गई तालिका में दिखाया गया है:
| डिवाइस की भंडारण क्षमता | रिकॉल के लिए डिफ़ॉल्ट भंडारण क्षमता |
| 256जी | 25 जीबी |
| 512जी | 75 जीबी |
| 1टीबी और अधिक | 150GB |
कुछ लोग नहीं चाहते कि रिकॉल उनके डिवाइस पर इतना अधिक संग्रहण स्थान ले। यदि आप उनमें से एक हैं, तो आप निम्न चरणों के साथ भंडारण सीमा को बदल सकते हैं।
चरण 1. पर शिफ्ट करें निजता एवं सुरक्षा > स्मरण और स्नैपशॉट > भंडारण विंडोज़ सेटिंग्स में।
चरण 2. विस्तार करने के बाद भंडारण विकल्प, ड्रॉपडाउन मेनू से भंडारण सीमा चुनें।
जब रिकॉल स्नैपशॉट अधिकतम सीमा तक पहुँच जाता है, तो यह नए स्नैपशॉट संग्रहीत करने के लिए सबसे पुराने स्नैपशॉट को हटा देगा।
उपयोगकर्ता सामग्री का विश्लेषण कैसे अक्षम करें
आप अपने कंप्यूटर पर उपयोगकर्ता सामग्री के विश्लेषण को अक्षम करने के लिए संबंधित समूह नीति को कॉन्फ़िगर कर सकते हैं।
चरण 1. दबाएँ विन + आर रन विंडो खोलने के लिए.
चरण 2. टाइप करें gpedit.msc संवाद में और हिट प्रवेश करना स्थानीय समूह नीति खोलने के लिए.
चरण 3. पर नेविगेट करें उपयोगकर्ता कॉन्फ़िगरेशन > एडमिनिस्ट्रेटिव टेम्पलेट > विंडोज़ घटक > विंडोज़एआई > विंडोज़ के लिए स्नैपशॉट सहेजना बंद करें .
जमीनी स्तर
यह पोस्ट बताती है कि रिकॉल स्नैपशॉट को कैसे हटाएं और साथ ही अपने डिवाइस पर रिकॉल सेटिंग्स को कैसे कॉन्फ़िगर करें। आप अपनी आवश्यकताओं को पूरा करने के लिए रिकॉल सेटिंग्स बदल सकते हैं। के लिए व्यक्तिगत गोपनीयता , सभी रिकॉल स्नैपशॉट आपके डिवाइस पर स्थानीय रूप से संग्रहीत किए जाएंगे।
आशा है इस पोस्ट में आपके लिए कुछ उपयोगी जानकारी होगी।

![सीएमडी विंडोज 10 में सीडी कमांड को काम नहीं करने के लिए कैसे तय करें [MiniTool News]](https://gov-civil-setubal.pt/img/minitool-news-center/00/how-fix-cd-command-not-working-cmd-windows-10.jpg)
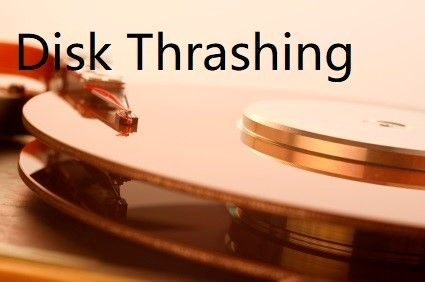


![Android पर आसानी से हटाए गए संपर्कों को कैसे पुनर्प्राप्त करें? [मिनीटूल टिप्स]](https://gov-civil-setubal.pt/img/android-file-recovery-tips/29/how-recover-deleted-contacts-android-with-ease.jpg)
![[6 तरीके] रोकु रिमोट फ्लैशिंग ग्रीन लाइट समस्या को कैसे ठीक करें?](https://gov-civil-setubal.pt/img/news/68/how-fix-roku-remote-flashing-green-light-issue.jpg)

![रोबोक्स विन्यास पर अटक गया है? कैसे आप त्रुटि को ठीक कर सकते हैं? [मिनीटूल न्यूज़]](https://gov-civil-setubal.pt/img/minitool-news-center/76/is-roblox-stuck-configuring.png)

![सिम्स 4 पर पूर्ण गाइड फिक्सिंग [2021 अपडेट] [मिनीटूल समाचार]](https://gov-civil-setubal.pt/img/minitool-news-center/66/full-guide-sims-4-lagging-fix.png)


![डिस्कॉर्ड हार्डवेयर एक्सेलेरेशन और उसके मुद्दों पर पूर्ण समीक्षा [मिनीटूल न्यूज़]](https://gov-civil-setubal.pt/img/minitool-news-center/63/full-review-discord-hardware-acceleration-its-issues.png)

![विस्टा को विंडोज 10 में अपग्रेड कैसे करें? आप के लिए एक पूर्ण गाइड! [मिनीटूल टिप्स]](https://gov-civil-setubal.pt/img/backup-tips/18/how-upgrade-vista-windows-10.png)


![पीडीएफ मर्ज करें: पीडीएफ फाइलों को 10 मुफ्त ऑनलाइन पीडीएफ मर्जर के साथ मिलाएं [मिनीटूल न्यूज]](https://gov-civil-setubal.pt/img/minitool-news-center/77/merge-pdf-combine-pdf-files-with-10-free-online-pdf-mergers.png)
