Explorer.exe को ठीक करने की मार्गदर्शिका त्रुटि 1002 के साथ रुक जाती है
Guide To Fixing Explorer Exe Hangs With Error 1002
आप अकेले नहीं हैं जो इस त्रुटि से परेशान हैं कि explorer.exe त्रुटि 1002 के साथ हैंग हो जाता है। फ़ाइल एक्सप्लोरर को ठीक से काम करने के लिए आप इस त्रुटि को कैसे हल कर सकते हैं? मिनीटूल तीन विधियों के साथ-साथ डेटा पुनर्प्राप्ति समाधान को भी विस्तार से प्रस्तुत करता है।फ़ाइल एक्सप्लोरर फ़ाइलों को व्यवस्थित करने और प्रदर्शित करने के लिए एक महत्वपूर्ण उपयोगिता है। हालाँकि, यह विभिन्न कारणों से ख़राब हो सकता है, उदाहरण के लिए, explorer.exe त्रुटि 1002 के साथ हैंग हो जाता है। फ़ाइल एक्सप्लोरर आमतौर पर इस त्रुटि के प्रकट होने पर क्रैश या फ़्रीज़ हो जाता है। निम्नलिखित समाधान आपको त्रुटि को हल करने में कुछ प्रेरणा दे सकते हैं।
तरीका 1. SFC और DISM कमांड लाइन चलाएँ
Explorer.exe संभवतः दूषित सिस्टम फ़ाइलों के कारण एप्लिकेशन हैंग 1002 के साथ क्रैश होता रहता है। यहां आप उन समस्याग्रस्त सिस्टम फ़ाइलों को सुधारने के लिए विंडोज़-एम्बेडेड टूल का उपयोग कर सकते हैं। SFC और DISM कमांड लाइनें स्वचालित रूप से सिस्टम फ़ाइलों का पता लगाती हैं और उनकी मरम्मत करती हैं या उन्हें सही फाइलों से बदल देती हैं।
चरण 1. दबाएँ विन + आर रन विंडो लॉन्च करने के लिए।
चरण 2. टाइप करें अध्यक्ष एवं प्रबंध निदेशक संवाद बॉक्स में और दबाएँ Shift + Ctrl + Enter कमांड प्रॉम्प्ट को व्यवस्थापक के रूप में चलाने के लिए।
चरण 3. टाइप करें एसएफसी /स्कैनो और मारा प्रवेश करना कमांड लाइन चलाने के लिए.
चरण 4. इसके बाद, निम्न कमांड लाइन टाइप करें और दबाएँ प्रवेश करना प्रत्येक के अंत में.
- डीआईएसएम /ऑनलाइन /क्लीनअप-इमेज /चेकहेल्थ
- डीआईएसएम /ऑनलाइन /क्लीनअप-इमेज /रिस्टोरहेल्थ

तरीका 2. Explorer.exe इतिहास साफ़ करें
फ़ाइल एक्सप्लोरर का दूषित कैश भी मुख्य कारणों में से एक है। कुछ लोगों ने इस पद्धति से explorer.exe समस्या में एप्लिकेशन हैंग 1002 को सफलतापूर्वक हल किया। यहां है कि इसे कैसे करना है।
चरण 1. दबाएँ विन + ई अपने कंप्यूटर पर फ़ाइल एक्सप्लोरर खोलने के लिए।
चरण 2. में बदलें देखना शीर्ष टूलकिट पर टैब करें और क्लिक करें विकल्प रिबन के दाहिने कोने पर.
चरण 3. क्लिक करें स्पष्ट गोपनीयता अनुभाग के अंतर्गत.
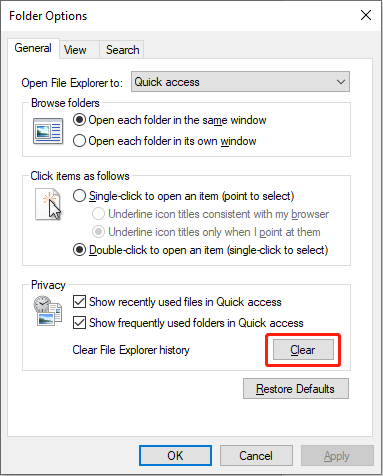
Alt = फ़ाइल एक्सप्लोरर की कैश फ़ाइलें साफ़ करें
तरीका 3. क्लीन बूट निष्पादित करें
यदि उपरोक्त समाधान काम नहीं करते हैं, तो आप यह जांचने के लिए क्लीन बूट कर सकते हैं कि क्या कोई असंगत एप्लिकेशन फ़ाइल एक्सप्लोरर के उचित प्रदर्शन में हस्तक्षेप करता है। यदि हां, तो आपको समस्या को हल करने के लिए एप्लिकेशन को अनइंस्टॉल करना होगा।
चरण 1. टाइप करें प्रणाली विन्यास विंडोज़ सर्च बॉक्स में जाएँ और दबाएँ प्रवेश करना विंडो लॉन्च करने के लिए.
चरण 2. में बदलें सेवाएं टैब. सही का निशान लगाना सभी Microsoft सेवाएँ छुपाएँ और चुनें सबको सक्षम कर दो .
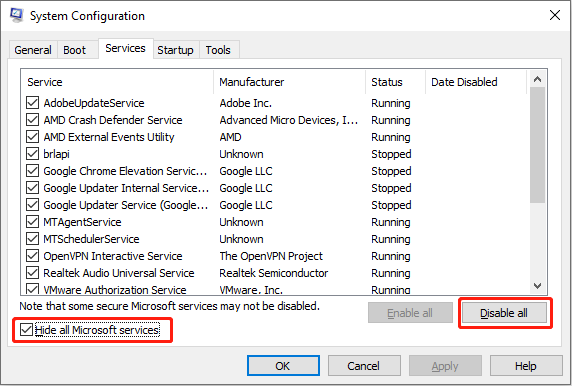
चरण 3. स्टार्टअप टैब में बदलें और क्लिक करें कार्य प्रबंधक खोलें . आपको किसी प्रोग्राम पर राइट-क्लिक करना होगा और चुनना होगा अक्षम करना इसे स्टार्टअप पर लॉन्च होने से रोकने के लिए। सभी सक्षम स्टार्टअप प्रोग्राम को अक्षम करने के लिए इस ऑपरेशन को दोहराएं।
चरण 4. इसके बाद, आप सभी विंडो बंद कर सकते हैं और अपने कंप्यूटर को पुनरारंभ कर सकते हैं। यह जांचने के लिए फ़ाइल एक्सप्लोरर लॉन्च करें कि क्या explorer.exe अभी भी 1002 त्रुटि के साथ हैंग होता है।
- यदि नहीं, तो आपको असंगत प्रोग्राम का पता लगाने के लिए उन स्टार्टअप प्रोग्रामों को एक-एक करके सक्षम करना होगा।
- यदि समस्या दोबारा होती है, तो समस्या कंप्यूटर प्रोग्राम द्वारा ट्रिगर नहीं होती है। आप विंडोज़ ऑपरेटिंग सिस्टम को अपग्रेड करने, सभी नेटवर्क कनेक्शन डिस्कनेक्ट करने और कनेक्टेड डिवाइस को हटाने का प्रयास कर सकते हैं।
अग्रिम पठन : जब समस्या हल हो जाए, तो आपको यह सुनिश्चित करने के लिए फ़ाइल एक्सप्लोरर को देखना चाहिए कि आपकी फ़ाइलें सुरक्षित वातावरण में हैं। यदि, दुर्भाग्य से, आपकी फ़ाइलें खो जाती हैं, तो उन्हें तुरंत पुनर्प्राप्त करें। मिनीटूल पावर डेटा रिकवरी विभिन्न कारणों से खोई हुई फ़ाइलों को तब तक पुनर्प्राप्त किया जा सकता है जब तक कि उन्हें अधिलेखित न किया गया हो। आप विभाजन को गहराई से स्कैन करने और 1GB फ़ाइलों को निःशुल्क पुनर्प्राप्त करने के लिए इस सॉफ़्टवेयर का निःशुल्क संस्करण प्राप्त कर सकते हैं।
मिनीटूल पावर डेटा रिकवरी निःशुल्क डाउनलोड करने के लिए क्लिक करें 100% स्वच्छ एवं सुरक्षित
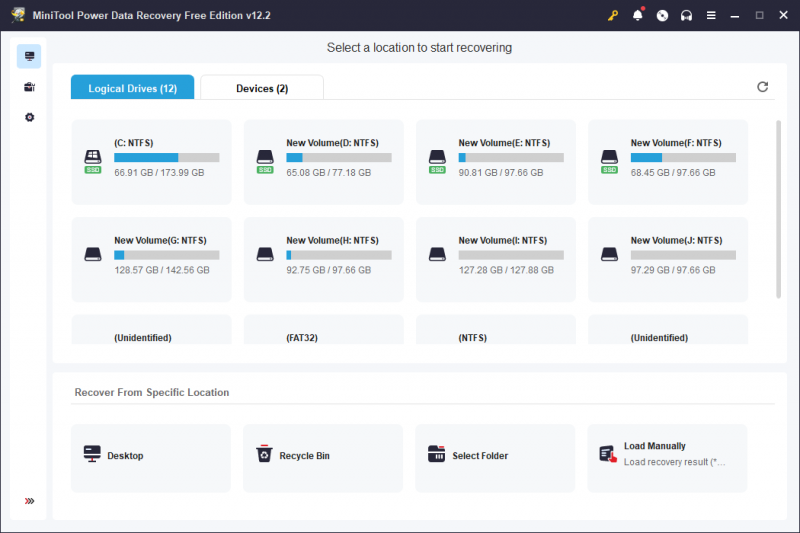
अंतिम शब्द
Explorer.exe त्रुटि 1002 के साथ हैंग हो जाता है और आपको फ़ाइल एक्सप्लोरर के साथ-साथ संग्रहीत डेटा तक पहुंचने से रोकता है। आशा है कि वे तरीके समय रहते आपकी समस्या का समाधान कर सकते हैं।
![विंडोज पर कटिंग करना छोड़ दें? इन समाधानों की कोशिश करो! [मिनीटुल न्यूज़]](https://gov-civil-setubal.pt/img/minitool-news-center/58/discord-keeps-cutting-out-windows.jpg)

![पूर्ण सॉल्वड - DISM त्रुटि 87 विंडोज 10/8/7 के लिए 6 समाधान [मिनीटूल टिप्स]](https://gov-civil-setubal.pt/img/backup-tips/03/full-solved-6-solutions-dism-error-87-windows-10-8-7.png)
![विंडोज पर विंडोज कुंजी को अक्षम करने के 3 तरीके [मिनीटूल न्यूज]](https://gov-civil-setubal.pt/img/minitool-news-center/95/3-ways-disable-windows-key-windows.jpg)






![[विंडोज ११ १०] तुलना: सिस्टम बैकअप छवि बनाम रिकवरी ड्राइव](https://gov-civil-setubal.pt/img/backup-tips/89/windows-11-10-comparison-system-backup-image-vs-recovery-drive-1.png)


![मैं अपने कंप्यूटर पर हाल की गतिविधि की जांच कैसे करूं? इस गाइड को देखें [मिनीटूल न्यूज]](https://gov-civil-setubal.pt/img/minitool-news-center/86/how-do-i-check-recent-activity-my-computer.png)

![विंडोज 10 पर विंडोज अनुभव सूचकांक कैसे देखें? [मिनीटूल न्यूज़]](https://gov-civil-setubal.pt/img/minitool-news-center/81/how-view-windows-experience-index-windows-10.jpg)


![[समाधान] किंडल पर किताबें डाउनलोड न होने की समस्या को कैसे ठीक करें?](https://gov-civil-setubal.pt/img/news/63/how-fix-kindle-not-downloading-books.png)
