यहां विंडोज 11 में वैलोरेंट एरर कोड VAN 9001 को ठीक करने का तरीका बताया गया है
Here S How Fix Valorant Error Code Van 9001 Windows 11
यदि आप वैलोरेंट के खिलाड़ी हैं, तो आपको विंडोज़ 11 में वैलोरेंट टीपीएम 2.0 त्रुटि - VAN9001 का सामना करना पड़ सकता है। यह समस्या हमेशा होती है, जिससे आप परेशान हो जाते हैं। आप Windows 11 Valorant TPM त्रुटि कोड को कैसे ठीक कर सकते हैं? मिनीटूल आपको इस पोस्ट में कुछ उपयोगी तरीके दिखाएगा और अब उन्हें देखने चलते हैं।इस पृष्ठ पर :9001 वैलोरेंट विंडोज़ 11 से
वैलोरेंट एक निःशुल्क प्रथम-व्यक्ति हीरो शूटर है जो रिओट गेम्स से आता है। यह विंडोज़ 11/10/8/7 सहित माइक्रोसॉफ्ट विंडोज़ के साथ संगत है और यह गेम दुनिया भर में कई खिलाड़ियों के बीच लोकप्रिय है।
हालाँकि, जब आप Windows 11 में यह गेम खेलते हैं, तो कुछ समस्याएँ हमेशा सामने आती हैं, उदाहरण के लिए, त्रुटि कोड VAN 1067 , वैलोरेंट एफपीएस गिरता है , आदि। इसके अलावा, आप एक अन्य सामान्य वैलोरेंट विंडोज 11 त्रुटि - VAN 9001 का सामना कर सकते हैं। यह वह विषय है जिस पर हम यहां ध्यान केंद्रित करेंगे।

ऐसा इसलिए है क्योंकि वैलोरेंट इस गेम को खेलते समय एक विश्वसनीय प्लेटफॉर्म सुनिश्चित करने के लिए विंडोज 11 में टीपीएम और सिक्योर बूट दोनों को लागू करना शुरू कर देता है। वैलोरेंट काम नहीं कर रहा है टीपीएम के बिना विंडोज 11 पीसी पर। यदि विश्वसनीय प्लेटफ़ॉर्म मॉड्यूल और सिक्योर बूट सक्षम नहीं हैं, तो आप इस वैलोरेंट टीपीएम 2.0 त्रुटि का सामना कर सकते हैं।
तो फिर, आप VAN 9001 त्रुटि कोड को कैसे ठीक कर सकते हैं? समाधान निम्नलिखित भाग में प्रस्तुत किए जाएंगे. अपनी समस्या का समाधान करने के लिए बस उन्हें आज़माएँ।
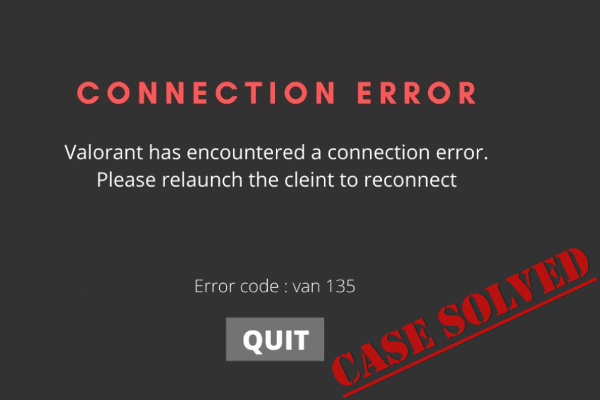 त्रुटि कोड VAN 135 वैलोरेंट को कैसे ठीक करें? 4 तरीके आज़माएँ!
त्रुटि कोड VAN 135 वैलोरेंट को कैसे ठीक करें? 4 तरीके आज़माएँ!यदि वैलोरेंट खेलते समय आपको त्रुटि कोड VAN 135 का सामना करना पड़े तो आपको क्या करना चाहिए? इस कनेक्शन त्रुटि को ठीक करने के लिए कई तरीके आज़माएँ।
और पढ़ेंवैलोरेंट त्रुटि कोड VAN 9001 के लिए समाधान
टीपीएम 2.0 और सुरक्षित बूट सक्षम करें
इस विंडोज़ 11 वैलोरेंट टीपीएम त्रुटि के बिना वैलोरेंट खेलने के लिए, सबसे पहले आपको टीपीएम और सिक्योर बूट को सक्षम करना चाहिए।
विभिन्न निर्माताओं और कंप्यूटरों के आधार पर, प्रक्रिया थोड़ी भिन्न होती है। यहां वे चरण दिए गए हैं जिनका आपको पालन करना चाहिए:
चरण 1: अपने विंडोज 11 पीसी को पुनरारंभ करें और पीसी को BIOS मेनू में बूट करने के लिए DEL या F2 जैसी कुंजी को तेजी से दबाएं।
चरण 2: BIOS में, सुनिश्चित करें कि पीसी उन्नत मोड में है।
चरण 3: टीपीएम देखें। इंटेल प्रोसेसर पर, टीपीएम को पीटीटी के रूप में जाना जाता है। AMD प्रोसेसर के लिए, TPM को BIOS में fTPM कहा जाता है। फिर, इसे सक्षम करें।
चरण 4: इसके बाद, सिक्योर बूट को देखने और इसे सक्षम करने के लिए सिक्योर बूट विकल्प पर जाएं। ध्यान दें कि आपको सिक्योर बूट की सेटिंग को कस्टम से मानक में बदलना चाहिए
चरण 5: सभी परिवर्तन सहेजें और Windows 11 को डेस्कटॉप पर बूट करें। फिर, आप बिना किसी टीपीएम त्रुटि के वैलोरेंट खेल सकते हैं।
संबंधित आलेख:
- विंडोज 11 यूईएफआई: आपको जो कुछ जानना चाहिए वह यहां है!
- कैसे जांचें कि आपके पीसी में विंडोज 11 के लिए टीपीएम है या नहीं? इसे कैसे सक्षम करें?
समूह नीति संपादक संपादित करें
उपयोगकर्ताओं के अनुसार, वैलोरेंट VAN 9001 त्रुटि कोड को ठीक करने का एक और समाधान है और इसे सक्षम करना है स्टार्टअप पर अतिरिक्त प्रमाणीकरण की आवश्यकता है . देखिये आपको क्या करना चाहिए.
चरण 1: विंडोज सर्च बार पर जाएं, टाइप करें समूह नीति संपादित करें और इस संपादक को खोलने के लिए परिणाम पर क्लिक करें।
चरण 2: पर जाएँ कंप्यूटर कॉन्फ़िगरेशन > प्रशासनिक टेम्पलेट .
चरण 3: क्लिक करें विंडोज़ घटक और विस्तार करें बिटलौकर ड्राइव एन्क्रिप्शन .
चरण 4: क्लिक करें ऑपरेटिंग सिस्टम ड्राइव और ढूंढें स्टार्टअप पर अतिरिक्त प्रमाणीकरण की आवश्यकता है दाहिनी ओर से.
चरण 5: इस सेटिंग पर डबल-क्लिक करें और चुनें सक्रिय पॉप-अप विंडो में. के लिए चेकबॉक्स सुनिश्चित करें संगत टीपीएम के बिना बिटलॉकर को अनुमति दें (यूएसबी फ्लैश ड्राइव पर पासवर्ड या स्टार्टअप कुंजी की आवश्यकता होती है टिक किया गया है.
चरण 6: क्लिक करें आवेदन करना और तब ठीक है परिवर्तन को बचाने के लिए.
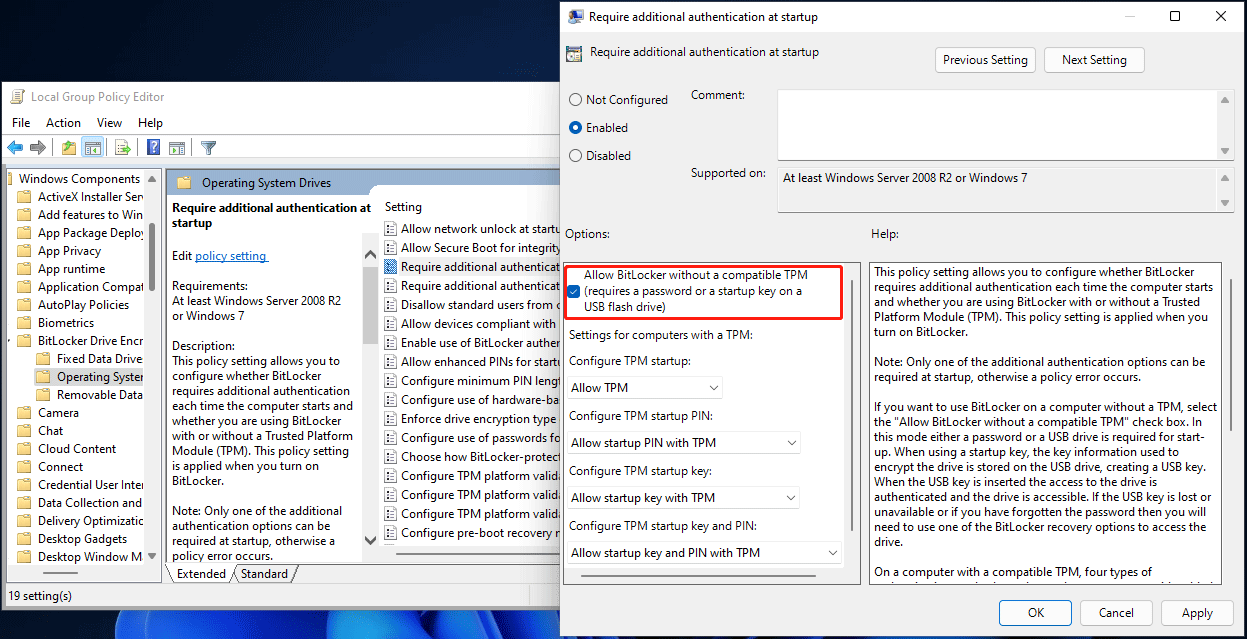
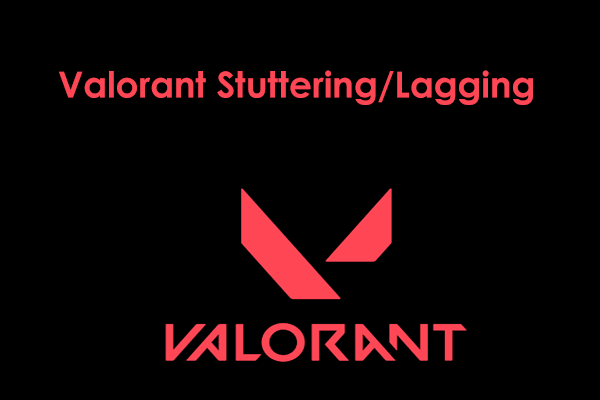 वैलोरेंट क्यों हकला रहा है/लैगिंग कर रहा है और इसे कैसे ठीक करें
वैलोरेंट क्यों हकला रहा है/लैगिंग कर रहा है और इसे कैसे ठीक करेंविंडोज़ 11/10 में वैलोरेंट हकलाना/पिछलग्गू क्यों है? वैलोरेंट में हकलाना कैसे ठीक करें? इस पोस्ट में समस्या के कारण और समाधान खोजें।
और पढ़ेंअंतिम शब्द
इस पोस्ट को पढ़ने के बाद, आप जानते हैं कि विंडोज 11 में वैलोरेंट त्रुटि कोड VAN 9001 को कैसे ठीक किया जाए। यदि आप इस समस्या से परेशान हैं, तो परेशानी से छुटकारा पाने के लिए एक बार इन दो समाधानों को आज़माएँ।
![विंडोज 8 वीएस विंडोज 10: विंडोज 10 पर अपग्रेड करने का समय अब [मिनीटूल टिप्स]](https://gov-civil-setubal.pt/img/backup-tips/67/windows-8-vs-windows-10.png)


![[पूर्ण समीक्षा] क्या uTorrent उपयोग करने के लिए सुरक्षित है? इसे सुरक्षित रूप से उपयोग करने के लिए 6 युक्तियाँ [मिनीटूल युक्तियाँ]](https://gov-civil-setubal.pt/img/backup-tips/54/is-utorrent-safe-use.jpg)






![विंडोज 11 10 सर्वर पर छाया प्रतियां कैसे हटाएं? [4 तरीके]](https://gov-civil-setubal.pt/img/backup-tips/79/how-to-delete-shadow-copies-on-windows-11-10-server-4-ways-1.png)




![विंडोज कंप्यूटर पर एप्लीकेशन फ्रेम होस्ट क्या है? [मिनीटुल न्यूज़]](https://gov-civil-setubal.pt/img/minitool-news-center/97/what-is-application-frame-host-windows-computer.png)

![विंडोज़ अस्थायी फ़ाइलों को कैसे एक्सेस या डिलीट करें विंडोज 10 [मिनीटूल न्यूज]](https://gov-civil-setubal.pt/img/minitool-news-center/38/how-access-delete-windows-temporary-files-windows-10.png)
![फिक्स: बाहरी हार्ड ड्राइव नहीं दिखा रहा है या मान्यता प्राप्त है [मिनीटूल टिप्स]](https://gov-civil-setubal.pt/img/data-recovery-tips/69/fix-external-hard-drive-not-showing-up.jpg)
