कैसे एक आभासी ड्राइव विंडोज 10 को हटाने के लिए - 3 तरीके [MiniTool News]
How Delete Virtual Drive Windows 10 3 Ways
सारांश :
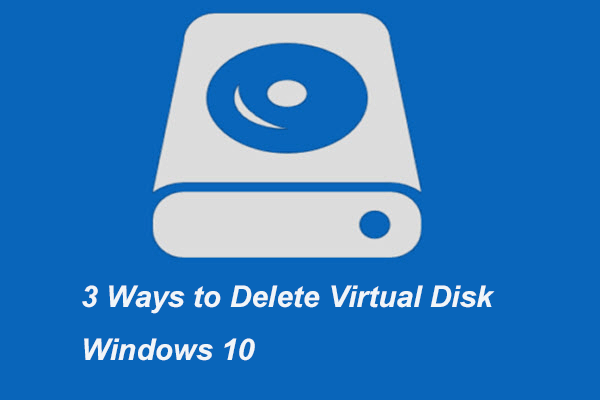
जब आप वर्चुअल ड्राइव का उपयोग नहीं करना चाहते हैं, तो आप इसे विंडोज 10 को हटाना चाह सकते हैं। लेकिन क्या आप जानते हैं कि वर्चुअल ड्राइव को कैसे हटाना है? यह पोस्ट आपको 3 तरीके दिखाती है। इसके अलावा, आप यात्रा कर सकते हैं मिनीटूल डिस्क युक्तियाँ और समाधान के बारे में अधिक जानने के लिए।
यदि आपके पास सहेजने के लिए बहुत सी फाइलें हैं, तो आपको उन्हें सहेजने के लिए बाहरी हार्ड ड्राइव की आवश्यकता हो सकती है। हालांकि, विंडोज 10 में, एक फ़ंक्शन है जो आपको वर्चुअल डिस्क बनाने में सक्षम बनाता है। वर्चुअल डिस्क में विभिन्न कार्य होते हैं, जैसे कि फाइल्स को सेव करना। यदि आप नहीं जानते कि वर्चुअल डिस्क कैसे बनाएं, तो क्लिक करें यहाँ अधिक जानने के लिए।
हालाँकि, यदि आपको फिर से वर्चुअल ड्राइव की आवश्यकता नहीं है, तो आप आश्चर्यचकित हो सकते हैं कि वर्चुअल ड्राइव विंडोज 10 को हटाने का एक तरीका है। उत्तर सकारात्मक है। इस पोस्ट में, हम आपको दिखाएंगे कि 3 अलग-अलग तरीकों से वर्चुअल ड्राइव को कैसे हटाया जाए। तो, बस अपने पढ़ने पर रखें।
वर्चुअल ड्राइव विंडोज 10 को हटाने के 3 तरीके
इस अनुभाग में, हम आपको दिखाएंगे कि वर्चुअल ड्राइव को कैसे हटाया जाए।
तरीका 1. इस पीसी के माध्यम से वर्चुअल ड्राइव को हटाएं
सबसे पहले, हम आपको दिखाएंगे कि इस पीसी के माध्यम से वर्चुअल ड्राइव को कैसे हटाया जाए।
अब, यहाँ ट्यूटोरियल है।
चरण 1: फ़ाइल एक्सप्लोरर खोलें, पर जाएं यह पी.सी. , वर्चुअल ड्राइव चुनें और चुनें गुण संदर्भ मेनू से।
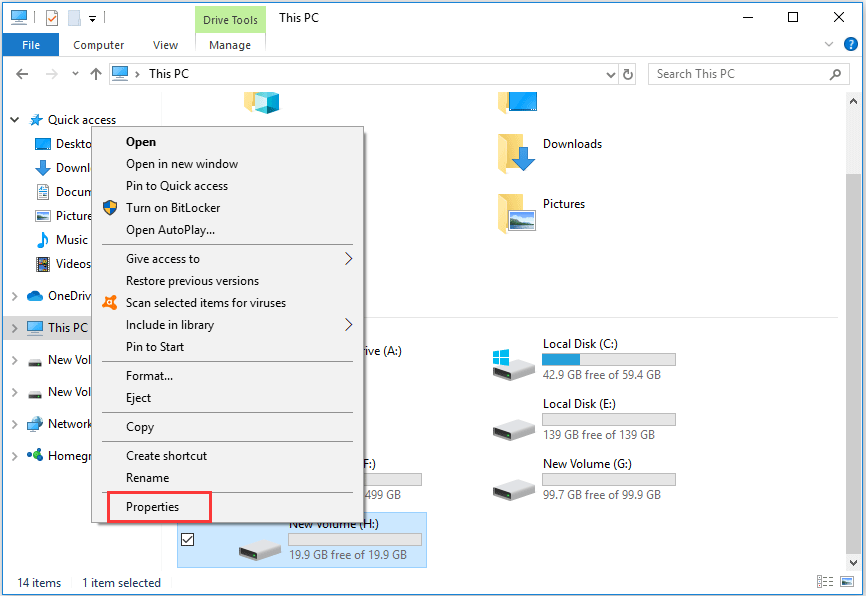
चरण 2: पॉप-अप विंडो में, पर जाएं हार्डवेयर टैब, अपने कंप्यूटर पर वर्चुअल डिस्क का चयन करें, और चुनें गुण जारी रखने के लिए।
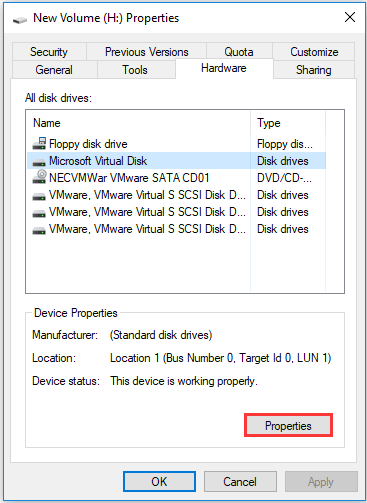
चरण 3: पॉप-अप विंडो में, पर जाएं चालक टैब, और फिर चुनें डिवाइस की स्थापना रद्द करें जारी रखने के लिए।
टिप: यदि आपने पाया कि डिवाइस को अनइंस्टॉल करना बटन सलेटी है, तो निम्न समाधान पर जाएँ।जब सभी चरण समाप्त हो जाते हैं, तो आपके कंप्यूटर को रिबूट करें और वर्चुअल ड्राइव को हटा दिया जाए।
तरीका 2. डिस्क प्रबंधन के माध्यम से वर्चुअल ड्राइव हटाएं
वर्चुअल ड्राइव विंडोज 10 को डिलीट करने का दूसरा तरीका है कि इसे डिस्क मैनेजमेंट में हटा दिया जाए। अब, यहाँ ट्यूटोरियल है।
चरण 1: फ़ाइल एक्सप्लोरर खोलें, राइट-क्लिक करें यह पी.सी. और चुनें प्रबंधित जारी रखने के लिए।
चरण 2: डिस्क प्रबंधन विंडो में, वर्चुअल डिस्क का चयन करें और चुनें वॉल्यूम हटाएं ... जारी रखने के लिए।
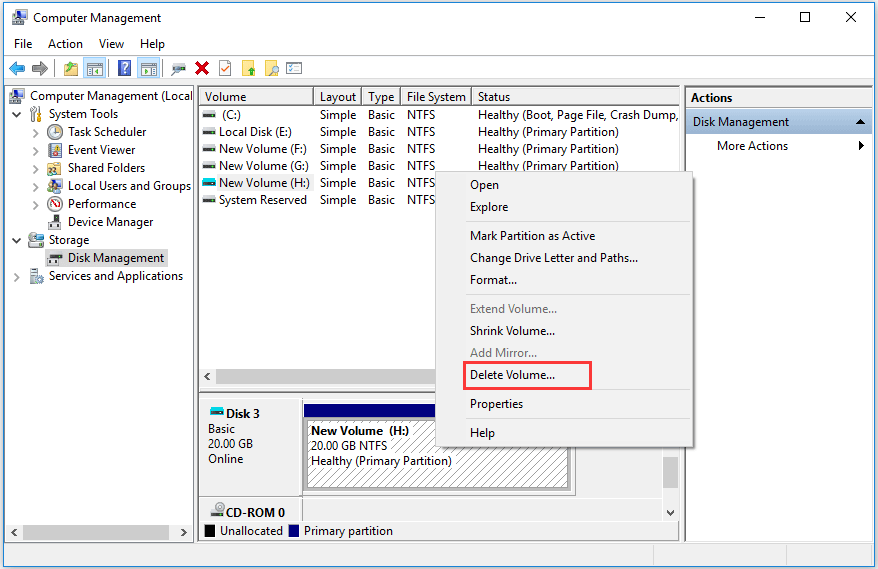
चरण 3: फिर आपको एक चेतावनी संदेश प्राप्त होगा जो बताता है कि वर्चुअल डिस्क पर मौजूद सभी डेटा हटा दिए जाएंगे। इसलिए उन्हें वापस करो प्रथम। फिर इसकी पुष्टि करें।
स्टेप 4: फिर यह अनलॉक्ड स्पेस बन जाएगा। अनलॉक्ड स्पेस राइट-क्लिक करें और चुनें VHD को अलग करें ।
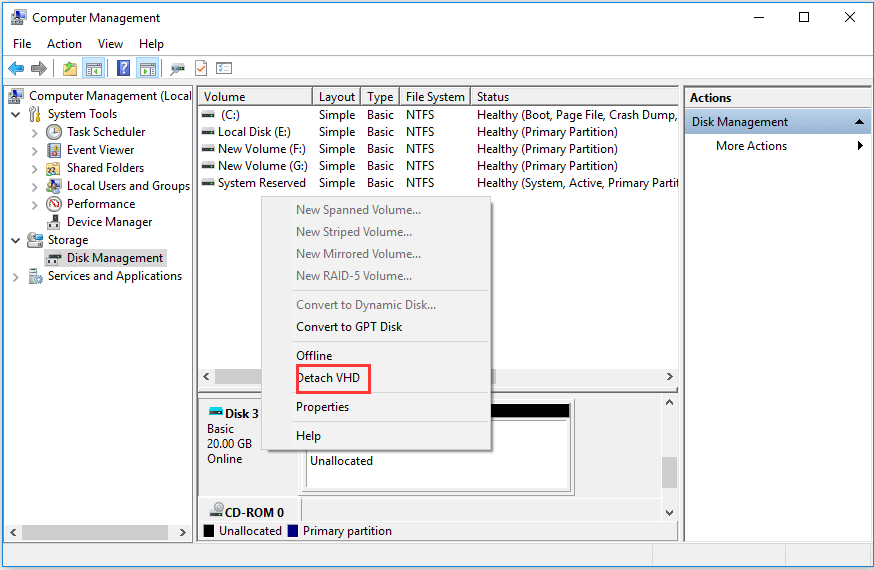
चरण 5: फिर परिवर्तनों की पुष्टि करें।
जब सभी चरण समाप्त हो जाते हैं, तो आपने वर्चुअल ड्राइव विंडोज 10 को सफलतापूर्वक हटा दिया है।
तरीका 3. डिस्कपार्ट के जरिए वर्चुअल वॉल्यूम हटाएं
वर्चुअल वॉल्यूम विंडोज 10 को हटाने का तीसरा उपाय डिस्कपार्ट के माध्यम से है। अब, यहाँ ट्यूटोरियल है।
चरण 1: विंडोज के सर्च बॉक्स में कमांड प्रॉम्प्ट टाइप करें और सबसे अच्छा मिलान वाला चुनें। चुनने के लिए इसे राइट-क्लिक करें व्यवस्थापक के रूप में चलाओ जारी रखने के लिए।
चरण 2: पॉप-अप विंडो में, निम्न कमांड टाइप करें और हिट करें दर्ज प्रत्येक आदेश के बाद।
डिस्कपार्ट
vdisk फ़ाइल चुनें = 'f: virtual disk.vhd'
अलग करना
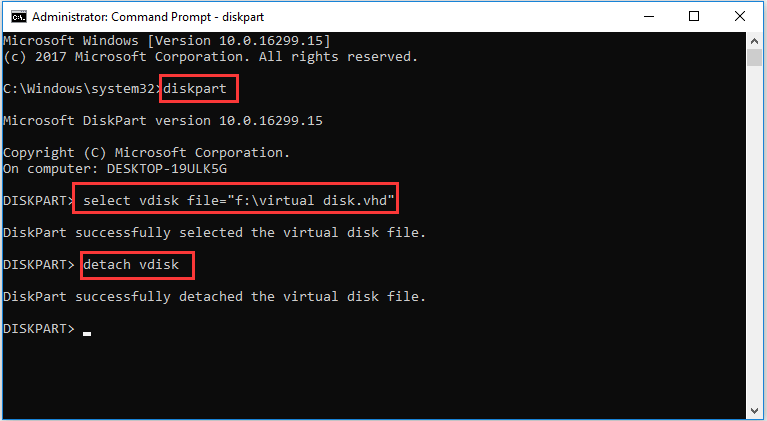
जब सभी चरण समाप्त हो जाते हैं, तो आप वर्चुअल डिस्क विंडोज 10 को सफलतापूर्वक हटा सकते हैं।
उपर्युक्त भाग में बताए गए तरीकों के अलावा, आप तीसरे पक्ष के सॉफ़्टवेयर, जैसे कि मिनीटूल पार्टिशन विज़ार्ड के माध्यम से वर्चुअल वॉल्यूम को भी हटा सकते हैं। फिर आप क्लिक कर सकते हैं यहाँ वर्चुअल डिस्क को हटाने का तरीका जानने के लिए विंडोज 10।
अंतिम शब्द
सारांश करने के लिए, इस पोस्ट ने वर्चुअल डिस्क विंडोज 10. को हटाने के 3 तरीके पेश किए हैं। यदि आप ऐसा करना चाहते हैं, तो इन समाधानों को आज़माएं।


![[समीक्षा] एसर कॉन्फ़िगरेशन मैनेजर: यह क्या है और क्या मैं इसे हटा सकता हूं?](https://gov-civil-setubal.pt/img/news/47/acer-configuration-manager.png)

![मिनीटूल पावर डेटा रिकवरी क्रैक एंड सीरियल की 2021 [मिनीटूल टिप्स]](https://gov-civil-setubal.pt/img/data-recovery-tips/07/minitool-power-data-recovery-crack-serial-key-2021.jpg)
![[जवाब मिले] Google साइट्स साइन इन - Google साइट्स क्या है?](https://gov-civil-setubal.pt/img/news/19/answers-got-google-sites-sign-in-what-is-google-sites-1.jpg)
![तीन अलग-अलग स्थितियों में 0x80070570 त्रुटि कैसे ठीक करें? [मिनीटूल टिप्स]](https://gov-civil-setubal.pt/img/backup-tips/92/how-fix-error-0x80070570-three-different-situations.jpg)

![कैसे Xbox एक mic काम नहीं कर रहा समस्या का निवारण करने के लिए [MiniTool News]](https://gov-civil-setubal.pt/img/minitool-news-center/69/how-troubleshoot-xbox-one-mic-not-working-issue.png)

![स्काइप कैमरा ठीक करने के कई तरीके यहाँ काम नहीं कर रहे हैं! [मिनीटुल न्यूज़]](https://gov-civil-setubal.pt/img/minitool-news-center/35/multiple-ways-fix-skype-camera-not-working-are-here.png)




![एसडी कार्ड पर तस्वीरों के लिए शीर्ष 10 समाधान - अंतिम गाइड [मिनीटूल टिप्स]](https://gov-civil-setubal.pt/img/data-recovery-tips/06/top-10-solutions-photos-sd-card-gone-ultimate-guide.jpg)
![ब्लू येटी को मान्यता नहीं देने के शीर्ष 4 तरीके विंडोज 10 [मिनीटूल न्यूज]](https://gov-civil-setubal.pt/img/minitool-news-center/10/top-4-ways-fix-blue-yeti-not-recognized-windows-10.png)
![विंडोज़ 10 11 पर नया एसएसडी स्थापित करने के बाद क्या करें? [7 कदम]](https://gov-civil-setubal.pt/img/partition-disk/00/what-to-do-after-installing-new-ssd-on-windows-10-11-7-steps-1.jpg)
