कोड 19 को कैसे ठीक करें: Windows इस हार्डवेयर डिवाइस को शुरू नहीं कर सकता है [MiniTool News]
How Fix Code 19 Windows Cannot Start This Hardware Device
सारांश :
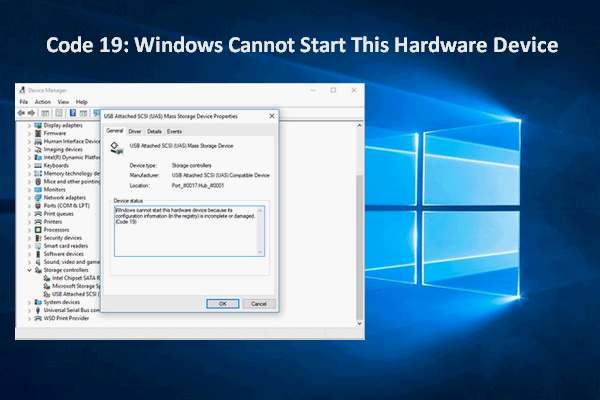
कोड 19 त्रुटियों में से एक है जिसे आप विंडोज डिवाइस मैनेजर में देख सकते हैं। यह डिवाइस स्थिति के अंतर्गत दिखाई देता है और आपको सूचित करता है कि विंडोज इस हार्डवेयर डिवाइस को शुरू नहीं कर सकता है। यदि आप इस त्रुटि कोड के शिकार में से एक हैं, तो आप सही स्थान पर आ गए हैं।
आपको बेहतर मदद मिलेगी मिनीटूल अपने डेटा को सुरक्षित करने और डिस्क समस्याओं का निवारण करने के लिए।
नियंत्रण कक्ष एप्लेट के रूप में, डिवाइस प्रबंधक विंडोज ऑपरेटिंग सिस्टम में बहुत उपयोगी है। विंडोज डिवाइस मैनेजर का मुख्य कार्य उपयोगकर्ताओं को कंप्यूटर से जुड़े सभी हार्डवेयर और उपकरणों की जांच और नियंत्रण में मदद करना है। इसे Microsoft प्रबंधन कंसोल के विस्तार के रूप में माना जा सकता है।
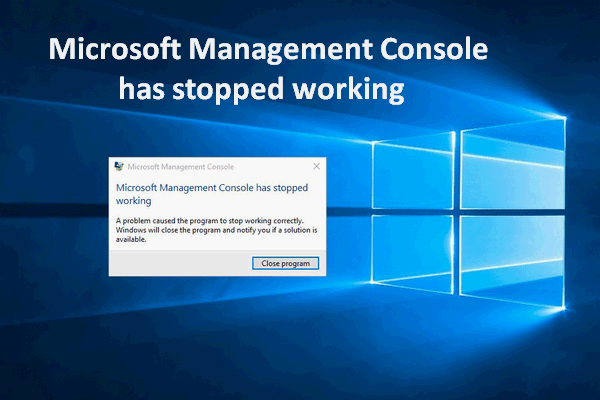 Microsoft प्रबंधन कंसोल काम करना बंद कर दिया है - हल
Microsoft प्रबंधन कंसोल काम करना बंद कर दिया है - हल विशिष्ट होने के लिए, Microsoft प्रबंधन कंसोल ने काम करना बंद कर दिया है यह एक दुर्लभ त्रुटि नहीं है और सौभाग्य से, इसे ठीक करने के कई तरीके हैं।
अधिक पढ़ेंआप डिवाइस प्रबंधक में कई त्रुटियां देख सकते हैं। आज, मैं बात करने जा रहा हूँ कोड 19 ।
डिवाइस मैनेजर में कोड 19: विंडोज इस हार्डवेयर डिवाइस को शुरू नहीं कर सकता
तो त्रुटि कोड 19 वास्तव में क्या है?
जब आपको Windows त्रुटि कोड 19 मिलता है, तो आपको ड्राइव गुण विंडो के सामान्य टैब में डिवाइस स्थिति अनुभाग के तहत संदेशों का पालन करना होगा।
- Windows इस हार्डवेयर डिवाइस को प्रारंभ नहीं कर सकता क्योंकि इसकी कॉन्फ़िगरेशन जानकारी (रजिस्ट्री में) अपूर्ण या क्षतिग्रस्त है। इस समस्या को ठीक करने के लिए आपको अनइंस्टॉल करना चाहिए और फिर हार्डवेयर डिवाइस को फिर से इंस्टॉल करना चाहिए। (कोड 19)
- Windows इस हार्डवेयर डिवाइस को प्रारंभ नहीं कर सकता क्योंकि इसकी कॉन्फ़िगरेशन जानकारी (रजिस्ट्री में) अपूर्ण या क्षतिग्रस्त है। इस समस्या को ठीक करने के लिए आप पहले एक समस्या निवारण विज़ार्ड चलाने का प्रयास कर सकते हैं। यदि वह काम नहीं करता है, तो आपको हार्डवेयर डिवाइस को अनइंस्टॉल करना चाहिए और फिर इंस्टॉल करना चाहिए। (कोड 19)
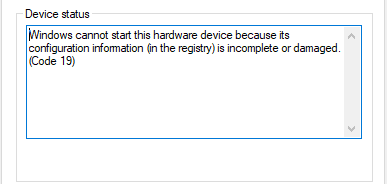
त्रुटि कोड 19 क्यों होता है?
कोड 19 त्रुटि को देखते हुए, कई उपयोगकर्ता सोचते हैं कि उनके पास पीसी से जुड़े दोषपूर्ण हार्डवेयर हैं। पर ये स्थिति नहीं है। वास्तव में, विंडोज कोड 19 एक रजिस्ट्री से संबंधित त्रुटि है। ड्राइवर और कुछ हार्डवेयर डिवाइस की अन्य जानकारी विंडोज रजिस्ट्री में निहित है; एक बार जब यह गलत हो जाता है, तो यह त्रुटि कोड 19 का कारण होगा।
एक घातक डिवाइस हार्डवेयर त्रुटि के कारण अनुरोध विफल!
डिवाइस मैनेजर त्रुटि कोड 19 को कैसे ठीक करें
विधि 1: अपने डिवाइस को पुनरारंभ करें।
शोध के अनुसार, रजिस्ट्री से संबंधित कई त्रुटियां अस्थायी हैं। तो एक सरल रिबूट के बाद कोड 19 से छुटकारा पाने के लिए, हालांकि संभावनाएं बहुत पतली हैं। (उदाहरण के तौर पर विंडोज 10 लें।)
- पर क्लिक करें खिड़कियाँ अपने पीसी स्क्रीन के नीचे बाईं ओर बटन।
- पर नेविगेट करें शक्ति विंडोज मेनू के बाईं ओर बटन।
- पावर बटन पर क्लिक करें और चुनें पुनर्प्रारंभ करें इसके सबमेनू से।
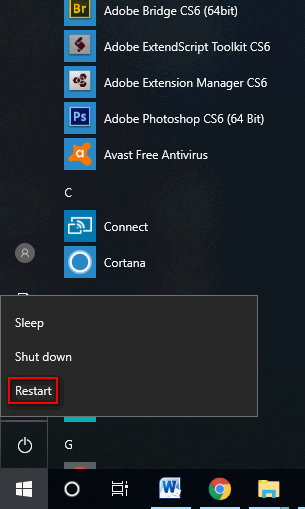
आप कुंजी संयोजनों के माध्यम से या कमांड प्रॉम्प्ट जैसे टूल का उपयोग करके विंडोज को रिबूट भी कर सकते हैं।
[२०२०] टॉप विंडोज १० बूट रिपेयर टूल्स जो आपको जानना चाहिए!
विधि 2: रजिस्ट्री मान हटाएं: अपरफ़िल्टर और लोअर फ़िल्टर।
चेतावनी: ऐसा करते समय आपको बहुत सावधान रहने की आवश्यकता है क्योंकि रजिस्ट्री में कोई भी भ्रष्टाचार गंभीर समस्या पैदा कर सकता है। सुरक्षा कारणों से, आपको फ़ाइल पर क्लिक करके रजिस्ट्री का बैकअप लेना चाहिए - निर्यात का चयन -> एक फ़ाइल नाम टाइप करना (सुनिश्चित करें कि निर्यात सीमा सभी के लिए सेट है,) -> हाँ पर क्लिक करके।- राईट क्लिक करें खिड़कियाँ लोगो बटन।
- चुनें Daud मेनू से।
- प्रकार regedit और मारा दर्ज ।
- क्लिक हाँ यदि आप एक उपयोगकर्ता खाता नियंत्रण विंडो देखते हैं।
- विस्तार HKEY_LOCAL_MACHINE , प्रणाली , करंटकंट्रोलसेट , नियंत्रण , तथा कक्षा बाएँ फलक से।
- चुनते हैं {4d36e967-e325-11ce-bfc1-08002be10318} कक्षा के अंतर्गत।
- राईट क्लिक करें अपरफिल्टर सही फलक से मान।
- चुनें हटाएं और क्लिक करें हाँ पुष्टि करने के लिए।
- हटाने के लिए चरण 7 और चरण 8 दोहराएँ लोअरफिल्टर मान।
- बंद करे पंजीकृत संपादक और अपने डिवाइस को पुनरारंभ करें।
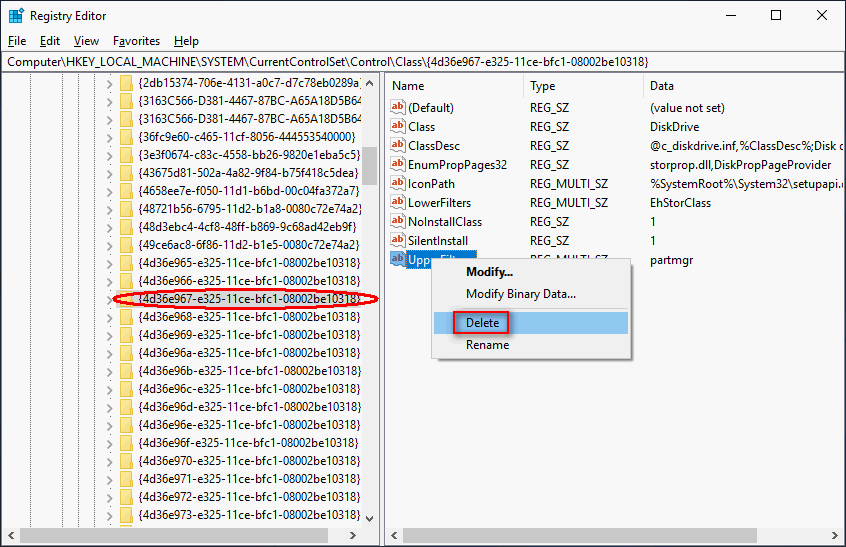
विधि 3: आईट्यून्स की मरम्मत या स्थापना रद्द करें।
आईट्यून्स के उपयोग से रजिस्ट्री में गड़बड़ी पैदा हो सकती है, इसलिए यह विंडोज को हार्डवेयर डिवाइस (कोड 19) को शुरू नहीं कर सकता है।
- खुला हुआ कंट्रोल पैनल ।
- द्वारा देखने के लिए चयन करें वर्ग ।
- क्लिक प्रोग्राम को अनइंस्टाल करें कार्यक्रम के तहत लिंक।
- चुनते हैं ई धुन कार्यक्रम सूची से।
- पर क्लिक करें मरम्मत शीर्ष टूलबार से बटन।
- समाप्त करने के लिए ऑन-स्क्रीन निर्देशों का पालन करें।
ITunes को अनइंस्टॉल कैसे करें? चरण 1 से चरण 4 तक दोहराएं -> चयन करें ई धुन -> पर क्लिक करें स्थापना रद्द करें बटन -> अनइंस्टॉल विज़ार्ड का पालन करें।
जब आप Windows सिस्टम पर कोड 19 को पूरा करते हैं, तो इसके अलावा, अन्य तरीके भी हैं:
- रजिस्ट्री परिवर्तन पूर्ववत करें।
- हाल ही में स्थापित डिवाइस को निकालें या फिर से कॉन्फ़िगर करें।
- डिवाइस ड्राइवर को अपडेट / रीइंस्टॉल / रोल बैक करें।
- सिस्टम रिस्टोर फ़ंक्शन का उपयोग करें ।
![विंडोज 10 पर रिकवरी विकल्पों का उपयोग कैसे करें [परिसर और कदम] [मिनीटूल टिप्स]](https://gov-civil-setubal.pt/img/backup-tips/63/how-use-recovery-options-windows-10-premise.jpg)
![विंडोज 10 को रीबूट कैसे करें? (3 उपलब्ध तरीके) [MiniTool News]](https://gov-civil-setubal.pt/img/minitool-news-center/45/how-reboot-windows-10-properly.png)




![त्वरित सुधार 'रिबूट और उचित बूट डिवाइस का चयन करें' विंडोज में [MiniTool युक्तियाँ]](https://gov-civil-setubal.pt/img/disk-partition-tips/48/quick-fixreboot-select-proper-boot-devicein-windows.jpg)
![Google Chrome पर 'ERR_NAME_NOT_RESOLVED' त्रुटि के लिए सुधार [MiniTool News]](https://gov-civil-setubal.pt/img/minitool-news-center/02/fixes-err_name_not_resolved-error-google-chrome.png)
![ओएस के बिना हार्ड डिस्क से डेटा पुनर्प्राप्त करने के लिए कैसे - विश्लेषण और सुझाव [MiniTool टिप्स]](https://gov-civil-setubal.pt/img/data-recovery-tips/45/how-recover-data-from-hard-disk-without-os-analysis-tips.png)
![Battle.net गेम डाउनलोड करते समय धीमी गति से डाउनलोड करें? 6 सुधारों का प्रयास करें [मिनीटूल युक्तियाँ]](https://gov-civil-setubal.pt/img/news/8C/battle-net-download-slow-when-downloading-a-game-try-6-fixes-minitool-tips-1.png)
![पंजीकृत मालिक और संगठन की जानकारी कैसे बदलें? [मिनीटुल न्यूज़]](https://gov-civil-setubal.pt/img/minitool-news-center/24/how-change-registered-owner.jpg)

![फ़ाइल और प्रिंट साझाकरण संसाधन ऑनलाइन है, लेकिन इसका जवाब नहीं दे रहा है [MiniTool News]](https://gov-civil-setubal.pt/img/minitool-news-center/08/file-print-sharing-resource-is-online-isn-t-responding.png)
![2021 में शीर्ष 8 सर्वश्रेष्ठ वेबएम संपादक [मुफ़्त और सशुल्क]](https://gov-civil-setubal.pt/img/movie-maker-tips/62/top-8-best-webm-editors-2021.png)


![एक VMware आंतरिक त्रुटि का सामना? 4 समाधान हैं [MiniTool News]](https://gov-civil-setubal.pt/img/minitool-news-center/93/encountering-an-vmware-internal-error.png)
![एससीपी में ऐसी कोई फ़ाइल या निर्देशिका नहीं: त्रुटि कैसे ठीक करें [MiniTool News]](https://gov-civil-setubal.pt/img/minitool-news-center/90/no-such-file-directory-scp.png)
![कैसे ठीक करें: एंड्रॉइड रिसीविंग टेक्स नहीं (7 सरल तरीके) [MiniTool News]](https://gov-civil-setubal.pt/img/minitool-news-center/71/how-fix-android-not-receiving-texts.png)
