मैं Windows 10 में एक निर्देशिका कैसे बनाऊं? एक गाइड देखें!
How Do I Create Directory Windows 10
मैं Windows 10 में एक निर्देशिका कैसे बनाऊं? शायद आप इसी सवाल का जवाब ढूंढ रहे हैं. आप सही जगह पर आए हैं क्योंकि आप मिनीटूल की इस पोस्ट से कुछ सरल और उपयोगी तरीके प्राप्त कर सकते हैं। बस पढ़ते रहें और निर्देशिका बनाने के इन तरीकों को आज़माएँ।
इस पृष्ठ पर :कंप्यूटर का उपयोग करते समय, आपको हमेशा एक निर्देशिका बनाने की आवश्यकता होती है ताकि आप अपनी फ़ाइलों और दस्तावेज़ों को व्यवस्थित कर सकें। उदाहरण के लिए, आप संबंधित डेटा संग्रहीत करने के लिए मूवी, संगीत, दस्तावेज़ आदि नामक फ़ोल्डर बनाते हैं। यह आपके लिए सुविधाजनक है कि आपको जो चाहिए वह तुरंत मिल जाए।
यहां पढ़ते समय, आप पूछ सकते हैं: मैं विंडोज़ 10 में एक निर्देशिका कैसे बनाऊं? निम्नलिखित भाग में, आइए निर्देशिका बनाने के कुछ तरीके देखें।
विंडोज़ 10 में डायरेक्टरी कैसे बनाएं
राइट-क्लिक करके एक नई निर्देशिका बनाएं
यह एक नया फ़ोल्डर बनाने और चरणों का पालन करने की एक सामान्य विधि है:
चरण 1: उस स्थान पर नेविगेट करें जहां आप एक निर्देशिका बनाना चाहते हैं, उदाहरण के लिए, डी ड्राइव।
चरण 2: रिक्त स्थान पर राइट-क्लिक करें और चुनें नया > फ़ोल्डर . नए फ़ोल्डर के लिए एक नाम टाइप करें.
बख्शीश: यदि आप डेस्कटॉप पर एक निर्देशिका बनाना चाहते हैं, तो डेस्कटॉप के रिक्त क्षेत्र पर राइट-क्लिक करें और पर जाएँ नया > फ़ोल्डर . 
कीबोर्ड शॉर्टकट से एक निर्देशिका बनाएं
एक नया फ़ोल्डर बनाने के लिए, आप दूसरा तरीका आज़मा सकते हैं - कीबोर्ड शॉर्टकट का उपयोग करके।
चरण 1: इसके अलावा, उस स्थान पर जाएं जहां आपको फ़ोल्डर बनाना है, उदाहरण के लिए, फ़ाइल एक्सप्लोरर या डेस्कटॉप।
चरण 2: अपने कीबोर्ड की कुंजियाँ एक साथ दबाएँ: Ctrl + Shift + N . विंडोज़ नाम का एक फोल्डर बनाएगा नया फ़ोल्डर तुरंत। आप जो चाहें नाम बदल सकते हैं।
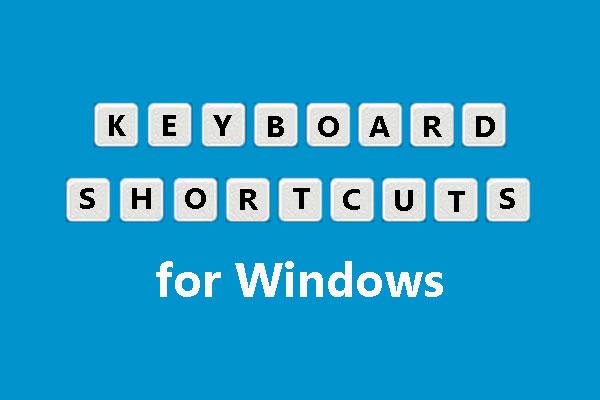 विंडोज़ के लिए कुछ महत्वपूर्ण कीबोर्ड शॉर्टकट जो आपको जानना चाहिए
विंडोज़ के लिए कुछ महत्वपूर्ण कीबोर्ड शॉर्टकट जो आपको जानना चाहिएविंडोज़ के लिए कीबोर्ड शॉर्टकट कंप्यूटर पर आपके संचालन को तेज़ बनाते हैं। इस पोस्ट में, हम आपको विंडोज़ के लिए आमतौर पर उपयोग किए जाने वाले कुछ कीबोर्ड शॉर्टकट दिखाएंगे।
और पढ़ेंफ़ाइल एक्सप्लोरर मेनू से एक निर्देशिका बनाएं
मैं मेनू के माध्यम से एक निर्देशिका कैसे बनाऊं? यदि आप यह प्रश्न पूछते हैं तो इन चरणों का पालन करें।
चरण 1: फ़ाइल एक्सप्लोरर पर जाएं और उस स्थान पर नेविगेट करें जहां आप एक फ़ोल्डर बनाते हैं।
चरण 2: पर जाएँ घर टैब करें और क्लिक करें नया फ़ोल्डर . फिर, एक नई निर्देशिका बनाई जाती है। और साथ ही आप इसका नाम भी बदल सकते हैं.
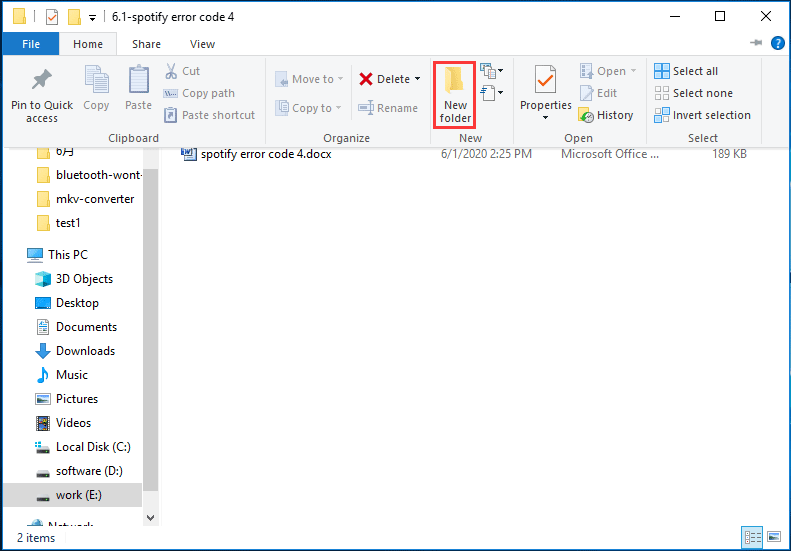
सीएमडी निर्देशिका बनाएँ
डायरेक्टरी बनाने के उपरोक्त तरीकों के अलावा आप यह काम Command Prompt (CMD) में भी कर सकते हैं। Command Prompt में फोल्डर कैसे बनाएं? एक विस्तृत मार्गदर्शिका आपके लिए है.
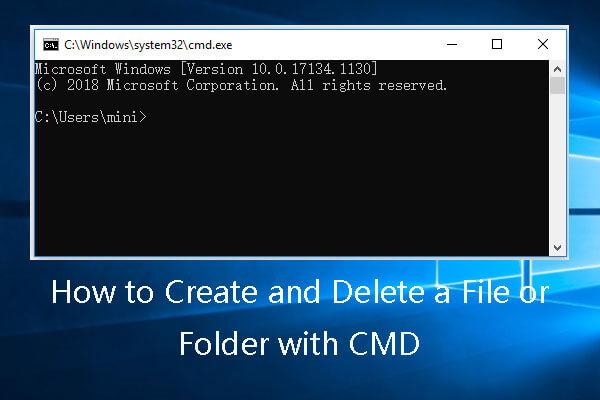 सीएमडी के साथ फ़ाइल या फ़ोल्डर कैसे बनाएं और हटाएं
सीएमडी के साथ फ़ाइल या फ़ोल्डर कैसे बनाएं और हटाएंCmd से फ़ाइल या फ़ोल्डर बनाने और हटाने का तरीका जानें। फ़ाइलें और निर्देशिकाएँ बनाने और हटाने के लिए Windows कमांड प्रॉम्प्ट का उपयोग करें।
और पढ़ें बख्शीश: आप इसका उपयोग कर सकते हैं एमडी के स्थान पर आदेश mkdir चूँकि वे वही काम करते हैं।चरण 1: विंडोज 10 में सर्च बॉक्स पर जाएं, टाइप करें अध्यक्ष एवं प्रबंध निदेशक , और राइट-क्लिक करें सही कमाण्ड चुन लेना व्यवस्थापक के रूप में चलाएं .
चरण 2: सीएमडी विंडो में, उस ड्राइव पर जाएं जहां आप ड्राइव अक्षर टाइप करके उसके बाद कोलन और दबाकर एक फ़ोल्डर बनाना चाहते हैं प्रवेश करना , उदाहरण के लिए, डी:.
चरण 3: टाइप करें mkdir उसके बाद उस फ़ोल्डर का नाम लिखें जिसे आप बनाना चाहते हैं और दबाएँ प्रवेश करना , उदाहरण के लिए, mkdir mynewfolder . आप डी ड्राइव पर जा सकते हैं और इस फ़ोल्डर को देख सकते हैं, जैसा कि नीचे दिखाया गया है।
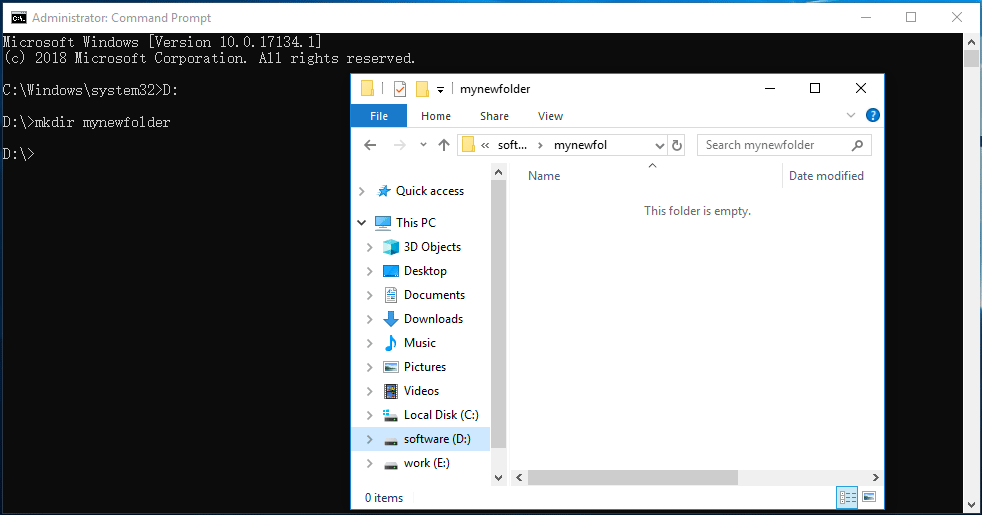
दूसरी डायरेक्टरी में जाने के लिए आप टाइप कर सकते हैं सीडी पथ और प्रेस द्वारा अनुसरण किया गया प्रवेश करना . एकाधिक फ़ोल्डर बनाने के लिए, टाइप करें mkdir उदाहरण के लिए, प्रत्येक फ़ोल्डर के नाम के बाद, एमकेडीआईआर टेस्ट1 टेस्ट2 टेस्ट 3 .
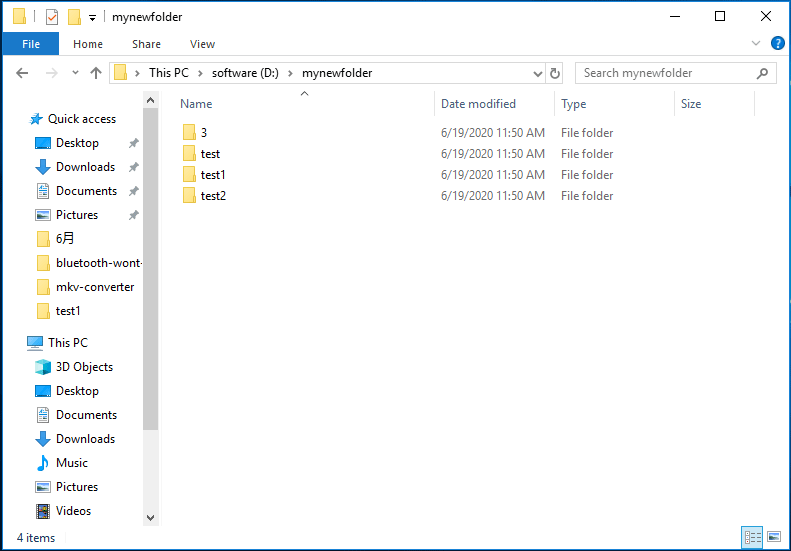
जमीनी स्तर
मैं Windows 10 में एक निर्देशिका कैसे बनाऊं? इस पोस्ट को पढ़ने के बाद आपको आपके द्वारा पूछे गए इस सवाल का जवाब मिल जाएगा। बस ऊपर बताए गए तरीकों का पालन करें और आज़माने के लिए किसी एक को चुनें।
![विंडोज 10 के लिए एक अनिर्दिष्ट त्रुटि के लिए CHKDSK को ठीक करने के लिए 9 युक्तियाँ [मिनीटूल टिप्स]](https://gov-civil-setubal.pt/img/data-recovery-tips/53/9-tips-fix-chkdsk-an-unspecified-error-occurred-windows-10.jpg)
![डिस्ऑर्ड स्लो मोड क्या है और इसे कैसे चालू करें / बंद करें? [मिनीटूल न्यूज़]](https://gov-civil-setubal.pt/img/minitool-news-center/67/what-is-discord-slow-mode-how-turn-off-it.jpg)
![गुप्त मोड क्रोम / फ़ायरफ़ॉक्स ब्राउज़र को चालू / बंद कैसे करें [MiniTool News]](https://gov-civil-setubal.pt/img/minitool-news-center/71/how-turn-off-incognito-mode-chrome-firefox-browser.png)

![विंडोज डिफेंडर बहिष्करण पर कुछ जानना चाहिए [MiniTool News]](https://gov-civil-setubal.pt/img/minitool-news-center/25/something-you-should-know-windows-defender-exclusions.jpg)

![CD / USB के बिना विंडोज 10 को आसानी से कैसे रिइंस्टॉल करें (3 कौशल) [मिनीटूल टिप्स]](https://gov-civil-setubal.pt/img/backup-tips/27/how-reinstall-windows-10-without-cd-usb-easily.jpg)
![विंडोज 10 में क्रोम को डिफ़ॉल्ट ब्राउजर नहीं बना सकते: हल किया गया [मिनीटूल न्यूज]](https://gov-civil-setubal.pt/img/minitool-news-center/51/can-t-make-chrome-default-browser-windows-10.png)

![फ़ुलस्क्रीन विंडोज 10 (6 टिप्स) में तय करें टास्कबार छिपाएँ नहीं [मिनीटूल समाचार]](https://gov-civil-setubal.pt/img/minitool-news-center/15/fix-taskbar-won-t-hide-fullscreen-windows-10.png)

![फिक्स्ड - यह फ़ाइल इसके साथ जुड़ा हुआ कार्यक्रम नहीं है [MiniTool News]](https://gov-civil-setubal.pt/img/minitool-news-center/84/fixed-this-file-does-not-have-program-associated-with-it.png)





![[समाधान!] सभी डिवाइस पर YouTube से साइन आउट कैसे करें?](https://gov-civil-setubal.pt/img/blog/83/how-sign-out-youtube-all-devices.jpg)

