जिस ऑपरेटर या प्रशासक ने अनुरोध अस्वीकार कर दिया है उसे कैसे ठीक करें?
How Fix Operator
यदि आपने अपने विंडोज़ उपकरणों पर एक निर्धारित कार्य बनाया है, तो संभावना है कि आपको यह प्राप्त हो सकता है ऑपरेटर या व्यवस्थापक ने अनुरोध अस्वीकार कर दिया है . यदि आपके पास भी यही समस्याएं हैं, तो इससे ठीक से निपटने के लिए मिनीटूल वेबसाइट पर पोस्ट के चरणों का पालन करें।
इस पृष्ठ पर :- ऑपरेटर या प्रशासक ने अनुरोध अस्वीकार कर दिया है
- जिस ऑपरेटर या प्रशासक ने अनुरोध अस्वीकार कर दिया है उसे कैसे ठीक करें?
ऑपरेटर या प्रशासक ने अनुरोध अस्वीकार कर दिया है
यदि आप विंडोज़ डिवाइस पर कार्यों को स्वचालित करना चाहते हैं, तो कार्य शेड्यूल आपके लिए बहुत उपयोगी हो सकता है। हालाँकि, आपमें से कुछ लोगों को इसका उपयोग करते समय निम्नलिखित त्रुटि संदेश प्राप्त हो सकता है:
- त्रुटि 0x800710E0: ऑपरेटर या व्यवस्थापक ने अनुरोध अस्वीकार कर दिया है।
- छाया त्रुटि: ऑपरेटर या व्यवस्थापक ने अनुरोध अस्वीकार कर दिया है।
- त्रुटि (लॉगिन): 0x10e0. ऑपरेटर या व्यवस्थापक ने अनुरोध अस्वीकार कर दिया है.
यह त्रुटि शेड्यूलिंग के दौरान गलत अनुमतियों और पावर सेट के कारण हो सकती है। अब, आइए देखें कि इसे चरण दर चरण कैसे हल किया जाए।
सुझावों:विंडोज़ टास्क शेड्यूलर आपके द्वारा चुने गए या बनाए गए कार्यों की निगरानी करके कार्यों को स्वचालित रूप से निष्पादित करेगा। यदि आपको एक निर्धारित बैकअप बनाने की आवश्यकता है, तो आपके लिए एक बेहतर विकल्प है - मिनीटूल शैडोमेकर। यह विंडोज़ बैकअप सॉफ़्टवेयर बैकअप या सिंक कार्य को शेड्यूल करने की प्रक्रिया को सरल बनाता है और आप अपनी फ़ाइलों को आसानी से स्थानांतरित कर सकते हैं। नीचे दिए गए बटन पर क्लिक करके इसे आज़माएँ!
मिनीटूल शैडोमेकर परीक्षणडाउनलोड करने के लिए क्लिक करें100%स्वच्छ एवं सुरक्षित
 टास्क शेड्यूलर को ठीक करने के लिए 7 युक्तियाँ जो विंडोज 10 नहीं चल रही हैं/काम कर रही हैं
टास्क शेड्यूलर को ठीक करने के लिए 7 युक्तियाँ जो विंडोज 10 नहीं चल रही हैं/काम कर रही हैंविंडोज 10 में टास्क शेड्यूलर सेवा के न चलने/काम करने/शुरू होने वाले प्रोग्राम को ठीक करने के लिए यहां 7 युक्तियां दी गई हैं। विस्तृत समाधान जांचें।
और पढ़ेंजिस ऑपरेटर या प्रशासक ने अनुरोध अस्वीकार कर दिया है उसे कैसे ठीक करें?
समाधान 1: पावर सेटिंग्स बदलें
अगर आप अभी लैपटॉप का इस्तेमाल कर रहे हैं तो आपको मिलेगा ऑपरेटर या व्यवस्थापक ने अनुरोध अस्वीकार कर दिया है 0x800710E0 जब आपका डिवाइस पावर स्रोत से कनेक्ट नहीं है। उचित पावर सेटिंग्स लागू करने के लिए इन चरणों का पालन करें:
चरण 1. दबाएँ जीतना + एस खोलने के लिए खोज पट्टी .
चरण 2. टाइप करें कार्य अनुसूचक और मारा प्रवेश करना .
चरण 3. समस्याग्रस्त कार्य को हिट करें और चुनें कार्य बनाएँ दाएँ हाथ के फलक से.
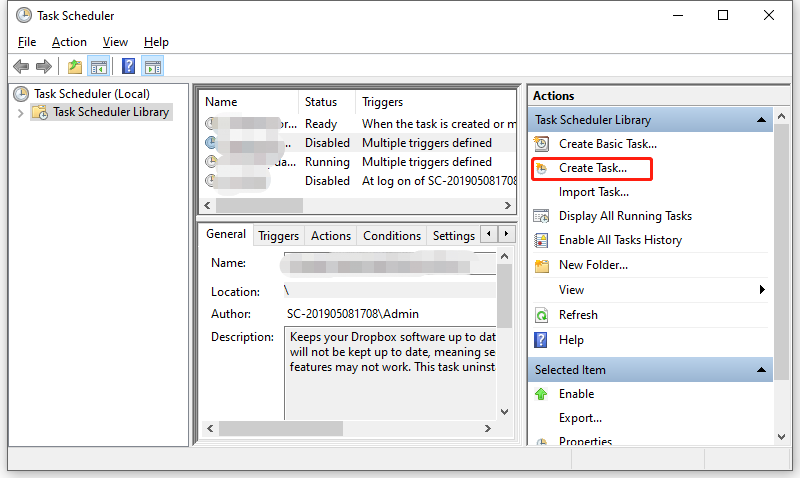
चरण 4. के अंतर्गत स्थितियाँ टैब, अनचेक करें यदि कंप्यूटर एसी पावर पर हो तो ही कार्य प्रारंभ करें .
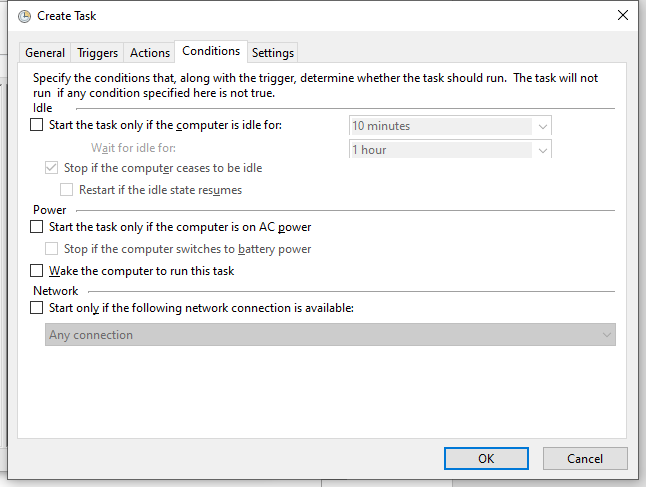
चरण 5. मारो ठीक है परिवर्तनों को सहेजने के लिए
समाधान 2: अनुमतियाँ और विशेषाधिकार जाँचें
सुनिश्चित करें कि आप व्यवस्थापक खाते का उपयोग कर रहे हैं और पर्याप्त विशेषाधिकारों के साथ कार्य चला रहे हैं, अन्यथा आपको मिलेंगे छाया त्रुटि ऑपरेटर या व्यवस्थापक ने अनुरोध अस्वीकार कर दिया है . उपयोगकर्ता खाते से संबंधित कुछ सेटिंग्स को संशोधित करने का तरीका यहां बताया गया है:
चरण 1. खोलें कार्य अनुसूचक > समस्या कार्य चुनें > चुनें कार्य बनाएँ .
चरण 2. के अंतर्गत सामान्य टैब, टिक करें चलाएँ कि उपयोगकर्ता लॉग इन है या नहीं > पर क्लिक करें उपयोगकर्ता या समूह बदलें > प्रकार प्रशासक > मारो नाम जांचें > मारो ठीक है अगर सब कुछ क्रम में है.
सुझावों:चलाएँ कि उपयोगकर्ता लॉग इन है या नहीं विकल्प आपको हर समय कार्य चलाने में सक्षम करेगा।
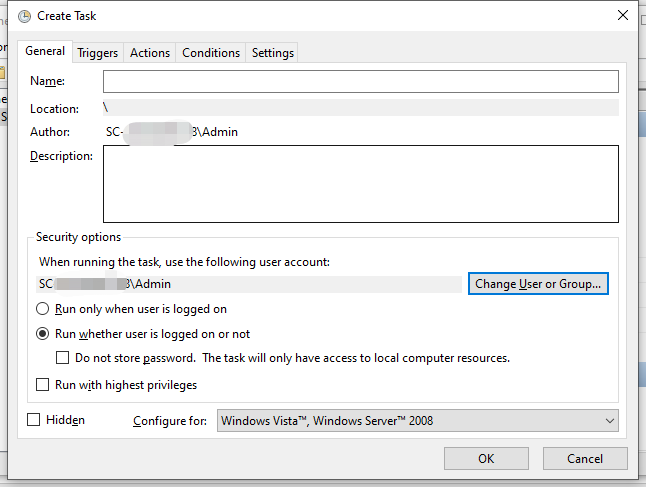
यदि आप टिक करते हैं उच्चतम विशेषाधिकारों के साथ चलाएँ विकल्प, सुनिश्चित करें कि उपयोगकर्ता व्यवस्थापक समूह या एप्लिकेशन का हिस्सा है। ऐसा करने के लिए:
चरण 1. एप्लिकेशन पर राइट-क्लिक करें और चुनें गुण संदर्भ मेनू से.
चरण 2. के अंतर्गत सुरक्षा टैब, हिट संपादन करना .
चरण 3. फिर, उपयोगकर्ता खाते का चयन करें और लागू होने वाली अनुमत अनुमतियों की जांच करें। यदि उपयोगकर्ता उपलब्ध नहीं है, तो हिट करें जोड़ना उपयोगकर्ता को जोड़ने के लिए.
चरण 6. के अंतर्गत सामान्य टैब पर क्लिक करें उपयोगकर्ता या समूह बदलें > प्रकार प्रशासक > मारो नाम जांचें > मारो ठीक है अगर सब कुछ क्रम में है.
समाधान 3: स्लीप मोड अक्षम करें
के लिए एक और समाधान कार्य अनुसूचक ऑपरेटर या व्यवस्थापक ने अनुरोध अस्वीकार कर दिया है स्लीप मोड को अक्षम करना है। इसे करने का तरीका यहां बताया गया है:
चरण 1. टाइप करें कंट्रोल पैनल खोज बार में और हिट करें प्रवेश करना .
चरण 2. पर क्लिक करें उल्टे त्रिकोण के बगल में द्वारा देखें और चुनें छोटे चिह्न .
चरण 3. खोजने के लिए नीचे स्क्रॉल करें पॉवर विकल्प और इसे मारा.
चरण 4. अपने वर्तमान पावर प्लान के बगल में हिट करें योजना सेटिंग बदलें .
चरण 5. चयन करें कभी नहीं के ड्रॉपडाउन मेनू में कंप्यूटर को स्लीप में रखें .
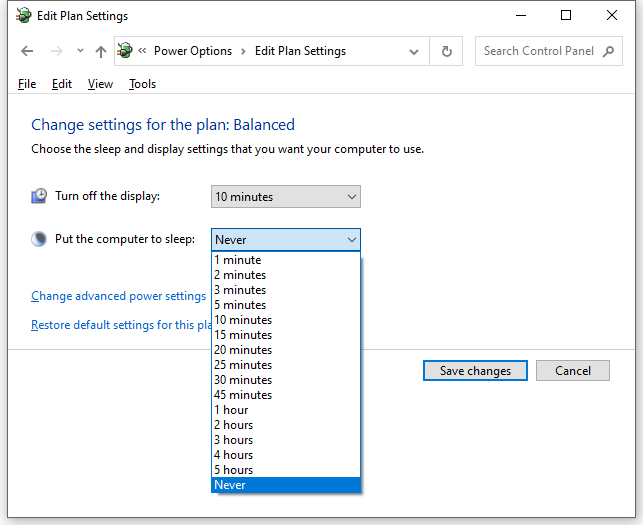
चरण 5. मारो परिवर्तनों को सुरक्षित करें और अपने कंप्यूटर को रीबूट करें।


![[समीक्षा] एसर कॉन्फ़िगरेशन मैनेजर: यह क्या है और क्या मैं इसे हटा सकता हूं?](https://gov-civil-setubal.pt/img/news/47/acer-configuration-manager.png)

![मिनीटूल पावर डेटा रिकवरी क्रैक एंड सीरियल की 2021 [मिनीटूल टिप्स]](https://gov-civil-setubal.pt/img/data-recovery-tips/07/minitool-power-data-recovery-crack-serial-key-2021.jpg)
![[जवाब मिले] Google साइट्स साइन इन - Google साइट्स क्या है?](https://gov-civil-setubal.pt/img/news/19/answers-got-google-sites-sign-in-what-is-google-sites-1.jpg)
![तीन अलग-अलग स्थितियों में 0x80070570 त्रुटि कैसे ठीक करें? [मिनीटूल टिप्स]](https://gov-civil-setubal.pt/img/backup-tips/92/how-fix-error-0x80070570-three-different-situations.jpg)

![कैसे Xbox एक mic काम नहीं कर रहा समस्या का निवारण करने के लिए [MiniTool News]](https://gov-civil-setubal.pt/img/minitool-news-center/69/how-troubleshoot-xbox-one-mic-not-working-issue.png)

![त्रुटि: Microsoft Excel आपकी जानकारी पुनर्प्राप्त करने का प्रयास कर रहा है [MiniTool News]](https://gov-civil-setubal.pt/img/minitool-news-center/55/error-microsoft-excel-is-trying-recover-your-information.png)
![[SOLVED] विंडोज डिफेंडर विंडोज 10/8/7 में चालू नहीं हो रहा है [MiniTool Tips]](https://gov-civil-setubal.pt/img/backup-tips/58/windows-defender-not-turning-windows-10-8-7.jpg)



![पीडीएफ को वर्ड या वर्ड से पीडीएफ में कैसे बदलें: 16 मुफ्त ऑनलाइन टूल [मिनीटूल न्यूज]](https://gov-civil-setubal.pt/img/minitool-news-center/75/how-convert-pdf-word.png)


![मैक पर कचरा कैसे खाली करें और मैक ट्रैश का समस्या निवारण खाली नहीं होगा [मिनीटूल टिप्स]](https://gov-civil-setubal.pt/img/data-recovery-tips/71/how-empty-trash-mac-troubleshoot-mac-trash-wont-empty.png)
