माइक्रोसॉफ्ट वर्ड को अपने लिए उच्च स्वर में पढ़ने योग्य कैसे बनाएं
How Make Microsoft Word Read Aloud You
माइक्रोसॉफ्ट वर्ड एक विश्व प्रसिद्ध वर्ड प्रोसेसर है जो माइक्रोसॉफ्ट ऑफिस सुइट में समाहित है। महत्वपूर्ण जानकारी को सहेजने के लिए आप Microsoft Word में आसानी से एक दस्तावेज़ बना सकते हैं। कभी-कभी, आप मल्टीटास्किंग और समय की बचत जैसे विभिन्न कारणों से वर्ड टेक्स्ट को स्पीच में बदलना चाह सकते हैं। आपको पढ़ने के लिए वर्ड कैसे प्राप्त करें? 3 अलग-अलग तरीके पेश किए जाएंगे.
इस पृष्ठ पर :क्या माइक्रोसॉफ्ट वर्ड जोर से पढ़ सकता है?
माइक्रोसॉफ्ट ऑफिस सुइट में शामिल माइक्रोसॉफ्ट वर्ड, वर्ड प्रोसेस और सूचना भंडारण के लिए एक बेहतरीन टूल है। Word दस्तावेज़ बनाना और उसे दूसरों के साथ साझा करना बहुत आसान और सुरक्षित है। हालाँकि, लोगों को कभी-कभी जानकारी को पढ़ने के बजाय सीधे सुनने की आवश्यकता होती है; वे पूछ रहे हैं कि क्या वर्ड मुझे पढ़ सकता है। ज़रूर, इसमें कुछ सुविधाएँ बनाने के लिए बनाई गई हैं माइक्रोसॉफ्ट वर्ड जोर से पढ़ें संभव। क्या रहे हैं? आपको पढ़ने के लिए वर्ड कैसे प्राप्त करें? इन सवालों का जवाब बाद में दिया जाएगा.
बख्शीश: किसी Word दस्तावेज़ में सहेजी गई बहुमूल्य जानकारी को सुरक्षित रखने के लिए, आपको ऑटो-सेव सुविधा को सक्षम करना होगा और एक नियमित बैकअप योजना शुरू करनी होगी। यदि कोई Word दस्तावेज़ अप्रत्याशित रूप से खो जाता है, तो आपको उसे पुनर्प्राप्त करने में सहायता के लिए निम्नलिखित मिनीटूल सॉफ़्टवेयर प्राप्त करना चाहिए।
मिनीटूल पावर डेटा रिकवरी ट्रायलडाउनलोड करने के लिए क्लिक करें100%स्वच्छ एवं सुरक्षित
शब्दों को ज़ोर से पढ़ने के संभावित कारण
- आपको कुछ सामग्री को प्रूफरीड करने की आवश्यकता है।
- आप अपनी समझ और सीखने की क्षमता में सुधार करना चाहते हैं।
- आपके पास करने के लिए बहुत सारी चीज़ें हैं, इसलिए आपके पास Word दस्तावेज़ पढ़ने का समय नहीं है।
- आप किसी दस्तावेज़ की सामग्री को उन लोगों के साथ साझा करना चाहते हैं जो देख नहीं सकते।
- वगैरह।
वर्ड को आपके लिए कैसे पढ़ा जाए? आपको जानकारी को ज़ोर से पढ़ने के लिए Microsoft Word में निर्मित निम्नलिखित टूल का उपयोग करना चाहिए। आइए उदाहरण के तौर पर विंडोज 10 में पढ़े गए टेक्स्ट को लें।
 माइक्रोसॉफ्ट वर्ड के लिए सर्वश्रेष्ठ सुधारों ने पीसी पर काम करना बंद कर दिया है
माइक्रोसॉफ्ट वर्ड के लिए सर्वश्रेष्ठ सुधारों ने पीसी पर काम करना बंद कर दिया हैक्या आप जानते हैं कि जब आपको माइक्रोसॉफ्ट वर्ड ने काम करना बंद कर दिया हो तो क्या करना चाहिए? यह पोस्ट आपको उत्तर ढूंढने में मदद करती है.
और पढ़ें#1. जोर से पढ़ें
जोर से पढ़ें सुविधा आपके दस्तावेज़ को पूरा या उसका कुछ हिस्सा पढ़ने में सक्षम है। लेकिन आपको पता होना चाहिए कि यह केवल Office 2019 और Microsoft 365 उपयोगकर्ताओं के लिए उपलब्ध है।
माइक्रोसॉफ्ट वर्ड को जोर से पढ़ें के साथ पढ़ें
रीड अलाउड का उपयोग करके माइक्रोसॉफ्ट वर्ड को कैसे पढ़ा जाए:
- वह Word दस्तावेज़ ढूंढें जिसे आप अपने कंप्यूटर पर पढ़ना चाहते हैं।
- इसे वैसे ही खोलें जैसे आप आमतौर पर खोलते हैं।
- अपना कर्सर उस स्थान पर रखें जहाँ आप ज़ोर से पढ़ना शुरू करना चाहते हैं।
- पर शिफ्ट करें समीक्षा आरंभिक वर्ड में टैब.
- क्लिक जोर से पढ़ें . सामग्री ज़ोर से पढ़ी जाएगी.
माइक्रोसॉफ्ट वर्ड विंडोज़ और मैक पर नहीं खुलेगा: इसे कैसे ठीक करें।
रीडिंग को नियंत्रित करने में आपकी सहायता के लिए ऊपरी दाएं कोने में एक छोटा नियंत्रण कक्ष दिखाई देगा। बाएँ से दाएँ बटन हैं:
- लक्ष्य Word दस्तावेज़ खोलें.
- उन शब्दों या अनुच्छेदों का चयन करें जिन्हें आप सिस्टम द्वारा पढ़ना चाहते हैं।
- पर क्लिक करें चयनित पाठ बोलें क्विक एक्सेस टूलबार में आइकन।
- यदि आप पढ़ना बंद करना चाहते हैं तो इस आइकन पर दोबारा क्लिक करें।
- पर क्लिक करें अनुकूलित करें क्विक एक्सेस टूलबार के दाईं ओर नीचे तीर।
- चुनना अधिक आदेश ड्रॉप-डाउन मेनू से.
- चुनना कुइक एक्सेस टूलबार Word विकल्प विंडो के बाएँ फलक में।
- की तलाश करें से आदेश चुनें डिब्बा।
- खोजने और चुनने के लिए नीचे स्क्रॉल करें बोलना .
- क्लिक जोड़ना और फिर क्लिक करें ठीक है कार्रवाई की पुष्टि करने के लिए.
- प्रेस खिड़कियाँ + Ctrl + प्रवेश करना .
- अपना कर्सर उस पाठ पर रखें जिसे आप कंप्यूटर से पढ़ना चाहते हैं।
- प्रेस कथावाचक कुंजी + नीचे पढ़ना शुरू करने के लिए तीर.
- प्रेस कथावाचक रोक लेना।
- प्रेस कथावाचक कुंजी + नीचे पढ़ना जारी रखने के लिए फिर से तीर का निशान लगाएं।

#2. बोलना
आप स्पीक फीचर को न केवल वर्ड में, बल्कि आउटलुक, पॉवरपॉइंट और वननोट में भी पा सकते हैं। यह केवल आपके लिए चयनित पाठ को पढ़ेगा। इसके विपरीत, जोर से पढ़ें सुविधा आपके कर्सर स्थान से शुरू होकर पूरे दस्तावेज़ को पढ़ने में मदद करती है।
स्पीक बटन का उपयोग करके शब्द पढ़ें
माइक्रोसॉफ्ट वर्ड आपको कैसे पढ़ाए:
किसी Word दस्तावेज़ को लॉक और सुरक्षित कैसे करें?
क्विक एक्सेस टूलबार में स्पीक आइकन जोड़ें
यदि आपको चयनित टेक्स्ट आइकन नहीं मिल रहा है तो क्या होगा? आपको इसे क्विक एक्सेस टूलबार में मैन्युअल रूप से जोड़ना चाहिए।
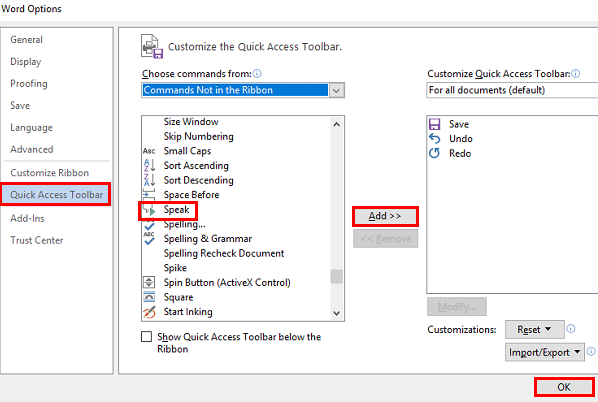
आप स्पीक प्राथमिकताएं बदलने के लिए कंट्रोल पैनल -> एक्सेस में आसानी -> स्पीच रिकग्निशन -> टेक्स्ट टू स्पीच खोल सकते हैं।
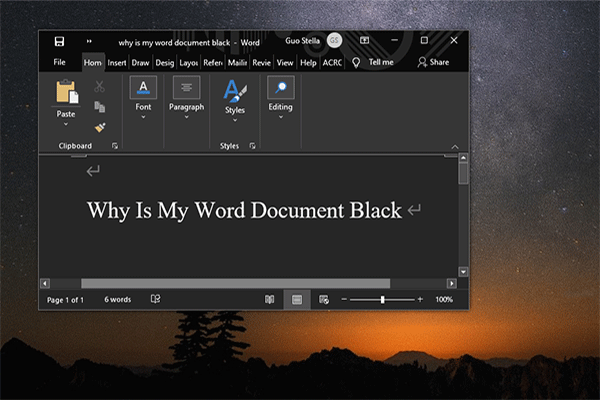 मेरा वर्ड दस्तावेज़ काला क्यों है? | कारण एवं समाधान
मेरा वर्ड दस्तावेज़ काला क्यों है? | कारण एवं समाधानमेरा Word दस्तावेज़ काला क्यों है? इस पोस्ट को पढ़ने के बाद, आपको इसके कारण और अपने Microsoft Word को वापस सामान्य स्थिति में लाने का तरीका पता चल जाएगा।
और पढ़ें#3. कथावाचक
यह एक विंडोज़ स्क्रीन रीडर ऐप है जो आपकी स्क्रीन (टेक्स्ट और यूजर इंटरफेस) पर सब कुछ पढ़ सकता है। यह माइक्रोसॉफ्ट वर्ड तक ही सीमित नहीं है।
पढ़ने के लिए विंडोज़ 10 में नैरेटर का उपयोग करें
अपने नैरेटर को कैसे संशोधित करें:
प्रेस विंडोज़ + आई -> चयन करें उपयोग की सरलता -> चुनें कथावाचक बाएँ साइडबार से.
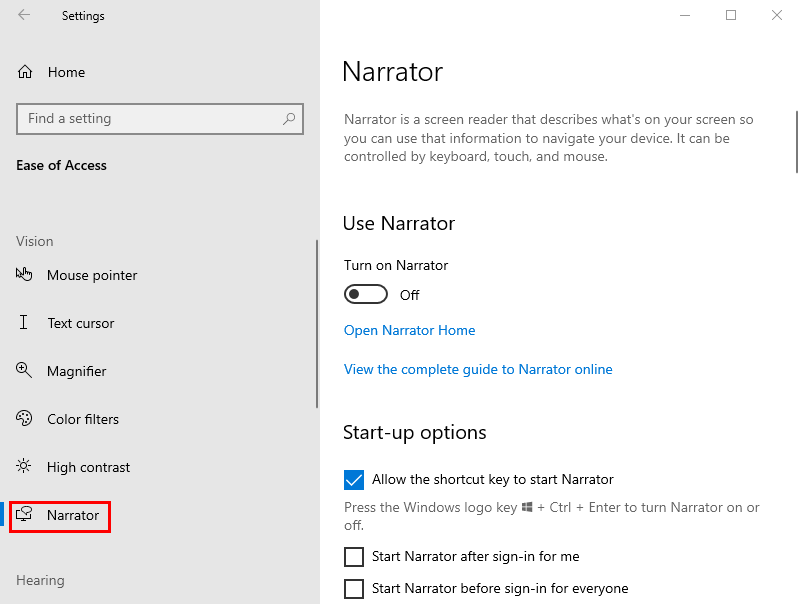
यह सब इस बारे में है कि आपका कंप्यूटर आपको कैसे पढ़ा जाए।
यदि आप मैक पर खोई हुई वर्ड फ़ाइलें पुनर्प्राप्त करना चाहते हैं तो कृपया इस पृष्ठ को पढ़ें।


![एचडीएमआई एडेप्टर के लिए यूएसबी क्या है (परिभाषा और कार्य सिद्धांत) [MiniTool Wiki]](https://gov-civil-setubal.pt/img/minitool-wiki-library/85/what-is-usb-hdmi-adapter-definition.jpg)



![लीग ऑफ लीजेंड्स हकलाना को ठीक करने के शीर्ष 7 तरीके [मिनीटूल न्यूज]](https://gov-civil-setubal.pt/img/minitool-news-center/49/top-7-ways-fix-league-legends-stuttering.png)


![संगतता परीक्षण: कैसे जांचें कि आपका पीसी विंडोज 11 चला सकता है या नहीं? [मिनीटूल समाचार]](https://gov-civil-setubal.pt/img/minitool-news-center/46/compatibility-test-how-check-if-your-pc-can-run-windows-11.png)



![सिस्टम रजिस्ट्री फ़ाइल को कैसे ठीक करें कैसे चूक या भ्रष्ट त्रुटि है [MiniTool युक्तियाँ]](https://gov-civil-setubal.pt/img/data-recovery-tips/41/how-fix-system-registry-file-is-missing.png)

![[त्वरित सुधार] ऑडियो के साथ हूलू ब्लैक स्क्रीन को कैसे ठीक करें?](https://gov-civil-setubal.pt/img/news/39/quick-fixes-how-to-fix-hulu-black-screen-with-audio-1.png)



