विन पर आरक्षित संग्रहण कैसे सक्षम करें? यहाँ एक विस्तृत मार्गदर्शिका है!
How To Enable Reserved Storage On Win Here S A Detailed Guide
इस व्यापक मार्गदर्शिका में मिनीटूल , आप सीखेंगे कि आरक्षित भंडारण क्या है और आरक्षित भंडारण कैसे सक्षम करें विंडोज़ 10/11 पर. सटीक संचालन चरणों के साथ कई तरीके पेश किए जाएंगे, और आप अपनी पसंद का तरीका चुन सकते हैं।विंडोज़ आरक्षित संग्रहण का संक्षिप्त परिचय
आरक्षित भंडारण विंडोज़ पर डिफ़ॉल्ट रूप से सक्षम एक सुविधा है। आपका सिस्टम लगभग 7 जीबी स्टोरेज स्थान आरक्षित रखता है, और यह मुख्य रूप से लागू विंडोज़ वैकल्पिक सुविधाओं और स्थापित भाषाओं की संख्या के आधार पर भिन्न होता है। यह आरक्षित डिस्क स्थान मुख्य रूप से सिस्टम के सुचारू संचालन को सुनिश्चित करने के लिए विंडोज अपडेट, एप्लिकेशन, अस्थायी फ़ाइलों और सिस्टम कैश के लिए उपयोग किया जाता है।

विशिष्ट रूप से, विंडोज़ अपडेट अद्यतन फ़ाइलों को डाउनलोड और इंस्टॉल करने के लिए आरक्षित डिस्क स्थान पर कब्जा कर सकते हैं। एप्लिकेशन चलने या इंस्टॉल होने पर उत्पन्न अस्थायी फ़ाइलें भी तेज़ सिस्टम प्रतिक्रिया सुनिश्चित करने के लिए पहले आरक्षित स्थान में संग्रहीत की जाएंगी। इसके अलावा, अपर्याप्त भंडारण स्थान के कारण कुछ महत्वपूर्ण कार्यों के विफल होने की संभावना कम होती है।
क्या आपको आरक्षित संग्रहण सक्षम करना चाहिए?
विंडोज़ आरक्षित स्टोरेज को सक्षम रखना है या अक्षम करना यह आपकी विशिष्ट आवश्यकताओं और डिवाइस की स्थिति पर निर्भर करता है, और यह सभी के लिए समान नहीं है। आरक्षित भंडारण को सक्षम करना मुख्य रूप से विंडोज अपडेट विफलता या सिस्टम प्रदर्शन में गिरावट से बचने के लिए है अपर्याप्त भंडारण स्थान डिवाइस पर. इसलिए, यदि आपकी डिस्क स्थान बेहद पर्याप्त है, तो आप इस सुविधा को बंद करने पर विचार कर सकते हैं।
विंडोज़ 10/11 में आरक्षित संग्रहण कैसे सक्षम करें
यदि आपने आरक्षित संग्रहण को अक्षम कर दिया है और इसे फिर से सक्षम करना चाहते हैं, तो आप निम्नलिखित तरीकों का उपयोग कर सकते हैं।
तरीका 1. रजिस्ट्री संपादक के माध्यम से
आरक्षित भंडारण को सक्षम करने का यह सबसे आसान तरीका है। नीचे दिए गए चरणों का पालन करें.
सुझावों: कृपया विंडोज़ रजिस्ट्रियों को संशोधित करते समय सावधान रहें क्योंकि वे विंडोज़ के महत्वपूर्ण घटक हैं। गलत संचालन से गंभीर सिस्टम त्रुटियाँ या समस्याएँ हो सकती हैं। इसकी अनुशंसा की जाती है एक रजिस्ट्री बैकअप बनाएं उन्हें संपादित करने से पहले.चरण 1. राइट-क्लिक करें शुरू बटन दबाएं और चुनें दौड़ना . प्रकार regedit टेक्स्ट बॉक्स में और दबाएँ प्रवेश करना रजिस्ट्री संपादक खोलने के लिए.
चरण 2. जब आप यूएसी विंडो देखें, तो चुनें हाँ विकल्प।
चरण 3. निम्नलिखित स्थान को कॉपी करके शीर्ष पता बार पर चिपकाएँ और दबाएँ प्रवेश करना .
कंप्यूटर\HKEY_LOCAL_MACHINE\SOFTWARE\Microsoft\Windows\CurrentVersion\ReserveManager
चरण 4. दाएँ पैनल में, पर डबल-क्लिक करें रिजर्व के साथ भेज दिया गया विकल्प, और फिर इसके मूल्य डेटा को सेट करें 1 . उसके बाद क्लिक करें ठीक है इस परिवर्तन को सहेजने के लिए.
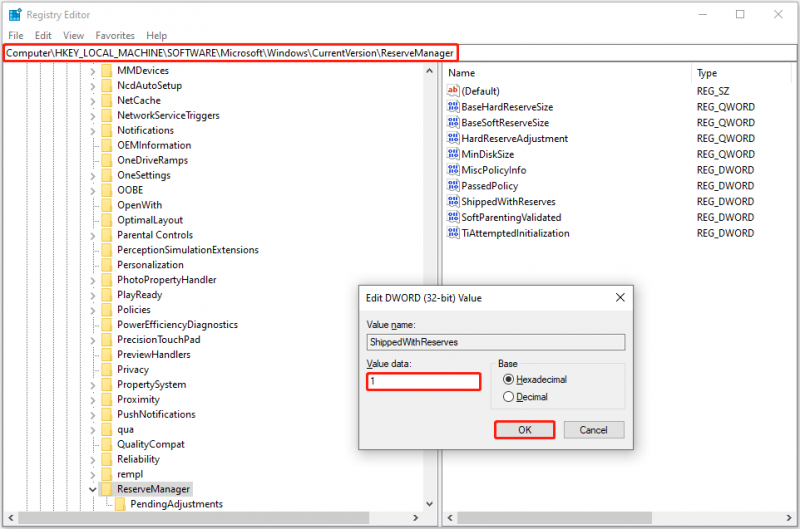
यदि आप भविष्य में आरक्षित भंडारण विंडोज 10 को अक्षम करना चाहते हैं, तो आप मूल्य डेटा को बदल सकते हैं रिजर्व के साथ भेजा गया को 0 .
रास्ता 2. कमांड प्रॉम्प्ट के साथ
यदि आप कमांड लाइन से परिचित हैं, तो आप आरक्षित स्टोरेज को सक्षम करने के लिए कमांड प्रॉम्प्ट का उपयोग कर सकते हैं। यहां प्रमुख चरण दिए गए हैं.
चरण 1. विंडोज़ सर्च बॉक्स में टाइप करें अध्यक्ष एवं प्रबंध निदेशक . जब सही कमाण्ड विकल्प दिखाई देता है, क्लिक करें व्यवस्थापक के रूप में चलाएं इसके तहत.
चरण 2. यूएसी विंडो में, चयन करें हाँ जारी रखने के लिए।
चरण 3. टाइप करें डीआईएसएम /ऑनलाइन /सेट-रिजर्व्डस्टोरेजस्टेट /स्टेट:सक्षम नई विंडो में और दबाएँ प्रवेश करना . एक बार यह कमांड लाइन पूरी हो जाने पर, आरक्षित भंडारण सक्षम किया जाना चाहिए।
स्थिति जांचने के लिए आप इस कमांड का उपयोग कर सकते हैं: डीआईएसएम/ऑनलाइन/आरक्षितस्टोरेजस्टेट प्राप्त करें .
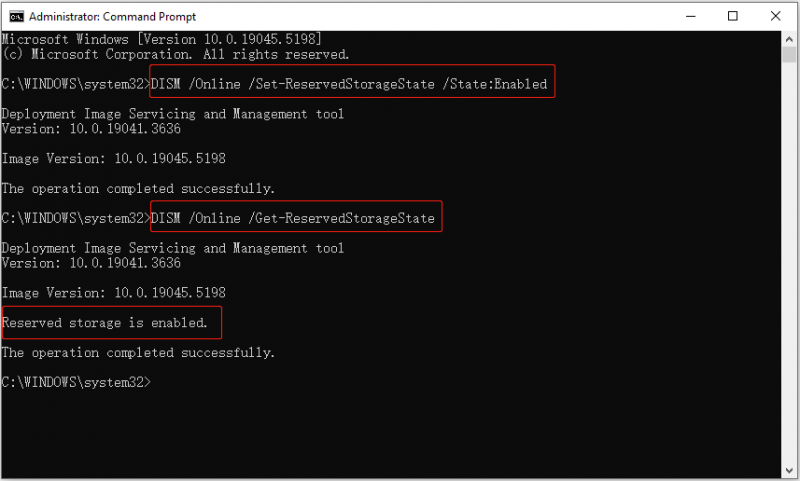
आरक्षित भंडारण को अक्षम करने के लिए कमांड लाइन है डीआईएसएम /ऑनलाइन /सेट-रिजर्व्डस्टोरेजस्टेट /स्टेट:अक्षम .
रास्ता 3. विंडोज़ पॉवरशेल से
वैकल्पिक रूप से, आप आरक्षित संग्रहण को सक्षम करने के लिए Windows PowerShell का उपयोग कर सकते हैं। इस कार्य को पूरा करने के लिए नीचे दिए गए निर्देशों का पालन करें।
चरण 1. राइट-क्लिक करें शुरू बटन दबाएं और चुनें विंडोज़ पावरशेल (एडमिन) .
चरण 2. चयन करें हाँ यूएसी विंडो में।
चरण 3. इनपुट सेट-विंडोज़रिजर्व्डस्टोरेजस्टेट-स्टेट सक्षम और दबाएँ प्रवेश करना आरक्षित भंडारण को सक्षम करने के लिए।
मान लीजिए आपको उस सुविधा को अक्षम करना है, तो बस टाइप करें सेट-WindowsReservedStorageState -स्टेट अक्षम और दबाएँ प्रवेश करना .
सुझावों: एक विंडोज़ उपयोगकर्ता के रूप में, आप शायद कभी-कभी ऐसी घटना के आदी हो जाते हैं जहाँ आप गलती से किसी फ़ाइल को हटा देते हैं या आपकी फ़ाइलें रहस्यमय तरीके से गायब हो जाती हैं। अगर आपको जरूरत है हटाई गई फ़ाइलें पुनर्प्राप्त करें , आप उपयोग कर सकते हैं मिनीटूल पावर डेटा रिकवरी , सबसे अच्छा विंडोज़ फ़ाइल पुनर्स्थापना उपकरण। आप इसके निःशुल्क संस्करण को डाउनलोड करने के लिए नीचे दिए गए बटन पर क्लिक करके 1 जीबी निःशुल्क पुनर्प्राप्ति का आनंद ले सकेंगे।मिनीटूल पावर डेटा रिकवरी निःशुल्क डाउनलोड करने के लिए क्लिक करें 100% स्वच्छ एवं सुरक्षित
जमीनी स्तर
विंडोज़ 10 में आरक्षित स्टोरेज को मैन्युअल रूप से कैसे सक्षम करें? ऊपर सूचीबद्ध तीन तरीके सहायक हैं। आप इस सुविधा को सक्षम करने के लिए जिसे चाहें उसे चुन सकते हैं।
![क्या अवास्ट सिक्योर ब्राउज़र अच्छा है? यहां उत्तर खोजें! [मिनीटूल समाचार]](https://gov-civil-setubal.pt/img/minitool-news-center/65/is-avast-secure-browser-good.png)


![रिटर्न की क्या है और यह मेरे कीबोर्ड पर कहां है? [मिनीटूल समाचार]](https://gov-civil-setubal.pt/img/minitool-news-center/70/what-is-return-key.png)


![विंडोज 10 रीसेट वीएस क्लीन इंस्टॉल वीएस फ्रेश स्टार्ट, विस्तृत गाइड! [मिनीटूल टिप्स]](https://gov-civil-setubal.pt/img/backup-tips/60/windows-10-reset-vs-clean-install-vs-fresh-start.png)
![क्या करें जब आपका कंप्यूटर BIOS में बूटिंग रखता है? [मिनीटुल न्यूज़]](https://gov-civil-setubal.pt/img/minitool-news-center/16/what-do-when-your-computer-keeps-booting-bios.jpg)


![डेस्कटॉप / मोबाइल पर एक डिस्कॉर्ड सर्वर को कैसे हटाएं [MiniTool News]](https://gov-civil-setubal.pt/img/minitool-news-center/61/how-delete-discord-server-desktop-mobile.png)
![भाग्य को कैसे ठीक करें 2 त्रुटि कोड चिकन? अब इन समाधानों की कोशिश करो! [मिनीटुल न्यूज़]](https://gov-civil-setubal.pt/img/minitool-news-center/37/how-fix-destiny-2-error-code-chicken.jpg)




![माइक्रोसॉफ्ट स्व क्या है? साइन इन/डाउनलोड/इसका उपयोग कैसे करें? [मिनीटूल टिप्स]](https://gov-civil-setubal.pt/img/news/B7/what-is-microsoft-sway-how-to-sign-in/download/use-it-minitool-tips-1.jpg)


![जब पीसी बूट बूट नहीं होगा डेटा पुनर्प्राप्त करने के लिए कैसे (वर्क्स 100%) [MiniTool युक्तियाँ]](https://gov-civil-setubal.pt/img/data-recovery-tips/70/how-recover-data-when-pc-wont-boot-2020.png)