लैपटॉप और डेस्कटॉप को कैसे सिंक करें? 2 तरीके उपलब्ध हैं!
How To Sync A Laptop And A Desktop 2 Ways Avavailbe
कुछ विंडोज़ 11/10 उपयोगकर्ता लैपटॉप और डेस्कटॉप के बीच सेटिंग्स या फ़ाइलों को सिंक करना चाहते हैं। यदि आप उनमें से एक हैं, तो आप सही जगह पर आये हैं। यह पोस्ट से मिनीटूल सेटिंग्स और फ़ाइलों सहित लैपटॉप और डेस्कटॉप को सिंक करने का तरीका बताता है।लैपटॉप और डेस्कटॉप को सिंक करने की ऐसी जरूरत होना आम बात है। इन्हें समन्वयित करने के मुख्य कारण निम्नलिखित हैं:
- थीम अनुकूलन, ब्राउज़र विकल्प आदि को मैन्युअल रूप से दर्ज करने में समय बर्बाद किए बिना दो कंप्यूटरों पर समान सेटिंग्स का उपयोग करें।
- फ़ाइलों को दूसरे कंप्यूटर पर तेज़ी से ले जाएँ।
अब, आइए देखें कि लैपटॉप और डेस्कटॉप को कैसे सिंक किया जाए।
लैपटॉप और डेस्कटॉप को कैसे सिंक करें (फ़ाइलें)
डेस्कटॉप और लैपटॉप को कैसे सिंक करें? निम्नलिखित 2 टूल विंडोज़ 11/10 पर फ़ाइलों को सिंक करने का समर्थन करते हैं।
तरीका 1: मिनीटूल शैडोमेकर के माध्यम से
आपके लिए एक निःशुल्क फ़ाइल सिंक टूल है। आप कोशिश कर सकते हैं सर्वोत्तम बैकअप सॉफ़्टवेयर - मिनीटूल शैडोमेकर, जो आपको विंडोज़ 11/10/8/7 पर लैपटॉप और डेस्कटॉप के बीच फ़ाइलों को सिंक करने की अनुमति देता है। इसके अलावा, यह आपको फ़ाइलों और फ़ोल्डरों और आपके लिए आवश्यक सिस्टम का बैकअप लेने और पुनर्स्थापित करने की अनुमति देता है। इसे अपने लैपटॉप पर डाउनलोड करें.
मिनीटूल शैडोमेकर परीक्षण डाउनलोड करने के लिए क्लिक करें 100% स्वच्छ एवं सुरक्षित
1. कृपया अपने लैपटॉप पर मिनीटूल शैडोमेकर लॉन्च करें और क्लिक करें परीक्षण रखें .
2. पर जाएँ साथ-साथ करना जारी रखने के लिए पेज. क्लिक करें स्रोत मापांक। उन फ़ाइलों या फ़ोल्डरों का चयन करें जिन्हें आप सिंक करना चाहते हैं और क्लिक करें ठीक है जारी रखने के लिए।
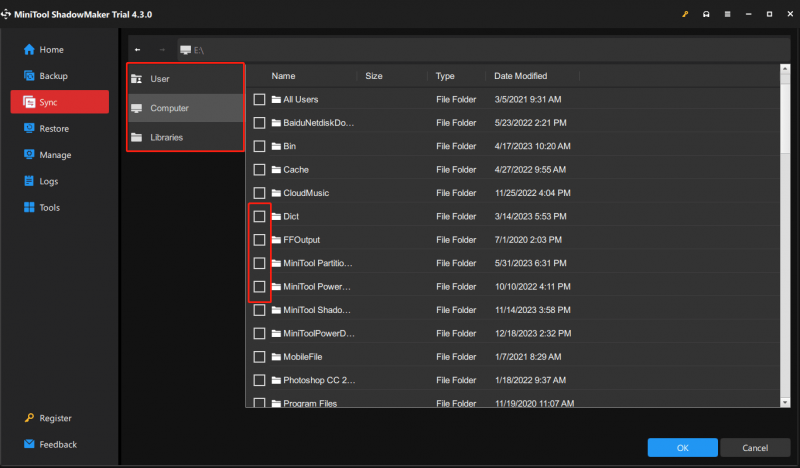
3. के अंतर्गत गंतव्य टैब पर, चार पथ उपलब्ध हैं: उपयोगकर्ता, कंप्यूटर, लाइब्रेरी और साझा। फ़ाइलों को दूसरे कंप्यूटर से सिंक करने के लिए चुनें साझा , प्रकार पथ , उपयोगकर्ता नाम, और पासवर्ड क्रम में, और क्लिक करें ठीक है को खत्म करने।
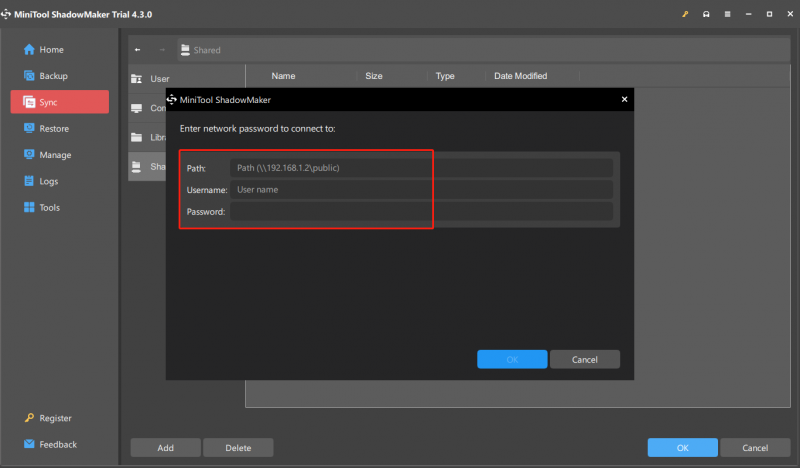
4. फिर, आप क्लिक कर सकते हैं अभी सिंक करें या बाद में सिंक करें अभी या बाद में शुरू करना.
रास्ता 2: वनड्राइव के माध्यम से
लैपटॉप और डेस्कटॉप को कैसे सिंक करें? आप OneDrive भी आज़मा सकते हैं. हालाँकि, OneDrive आपको केवल डेस्कटॉप, दस्तावेज़, चित्र, स्क्रीनशॉट और कैमरा रोल फ़ाइलों सहित ज्ञात फ़ोल्डरों को सिंक करने की अनुमति देता है। इसके अलावा, यह अन्य ड्राइव से फ़ोल्डर्स को सिंक करने का समर्थन नहीं करता है।
1. अब, आपको अपने लैपटॉप और डेस्कटॉप पर वनड्राइव खाते में लॉग इन करना चाहिए।
2. क्लिक करें एक अभियान अपने लैपटॉप पर आइकन और क्लिक करें सहायता एवं सेटिंग्स आइकन.
3. पर जाएँ समायोजन > खाता > फ़ोल्डर चुनें .
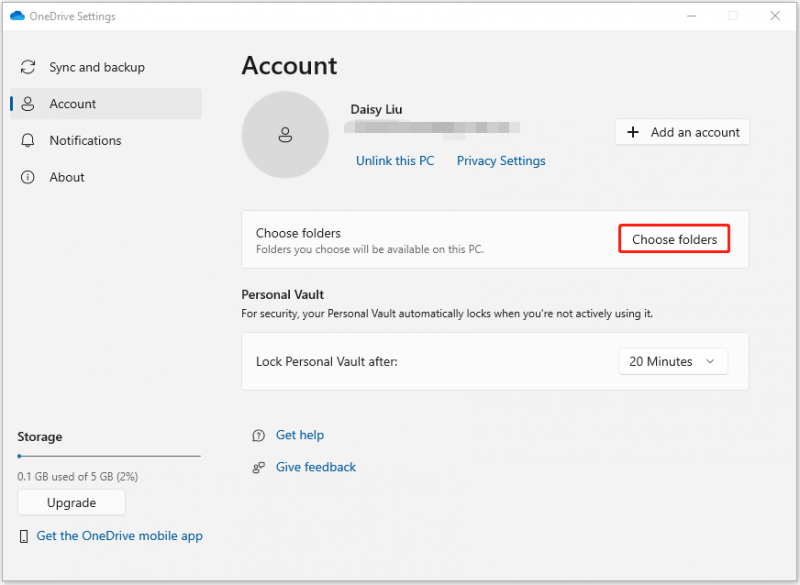
4. फिर, आप उन स्थानीय फ़ोल्डरों को चुन सकते हैं जिन्हें आप सिंक करना चाहते हैं और क्लिक करें ठीक है .
लैपटॉप और डेस्कटॉप को कैसे सिंक करें (सेटिंग्स)
फ़ाइलों को सिंक करने के अलावा, कुछ उपयोगकर्ता सेटिंग्स को लैपटॉप से डेस्कटॉप पर भी सिंक करना चाहते हैं। निम्नलिखित संबंधित चरण हैं:
विंडोज़ 11
1. अपना डेस्कटॉप चालू करें. दबाओ खिड़कियाँ + मैं खोलने के लिए कुंजियाँ समायोजन .
2. ए पर जाएं गिनती > अपना खाता प्रबंधित करें . उसके बाद चुनो आपका खाता और Microsoft खाते से साइन इन करें।
3. फिर, पर जाएँ विंडोज़ बैकअप . चालू करो मेरे ऐप्स याद रखें और मेरी प्राथमिकताएँ याद रखें बटन।
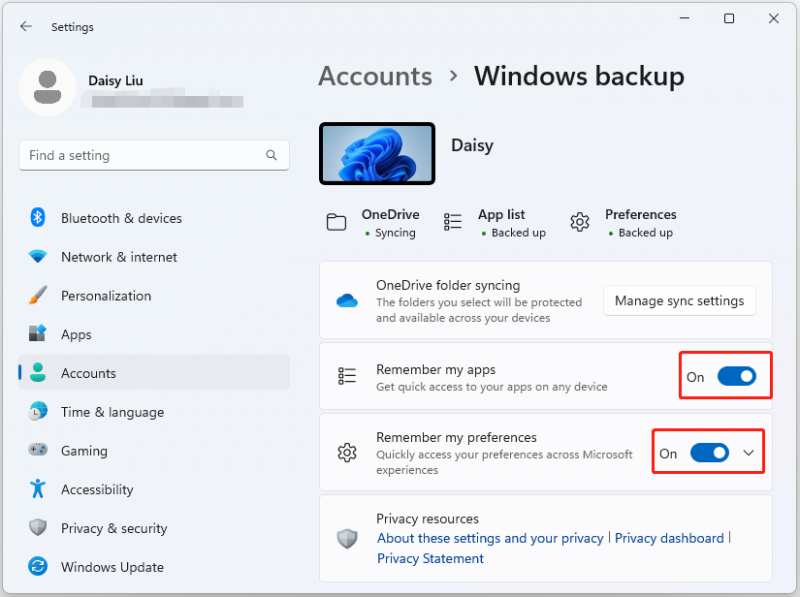
विंडोज 10
1. अपना लैपटॉप चालू करें। दबाओ खिड़कियाँ + मैं खोलने के लिए कुंजियाँ समायोजन .
2. ए पर जाएं गिनती > अपना खाता प्रबंधित करें . उसके बाद चुनो आपका खाता और Microsoft खाते से साइन इन करें।
3. पर जाएँ सेटिंग्स सिंक करें और इसे चालू करें. फिर, आपकी सेटिंग्स उसी Microsoft खाते का उपयोग करके कंप्यूटर से समन्वयित की जाएंगी।
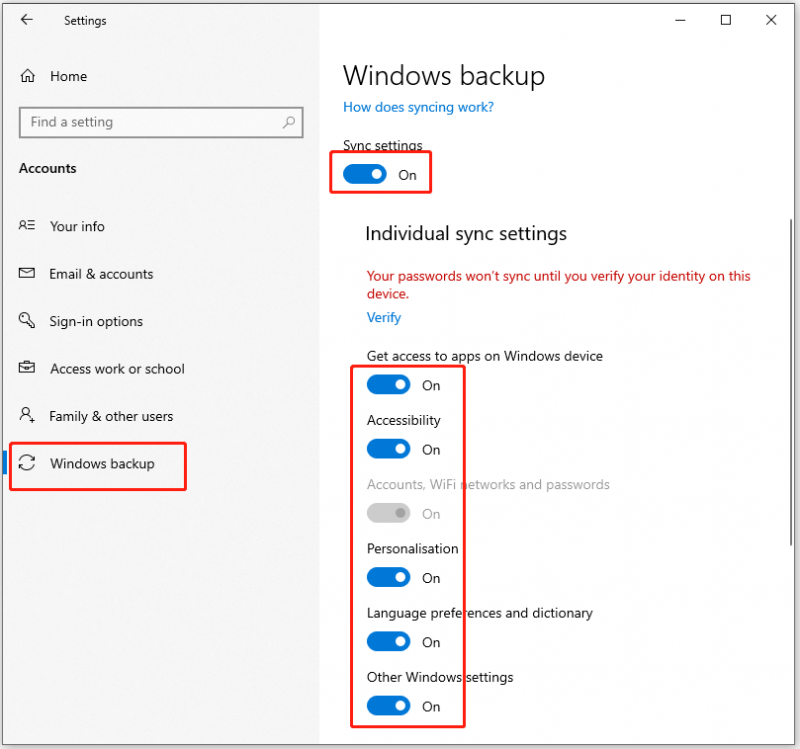
अंतिम शब्द
विंडोज़ 11/10 पर लैपटॉप और डेस्कटॉप को कैसे सिंक करें? यह पोस्ट संबंधित तरीके प्रदान करती है और मुझे आशा है कि यह पोस्ट आपके लिए उपयोगी होगी।
![रोमांचक समाचार: सीगेट हार्ड ड्राइव डेटा रिकवरी सरल है [मिनीटूल टिप्स]](https://gov-civil-setubal.pt/img/data-recovery-tips/54/exciting-news-seagate-hard-drive-data-recovery-is-simplified.jpg)



![CHKDSK / एफ या / आर | CHKDSK / F और CHKDSK / R के बीच अंतर [मिनीटूल टिप्स]](https://gov-civil-setubal.pt/img/data-recovery-tips/09/chkdsk-f-r-difference-between-chkdsk-f.jpg)









![एसएएसए बनाम एसएएस: आपको एसएसडी की एक नई कक्षा की आवश्यकता क्यों है? [मिनीटुल न्यूज़]](https://gov-civil-setubal.pt/img/minitool-news-center/66/sata-vs-sas-why-you-need-new-class-ssd.jpg)
![[पूर्ण सुधार] Ctrl F विंडोज 10 और विंडोज 11 पर काम नहीं कर रहा है](https://gov-civil-setubal.pt/img/news/70/ctrl-f-not-working-windows-10.png)



