Fortnite सर्वर से कनेक्ट न हो पाने के शीर्ष 9 तरीके
Top 9 Ways Unable Connect Fortnite Server
क्या आप Fortnite सर्वर से कनेक्ट न हो पाने की त्रुटि से परेशान हैं? Fortnite सर्वर में लॉगिन न कर पाने की त्रुटि को कैसे ठीक करें? मिनीटूल की यह पोस्ट आपको समाधान दिखाएगी। इसके अलावा, आप अधिक विंडोज़ युक्तियाँ और समाधान खोजने के लिए मिनीटूल पर जा सकते हैं।
इस पृष्ठ पर :कई Fortnite उपयोगकर्ताओं ने बताया कि उन्हें अपने पीसी पर Fortnite गेम खेलते समय Fortnite सर्वर से कनेक्ट नहीं हो पाने की त्रुटि का सामना करना पड़ा। और वे इस समस्या से परेशान हैं और नहीं जानते कि इसे कैसे ठीक किया जाए।
इसलिए, यदि आपकी भी यही त्रुटि है, तो आप अकेले नहीं हैं और कई लोग आपके जैसे हैं। इसके अलावा, यह पोस्ट दिखाएगा कि Fortnite नेटवर्क कनेक्शन खो जाने की त्रुटि को कैसे ठीक किया जाए।
 फ़ोर्टनाइट के लॉन्च न होने का समाधान कैसे करें? यहां 4 समाधान हैं
फ़ोर्टनाइट के लॉन्च न होने का समाधान कैसे करें? यहां 4 समाधान हैंयदि आप Fortnite के लॉन्च न होने की समस्या को ठीक करने के लिए समाधान ढूंढ रहे हैं, तो यह पोस्ट वह है जो आपको चाहिए। यह पोस्ट दिखाती है कि Fortnite के लॉन्च न होने की समस्या को कैसे ठीक किया जाए।
और पढ़ेंFortnite सर्वर से कनेक्ट न हो पाने के शीर्ष 9 तरीके
इस अनुभाग में, हम आपको दिखाएंगे कि Fortnite Server PC में लॉगिन न कर पाने की त्रुटि को कैसे ठीक किया जाए।
तरीका 1. एपिक गेम्स लॉन्चर के शॉर्टकट को संशोधित करें
यदि आप एपिक गेम्स लॉन्चर से Fortnite चलाते हैं, तो आप Fortnite सर्वर से कनेक्ट करने में असमर्थ त्रुटि को ठीक करने के लिए इसके शॉर्टकट को संशोधित करना चुन सकते हैं।
अब, यहाँ ट्यूटोरियल है।
- एपिक गेम्स लॉन्चर को बंद करें और अपने इंटरनेट कनेक्शन को फिर से कनेक्ट करें।
- फिर एपिक गेम्स लॉन्चर के शॉर्टकट पर राइट-क्लिक करें और चुनें गुण .
- पॉप-अप विंडो में, पर नेविगेट करें छोटा रास्ता टैब.
- लक्ष्य बॉक्स का चयन करें और स्पेस बार दबाएं और जोड़ें -http=wininet लक्ष्य के अंत तक.
- तब दबायें ठीक है परिवर्तनों को सहेजने के लिए.
- उसके बाद, एपिक गेम्स लॉन्चर को व्यवस्थापक के रूप में चलाएँ।
एक बार सभी चरण समाप्त हो जाने के बाद, Fortnite को पुनरारंभ करें और जांचें कि Fortnite सर्वर से कनेक्ट होने में असमर्थता की समस्या हल हो गई है या नहीं।
तरीका 2. नवीनतम फ़ोर्टनाइट पैच स्थापित करें
आमतौर पर, गेम पैच कुछ बग्स को ठीक करने में आपकी मदद कर सकते हैं। इसलिए, Fortnite सर्वर से कनेक्ट न हो पाने की त्रुटि को ठीक करने के लिए, आप नवीनतम Fortnite पैच इंस्टॉल करना चुन सकते हैं।
अब, यहाँ ट्यूटोरियल है।
- एपिक गेम लॉन्चर चलाएँ।
- बाएँ पैनल पर, क्लिक करें पुस्तकालय .
- दाईं ओर, क्लिक करें समायोजन Fortnite के निचले-दाएँ कोने पर बटन।
- फिर ऑटो अपडेट के आगे टॉगल चालू करें।
- उसके बाद, अपने एपिक गेम्स लॉन्चर को पुनः आरंभ करें।
- यदि उपलब्ध पैच हैं, तो एपिक गेम्स लॉन्चर उनका पता लगाएगा और नवीनतम स्वचालित रूप से डाउनलोड और इंस्टॉल हो जाएगा।
सभी चरण समाप्त होने के बाद, अपने Fortnite को पुनरारंभ करें और जांचें कि Fortnite सर्वर से कनेक्ट करने में असमर्थ की त्रुटि हल हो गई है या नहीं।
तरीका 3. अपने नेटवर्क को रीबूट करें
Fortnite नेटवर्क कनेक्शन खो जाने की त्रुटि को हल करने के लिए, आप अपने नेटवर्क को रीबूट करना चुन सकते हैं।
अब, यहाँ ट्यूटोरियल है।
- अपने मॉडेम या अपने वायरलेस राउटर को 60 सेकंड के लिए पावर से अनप्लग करें।
- फिर अपने नेटवर्क डिवाइस को फिर से प्लग इन करें और तब तक प्रतीक्षा करें जब तक कि संकेतक लाइट अपनी सामान्य स्थिति में वापस न आ जाए।
उसके बाद, Fortnite को पुनरारंभ करें और जांचें कि Fortnite सर्वर से कनेक्ट नहीं हो पाने की त्रुटि ठीक हो गई है या नहीं।
तरीका 4. अपने नेटवर्क ड्राइवर को अपडेट करें
यदि आपके पीसी पर नेटवर्क ड्राइवर गायब है या पुराना है, तो आपको Fortnite सर्वर से कनेक्ट करने में असमर्थता की त्रुटि का सामना करना पड़ सकता है। इस स्थिति में, आपको अपने नेटवर्क ड्राइवर को अपडेट करना होगा।
अब, यहाँ ट्यूटोरियल है।
- प्रेस खिड़कियाँ कुंजी और आर खोलने के लिए कुंजी एक साथ दौड़ना संवाद.
- फिर टाइप करें devmgmt.msc बॉक्स में क्लिक करें ठीक है जारी रखने के लिए।
- डिवाइस मैनेजर विंडो में, अपना नेटवर्क ड्राइवर चुनें और उस पर राइट-क्लिक करें।
- उसके बाद चुनो ड्राइवर अपडेट करें जारी रखने के लिए।
- इसके बाद, आप जारी रखने के लिए ऑन-स्क्रीन विज़ार्ड का अनुसरण कर सकते हैं।
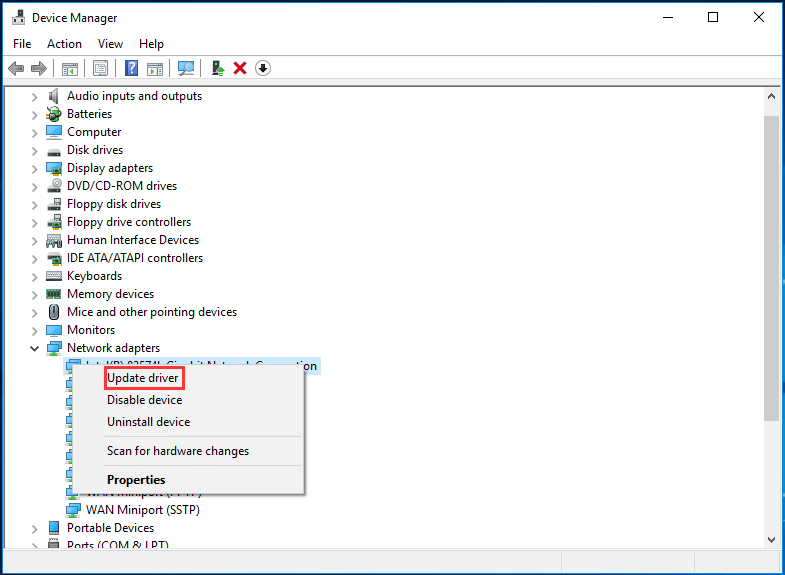
एक बार सभी चरण समाप्त हो जाने के बाद, अपने Fortnite को पुनरारंभ करें और जांचें कि Fortnite सर्वर से कनेक्ट करने में असमर्थता की समस्या ठीक हो गई है या नहीं।
तरीका 5. विंसॉक डेटा रीसेट करें
विंसॉक विंडोज़ ऑपरेटिंग सिस्टम में एक प्रोग्रामिंग इंटरफ़ेस और सहायक प्रोग्राम है जो परिभाषित करता है कि विंडोज़ नेटवर्क सॉफ़्टवेयर को नेटवर्क सेवाओं तक कैसे पहुंचना चाहिए। इसलिए, विंसॉक डेटा को रीसेट करने से आपको कुछ नेटवर्क कनेक्शन समस्याओं को ठीक करने में मदद मिल सकती है।
अब, यहाँ ट्यूटोरियल है।
- प्रशासक के रूप में कमांड प्रॉम्प्ट खोलें .
- कमांड लाइन विंडो में, कमांड टाइप करें नेटश विंसॉक रीसेट और मारा प्रवेश करना जारी रखने के लिए।
- फिर रीसेट पूरा करने के लिए अपने पीसी को रीस्टार्ट करें।
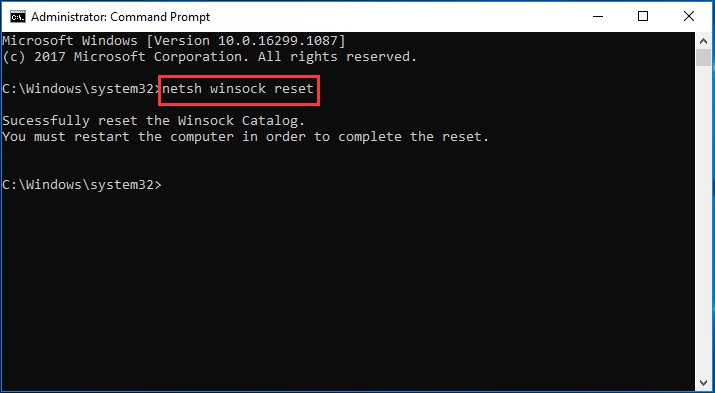
एक बार सभी चरण समाप्त हो जाएं, तो Fortnite को पुनरारंभ करें और जांचें कि Fortnite सर्वर से कनेक्ट होने में असमर्थता की समस्या हल हो गई है या नहीं।
तरीका 6. अपना डीएनएस फ्लश करें और अपना आईपी नवीनीकृत करें
Fortnite Servers PC में लॉगिन न कर पाने की त्रुटि को ठीक करने के लिए, आप अपने DNS को फ्लश करना और अपने IP को नवीनीकृत करना चुन सकते हैं। उसके बाद, Fortnite को पुनरारंभ करें और जांचें कि Fortnite सर्वर से कनेक्ट नहीं हो पाने की समस्या ठीक हो गई है या नहीं।
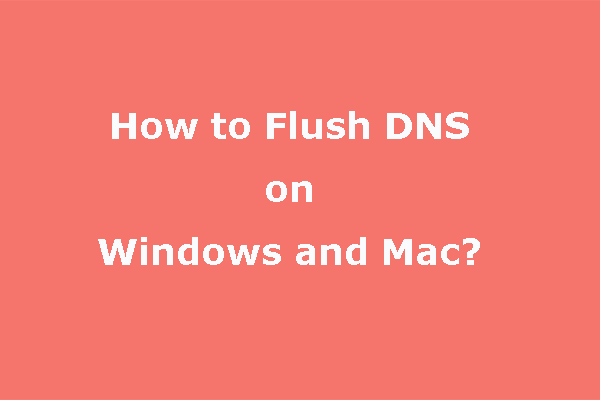 डीएनएस को फ्लश कैसे करें | नेटवर्क कनेक्शन कैसे रीसेट करें
डीएनएस को फ्लश कैसे करें | नेटवर्क कनेक्शन कैसे रीसेट करेंक्या आप जानते हैं कि विंडोज़ या मैक कंप्यूटर पर डीएनएस को कैसे फ्लश किया जाता है? इस पोस्ट में हम आपको दिखाएंगे कि अलग-अलग ऑपरेटिंग सिस्टम पर यह काम कैसे करें।
और पढ़ेंतरीका 7. वायरलेस इंटरफ़ेस से बचें
यदि आपका पीसी आपके वाई-फाई नेटवर्क के माध्यम से इंटरनेट से कनेक्ट होता है तो आपको Fortnite सर्वर से कनेक्ट करने में असमर्थ होने की त्रुटि आती है, तो यह समस्या वायरलेस इंटरफ़ेस के कारण हो सकती है। ऐसे में आपको वायरलेस इंटरफेस से बचने की जरूरत है।
अब, यहाँ ट्यूटोरियल है।
- अपने राउटर को एक नए स्थान पर ले जाएं. अगर आपका राउटर आपके घर के बीच में है तो आपको बेहतर वाई-फाई सिग्नल मिलेगा।
- अपने वायरलेस उपकरणों जैसे कॉर्डलेस फोन या माइक्रोवेव ओवन को अपने राउटर से दूर ले जाएं या उन उपकरणों को बंद कर दें।
उसके बाद, अपने Fortnite को पुनरारंभ करें और जांचें कि Fortnite सर्वर पीसी में लॉगिन करने में असमर्थ की त्रुटि ठीक हो गई है या नहीं।
तरीका 8. प्रॉक्सी सर्वर को अक्षम करें
यदि आप प्रॉक्सी सर्वर का उपयोग कर रहे हैं, तो इससे Fortnite कनेक्शन समस्या भी हो सकती है। तो, इस स्थिति में, आप प्रॉक्सी सर्वर को अक्षम करना चुन सकते हैं।
अब, यहाँ ट्यूटोरियल है।
- प्रेस खिड़कियाँ कुंजी और आर खोलने के लिए कुंजी एक साथ दौड़ना संवाद.
- फिर टाइप करें : Inetcpl.cpl बॉक्स में क्लिक करें ठीक है जारी रखने के लिए।
- पॉप-अप विंडो में, पर नेविगेट करें सम्बन्ध टैब करें और क्लिक करें लैन सेटिंग्स .
- जाँच करना स्वचालित रूप से सेटिंग पता लगाए और अनचेक करें अपने LAN के लिए प्रॉक्सी सर्वर का उपयोग करें .
- अंत में क्लिक करें ठीक है परिवर्तनों को सहेजने के लिए.
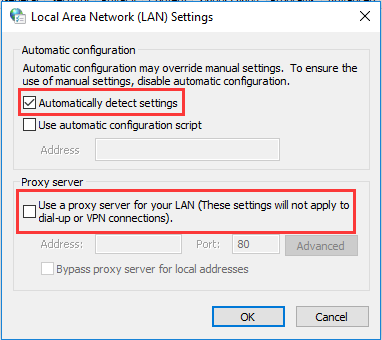
सभी चरण समाप्त होने के बाद, अपने Fortnite को पुनरारंभ करें और जांचें कि Fortnite सर्वर से कनेक्ट करने में असमर्थ की त्रुटि हल हो गई है या नहीं।
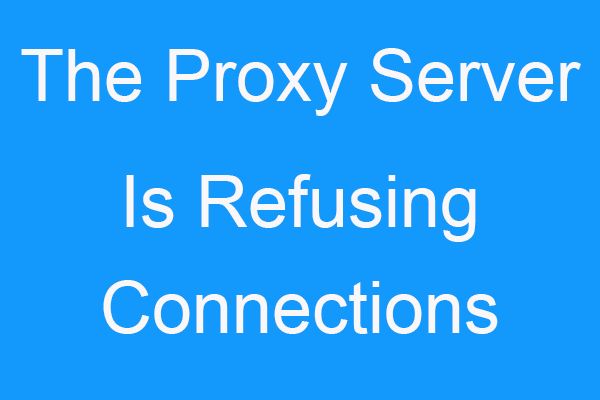 ठीक किया गया: प्रॉक्सी सर्वर कनेक्शन से इनकार कर रहा है त्रुटि
ठीक किया गया: प्रॉक्सी सर्वर कनेक्शन से इनकार कर रहा है त्रुटियदि आप प्रॉक्सी सर्वर कनेक्शन से इनकार कर रहा है त्रुटि से परेशान हैं, तो यह पोस्ट वह है जो आपको चाहिए। आप इसे ठीक करने के लिए कुछ तरीके ढूंढ सकते हैं.
और पढ़ेंतरीका 9. DNS सर्वर बदलें
Google सार्वजनिक DNS आपको गति बढ़ाने और बढ़ी हुई सुरक्षा प्रदान करता है। तो, इस Fortnite लॉगिन समस्या को ठीक करने के लिए, आप DNS सर्वर पता बदलना चुन सकते हैं।
अब, यहाँ ट्यूटोरियल है।
- नियंत्रण कक्ष खोलें.
- तब दबायें नेटवर्क की स्थिति देखें और कार्य करें अंतर्गत नेटवर्क और इंटरनेट अनुभाग .
- चुनना अनुकूलक की सेटिंग्स बदलो .
- अपने वर्तमान नेटवर्क पर राइट-क्लिक करें और चुनें गुण .
- डबल क्लिक करें इंटरनेट प्रोटोकॉल संस्करण 4 (टीसीपी/आईपीवी4) .
- विकल्पों की जाँच करें स्वचालित रूप से एक आईपी पता प्राप्त करें और निम्नलिखित DNS सर्वर पतों का उपयोग करें .
- परिवर्तन पसंदीदा डीएनएस सर्वर और वैकल्पिक DNS सर्वर जैसा 8.8.8 और 8.8.4.4 .
- उसके बाद क्लिक करें ठीक है परिवर्तनों को सहेजने के लिए.
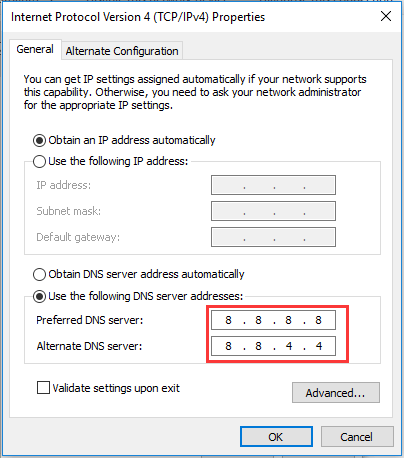
उसके बाद, Fortnite को पुनरारंभ करें और जांचें कि Fortnite सर्वर से कनेक्ट नहीं हो पाने की समस्या ठीक हो गई है या नहीं।
अंतिम शब्द
संक्षेप में, Fortnite सर्वर से कनेक्ट न हो पाने की समस्या को ठीक करने के लिए, इस पोस्ट में 9 समाधान दिखाए गए हैं। यदि आपके सामने भी वही त्रुटि आती है, तो इन समाधानों को आज़माएँ। यदि आपके पास इस समस्या को ठीक करने के लिए कोई बेहतर विचार है, तो आप इसे टिप्पणी क्षेत्र में साझा कर सकते हैं।




![USB फ्लैश ड्राइव के साथ U डिस्क और मुख्य अंतर क्या है [MiniTool Tips]](https://gov-civil-setubal.pt/img/disk-partition-tips/46/what-is-u-disk-main-differences-with-usb-flash-drive.jpg)


![विंडोज 10 प्रो बनाम प्रो एन: क्या उनके बीच अंतर है [MiniTool समाचार]](https://gov-civil-setubal.pt/img/minitool-news-center/15/windows-10-pro-vs-pro-n.png)
![अपने USB ड्राइव से Google Chrome OS कैसे चलाएं [MiniTool News]](https://gov-civil-setubal.pt/img/minitool-news-center/96/how-run-google-chrome-os-from-your-usb-drive.png)
![[आसान समाधान] डिज्नी प्लस ब्लैक स्क्रीन की समस्याओं को कैसे ठीक करें?](https://gov-civil-setubal.pt/img/news/C9/easy-solutions-how-to-fix-disney-plus-black-screen-issues-1.png)
![विंडोज 10/11 को बंद कर दिए गए एनवीडिया यूजर अकाउंट को कैसे ठीक करें? [मिनीटूल टिप्स]](https://gov-civil-setubal.pt/img/news/1A/how-to-fix-nvidia-user-account-locked-windows-10/11-minitool-tips-1.jpg)
![इंटरनेट एक्सप्लोरर 11 को ठीक करने के 10 तरीके विंडोज 10 को क्रैश करते हैं [मिनीटूल न्यूज]](https://gov-civil-setubal.pt/img/minitool-news-center/52/10-ways-fix-internet-explorer-11-keeps-crashing-windows-10.jpg)


![मैकबुक प्रो ब्लैक स्क्रीन को कैसे ठीक करें | कारण और समाधान [मिनीटूल टिप्स]](https://gov-civil-setubal.pt/img/data-recovery-tips/80/how-fix-macbook-pro-black-screen-reasons.jpg)




