विंडोज़ में अज्ञात डिवाइस के लिए ड्राइवर कैसे खोजें और डाउनलोड करें?
How To Find Download Drivers For Unknown Devices In Windows
केवल जब उचित ड्राइव डाउनलोड और इंस्टॉल की जाती है, तो आपके डिवाइस अच्छी तरह से काम कर सकते हैं। लेकिन कुछ लोगों को पता चलता है कि डिवाइस मैनेजर में कुछ अज्ञात डिवाइस हैं, तो अज्ञात डिवाइस के लिए ड्राइवर कैसे खोजें? और इन्हें कैसे डाउनलोड करें? इस पोस्ट पर मिनीटूल वेबसाइट उपयोगी हो जाएगा।अज्ञात डिवाइस के लिए ड्राइवर कैसे खोजें?
जब आपका विंडोज़ डिवाइस की पहचान नहीं कर पाता है और उसके लिए ड्राइव की पेशकश नहीं कर पाता है, तो डिवाइस को अज्ञात का लेबल दिया जाएगा और उचित ड्राइव स्थापित होने तक नहीं चल सकता है।
अज्ञात डिवाइस अलग-अलग नामों से प्रदर्शित होते हैं लेकिन वे आम तौर पर अपने आइकन पर पीले विस्मयादिबोधक के साथ दिखाई देंगे, जैसे यह:
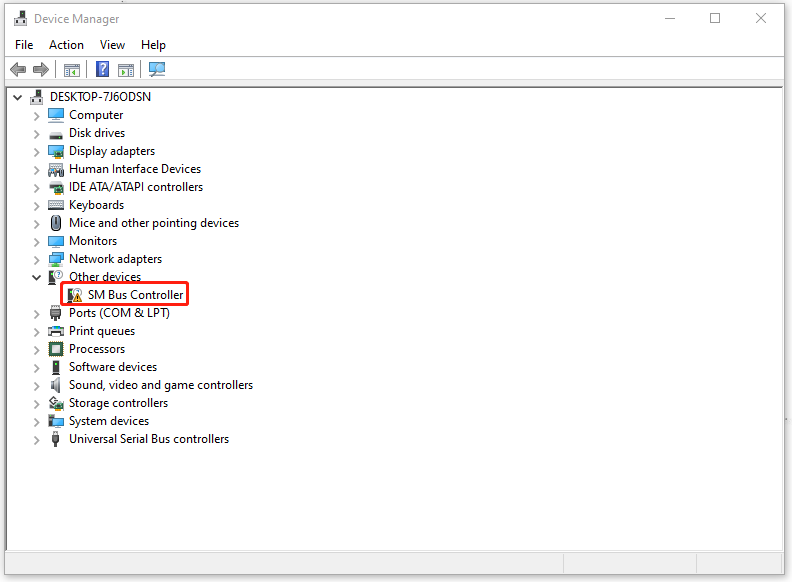
तो, अज्ञात डिवाइस के लिए ड्राइवर कैसे ढूंढें और अज्ञात डिवाइस ड्राइवर डाउनलोड कैसे पूरा करें?
सबसे पहले आप जा सकते हैं विंडोज़ अपडेट यह जांचने के लिए कि क्या कोई ड्राइवर अपडेट उपलब्ध है। आम तौर पर, विंडोज़ अपडेट स्वचालित रूप से इंस्टॉलेशन के लिए डिवाइस ड्राइवर के संबंधित डेटा की तलाश कर सकते हैं जब तक कि कोई उपयुक्त ड्राइवर न मिले।
फिर आप अज्ञात डिवाइस के लिए ड्राइवर ढूंढने के लिए अगले चरणों का पालन कर सकते हैं।
चरण 1: खोलें दौड़ना दबाने से विन + आर और टाइप करें devmgmt.msc प्रवेश करना डिवाइस मैनेजर .
चरण 2: कृपया पीले विस्मयादिबोधक चिह्न से चिह्नित डिवाइस का पता लगाएं और चुनने के लिए उस पर राइट-क्लिक करें गुण .
चरण 3: पर जाएँ विवरण टैब और विस्तार करें संपत्ति चुनने के लिए मेनू हार्डवेयर आईडी .
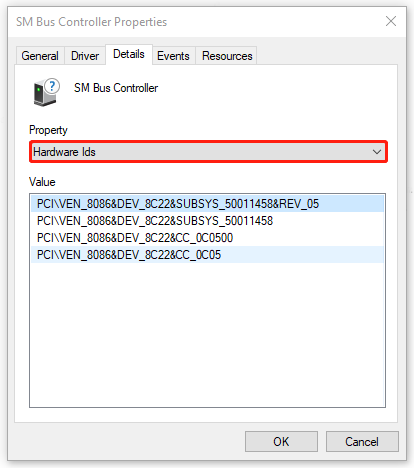
चरण 4: फिर आपको सूचीबद्ध पात्रों की लंबी श्रृंखला दिखाई देगी कीमत अनुभाग। वे विभिन्न हार्डवेयर आईडी का प्रतिनिधित्व करते हैं। बस कोड पर राइट-क्लिक करें और चुनें प्रतिलिपि .
चरण 5: अपना वेब ब्राउज़र खोलें और उसे खोजने के लिए कोड पेस्ट करें। फिर पेज गोताखोर के बारे में कुछ जानकारी दिखाएगा। डिवाइस मैनेजर में दिखाए गए डिवाइस नाम के अनुसार, आप ब्राउज़र से सही परिणाम पा सकते हैं।
फिर आप लिंक से ड्राइवर को डाउनलोड और इंस्टॉल करना चुन सकते हैं। विंडोज़ इसे तुरंत पहचान लेगा और 'अज्ञात डिवाइस में ड्राइवर नहीं है' समस्या का समाधान किया जा सकता है।
अज्ञात डिवाइस के लिए ड्राइवर डाउनलोड और इंस्टॉल करें
जैसा कि हमने ऊपर बताया, विंडोज़ संबंधित सर्वर डेटा को पढ़ने से उपलब्ध अपडेट को स्वचालित रूप से डाउनलोड और इंस्टॉल कर सकता है। या आप यह देखने के लिए ड्राइवर को मैन्युअल रूप से अपडेट करना चुन सकते हैं कि क्या आपका सिस्टम इसमें डेटा को पहचान सकता है और अज्ञात डिवाइस ड्राइवर को इंस्टॉल कर सकता है।
चरण 1: पर जाएँ डिवाइस मैनेजर और चुनने के लिए अज्ञात डिवाइस का पता लगाएं और उस पर राइट-क्लिक करें गुण मेनू से.
चरण 2: में चालक टैब, चुनें ड्राइवर अपडेट करें उपलब्ध इंस्टॉलेशन के लिए अपने सिस्टम को स्कैन करने के लिए। उसके बाद चुनो ड्राइवरों के लिए मेरा कंप्यूटर ब्राउज़ करें ड्राइवर को डाउनलोड और इंस्टॉल करने के लिए।
सुझाव: डेटा का बैकअप लें
जब आपके पास एक उपकरण है जो सही ढंग से काम नहीं कर रहा है, जिसका अर्थ है कि किसी अज्ञात उपकरण में ड्राइवर नहीं है, तो कुछ कार्य गलत हो जाएंगे। यह समस्या अक्सर तब होती है जब लोग विंडोज़ अपडेट करते हैं या कुछ बुरा होता है, जैसे वायरस का हमला।
यदि अधिक गंभीर समस्याएँ उत्पन्न होती हैं, जिससे डेटा हानि होती है, तो आप ऐसा कर सकते हैं बैकअप डेटा नियमित रूप से। हम अनुशंसा करना चाहेंगे मिनीटूल शैडोमेकर निःशुल्क को बैकअप फ़ाइलें , फ़ोल्डर्स, सिस्टम, और विभाजन और डिस्क। इसके अलावा, आप स्वचालित बैकअप और बैकअप योजनाओं का भी उपयोग कर सकते हैं।
प्रोग्राम डाउनलोड और इंस्टॉल करें और आप 30-दिन का निःशुल्क परीक्षण संस्करण प्राप्त कर सकते हैं।
मिनीटूल शैडोमेकर परीक्षण डाउनलोड करने के लिए क्लिक करें 100% स्वच्छ एवं सुरक्षित
जमीनी स्तर:
अज्ञात डिवाइसों के लिए ड्राइवर ढूंढने के लिए, इस लेख में आपको एक पूर्ण मार्गदर्शिका दी गई है और आपको सिखाया गया है कि ड्राइव को कैसे डाउनलोड और इंस्टॉल करें। आशा है यह लेख आपके लिए उपयोगी होगा.

![[समझाया गया] साइबर सुरक्षा में एआई - फायदे और नुकसान, उपयोग के मामले](https://gov-civil-setubal.pt/img/backup-tips/E5/explained-ai-in-cybersecurity-pros-cons-use-cases-1.jpg)




![फिक्स्ड - डिस्क जिसे आपने डाला था वह इस कंप्यूटर द्वारा पढ़ने योग्य नहीं था [मिनीटूल टिप्स]](https://gov-civil-setubal.pt/img/data-recovery-tips/56/fixed-disk-you-inserted-was-not-readable-this-computer.jpg)
![[फिक्स्ड] विंडोज खोज काम नहीं कर रहा है | 6 विश्वसनीय समाधान [मिनीटूल टिप्स]](https://gov-civil-setubal.pt/img/backup-tips/03/windows-search-not-working-6-reliable-solutions.jpg)




![वीडियो में ऑडियो कैसे संपादित करें | MiniTool MovieMaker Tutorial [सहायता]](https://gov-civil-setubal.pt/img/help/83/how-edit-audio-video-minitool-moviemaker-tutorial.jpg)






