NAS में Windows सर्वर बैकअप कैसे करें? पूरी गाइड
How To Perform A Windows Server Backup To Nas Full Guide
NAS डिवाइस एक उच्च क्षमता वाला स्टोरेज डिवाइस है जो नेटवर्क से जुड़ा होता है और कई उपयोगकर्ता इसे अतिरिक्त स्टोरेज के रूप में उपयोग करना चाहेंगे। इसके अलावा, जब आपको बैकअप गंतव्य की आवश्यकता होती है तो एनएएस उपकरणों को एक आदर्श विकल्प माना जाता है। यह लेख से मिनीटूल आपको NAS पर Windows सर्वर बैकअप करने में मार्गदर्शन देगा।नेटवर्क-अटैच्ड स्टोरेज (एनएएस) एक स्टोरेज डिवाइस है जो नेटवर्क से जुड़ता है और उसके माध्यम से एक्सेस किया जाता है। त्वरित फ़ाइल स्थानांतरण और बैकअप गति, डेटा एक्सेस पर पूर्ण नियंत्रण, उपयोग में आसानी, कम लागत, स्केलेबल स्टोरेज इत्यादि जैसी अपनी विशेषताओं के साथ, एनएएस डिवाइस बैकअप के लिए विस्तारित स्टोरेज की प्रमुख पसंद के रूप में काम करते हैं।
संबंधित पोस्ट: होम मीडिया स्टोरेज के लिए सर्वश्रेष्ठ एनएएस आप आज़मा सकते हैं
कुछ विंडोज़ सर्वर उपयोगकर्ता विंडोज़ सर्वर का एनएएस में बैकअप लेने का त्वरित और आसान तरीका ढूंढ रहे हैं। क्या NAS पर Windows सर्वर बैकअप करना संभव है? बिलकुल हाँ। विंडोज़ सर्वर उपयोगकर्ताओं की सभी प्रकार की बैकअप मांगों को पूरा करने के लिए विंडोज़ सर्वर बैकअप के साथ आता है।
विंडोज़ सर्वर बैकअप इनमें से एक है एनएएस बैकअप विकल्प. इसके अलावा, एक विकल्प है - मिनीटूल शैडोमेकर - बेहतर अनुभव प्रदान करने के लिए अधिक उन्नत सुविधाओं के साथ। अब, आइए देखें कि विंडोज़ सर्वर का एनएएस में बैकअप कैसे लिया जाए।
विंडोज़ सर्वर बैकअप के माध्यम से एनएएस में विंडोज़ सर्वर बैकअप
अंतर्निहित बैकअप टूल के माध्यम से विंडोज़ सर्वर का NAS में बैकअप कैसे लें? सबसे पहले, आपको सर्वर मैनेजर से विंडोज सर्वर बैकअप डाउनलोड और इंस्टॉल करना होगा। इस भाग में, हम एक उदाहरण के रूप में Windows Server 2016 लेंगे।
चरण 1: अपना खोलें सर्वर प्रबंधक और क्लिक करें प्रबंधित करें > भूमिकाएँ और सुविधाएँ जोड़ें .
चरण 2: पॉप-अप विंडो में, चुनें सर्वर चयन और यह विशेषताएँ विकल्प उपलब्ध होगा.
चरण 3: में विशेषताएँ टैब, चुनने के लिए नीचे स्क्रॉल करें विंडोज़ सर्वर बैकअप > इंस्टॉल करें .
फिर इस टूल को इंस्टॉल करने के लिए ऑन-स्क्रीन निर्देशों का पालन करें। अब आप दूसरे कदम पर आगे बढ़ सकते हैं - NAS उपकरणों के लिए विंडोज सर्वर बैकअप।
चरण 1: क्लिक करें औजार में सर्वर प्रबंधक और चुनें विंडोज़ सर्वर बैकअप .
चरण 2: क्लिक करें एक बार बैकअप... दाएँ फलक से और फिर विकल्प की जाँच करें विभिन्न विकल्प > अगला .
चरण 3: चुनें कि आप किस प्रकार का कॉन्फ़िगरेशन शेड्यूल करना चाहते हैं। दो विकल्प हैं - पूर्ण सर्वर (अनुशंसित) (आपका सर्वर डेटा, एप्लिकेशन और सिस्टम स्थिति शामिल है) और रिवाज़ (कस्टम वॉल्यूम और फ़ाइलें चुनें)। तब दबायें अगला .
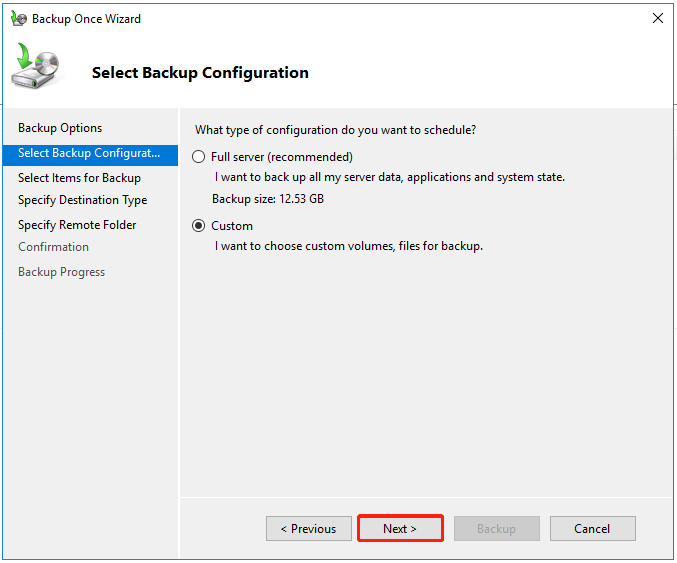
यदि आप चुनते हैं रिवाज़ , आपको बैकअप के लिए आइटम जोड़ने और क्लिक करने की आवश्यकता है अगला अगले कदम के लिए. इस अनुभाग में, आप उन फ़ाइलों को भी बाहर कर सकते हैं जिनका आप क्लिक करके बैकअप नहीं लेना चाहते हैं एडवांस सेटिंग .
चरण 4: अब आप गंतव्य प्रकार चुन सकते हैं। जाँचें दूरस्थ साझा फ़ोल्डर विकल्प और क्लिक करें अगला .
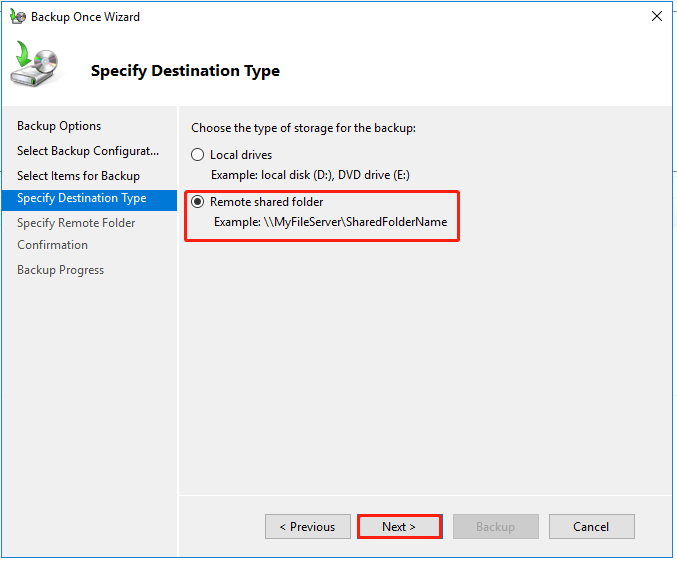
चरण 5: कृपया अपना NAS स्थान दर्ज करें और आपसे बैकअप के लिए उपयोगकर्ता क्रेडेंशियल प्रदान करने के लिए कहा जाएगा। कृपया जानकारी सहेजें और क्लिक करें अगला अगले भाग के लिए.
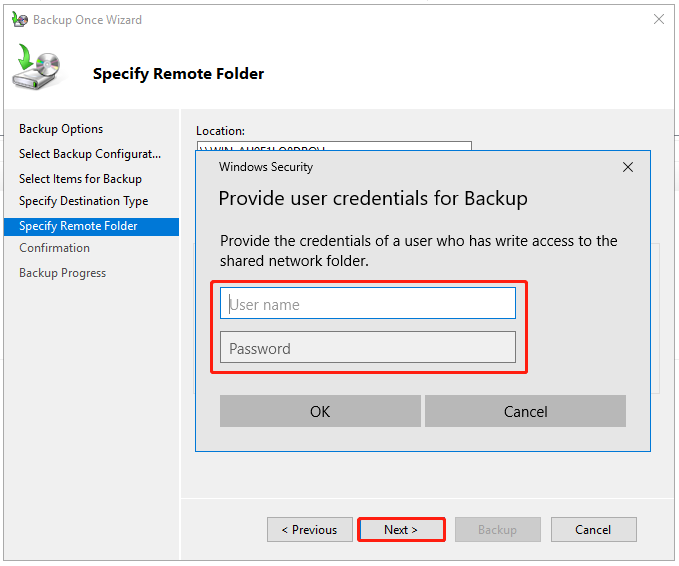
फिर आप बैकअप सारांश की पुष्टि कर सकते हैं और इसे शुरू कर सकते हैं। इस प्रक्रिया में कुछ समय लग सकता है, जो बैकअप स्रोत के आकार पर निर्भर करता है।
यदि आप NAS उपकरणों पर स्वचालित बैकअप करना चाहते हैं, तो आप चुन सकते हैं बैकअप शेड्यूल… दाएँ फलक से विंडोज़ सर्वर बैकअप . प्रक्रियाएं उपरोक्त के समान हैं और आपको बस बैकअप समय को अतिरिक्त रूप से कॉन्फ़िगर करने की आवश्यकता है।
संबंधित पोस्ट: विंडोज सर्वर बैकअप शेड्यूल नहीं चलने को ठीक करने के 4 सरल तरीके
मिनीटूल शैडोमेकर के माध्यम से एनएएस में विंडोज सर्वर बैकअप
हमने पाया है कि कुछ उपयोगकर्ताओं को NAS पर Windows सर्वर बैकअप करते समय हमेशा कुछ अज्ञात कारणों से त्रुटियाँ प्राप्त होती हैं। यदि आपको नहीं लगता कि विंडोज सर्वर बैकअप एक अच्छा विकल्प है, तो आप दूसरा प्रयास कर सकते हैं सर्वर बैकअप सॉफ़्टवेयर - मिनीटूल शैडोमेकर।
मिनीटूल शैडोमेकर कर सकता है बैकअप फ़ाइलें , फ़ोल्डर्स, विभाजन, डिस्क और आपका सिस्टम। आंतरिक/बाहरी हार्ड ड्राइव और एनएएस उपकरणों को बैकअप गंतव्य के रूप में चुनने की अनुमति है।
मिनीटूल शैडोमेकर आपको प्रत्येक बैकअप कार्य के लिए अधिक विश्वसनीय और शक्तिशाली सेवाएँ देगा। कृपया बटन पर क्लिक करके इस सॉफ़्टवेयर को डाउनलोड करें और फिर इसे अपने डिवाइस पर इंस्टॉल करें।
मिनीटूल शैडोमेकर परीक्षण डाउनलोड करने के लिए क्लिक करें 100% स्वच्छ एवं सुरक्षित
चरण 1: प्रोग्राम लॉन्च करें और क्लिक करें परीक्षण रखें .
चरण 2: पर जाएँ बैकअप टैब और सिस्टम-संबंधित विभाजन को डिफ़ॉल्ट रूप से चुना गया है स्रोत अनुभाग। यदि आप फ़ाइलों का बैकअप लेना चाहते हैं, तो कृपया चुनें स्रोत > फ़ोल्डर और फ़ाइलें और आइटम का चयन करें.
चरण 3: चुनें गंतव्य अनुभाग और पर जाएँ साझा अनुभाग। तब दबायें जोड़ना और अपने NAS डिवाइस को कनेक्ट करने के लिए अपना पथ, उपयोगकर्ता नाम और पासवर्ड दर्ज करें।
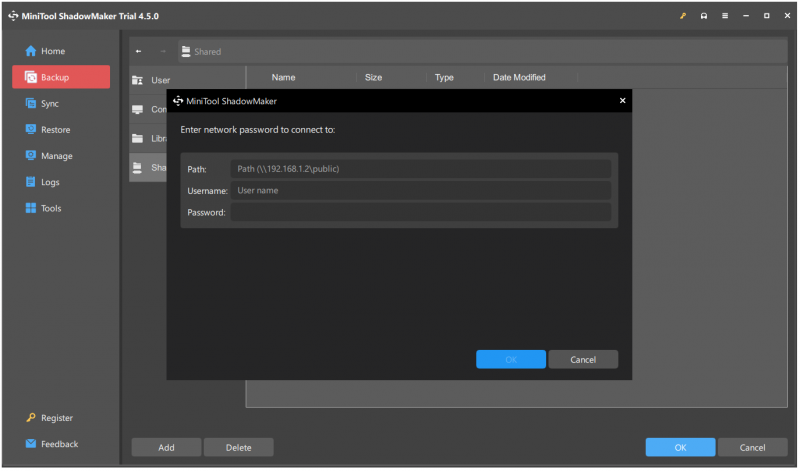
चरण 4: साझा लक्ष्य का चयन करने के बाद आप क्लिक कर सकते हैं अब समर्थन देना कार्य को तुरंत प्रारंभ करना या बाद में बैकअप लें कार्य को स्थगित करना.
स्वचालित बैकअप सेट करने के लिए, आप यहां जा सकते हैं प्रबंधित करना टैब करें और चुनने के लिए तीन-बिंदु वाले ड्रॉप-डाउन मेनू का विस्तार करें शेड्यूल संपादित करें या योजना संपादित करें . यदि आप आवश्यक बैकअप पुनर्स्थापित करना चाहते हैं, तो कृपया यहां जाएं पुनर्स्थापित करना टैब पर क्लिक करें और क्लिक करने के लिए छवि फ़ाइल ढूंढें पुनर्स्थापित करना .
NAS में Windows सर्वर बैकअप के लिए उपरोक्त दो टूल के अलावा, आप NAS डिवाइस से कुछ अंतर्निहित बैकअप सॉफ़्टवेयर आज़मा सकते हैं। कुछ तकनीकी दिग्गज फ़ाइल सिंक जैसी सुविधाएँ विकसित करेंगे, डेटा बैकअप , क्लाउड स्टोरेज इत्यादि, अधिक ग्राहकों को आकर्षित करने के लिए।
उदाहरण के लिए, Synology NAS NAS बैकअप करने के लिए व्यवसाय के लिए सक्रिय बैकअप लाता है। यदि आप Synology उपयोगकर्ता हैं, तो आप इस टूल को भी आज़मा सकते हैं।
जमीनी स्तर:
इस पोस्ट में बताया गया है कि NAS पर Windows सर्वर बैकअप कैसे करें। आपके लिए दो विधियाँ उपलब्ध हैं। इसके अलावा, विभिन्न NAS ब्रांड उपयोगकर्ताओं के लिए कुछ अतिरिक्त बैकअप सेवाएँ प्रदान कर सकते हैं ताकि आप उसकी जाँच कर सकें।
अधिक बैकअप सेवाओं के लिए, मिनीटूल शैडोमेकर एक बेहतर विकल्प है और यह आपको निराश नहीं करेगा। यदि मिनीटूल शैडोमेकर का उपयोग करते समय आपके कोई प्रश्न हैं, तो आप हमसे संपर्क कर सकते हैं [ईमेल सुरक्षित] , और एक पेशेवर सहायता टीम चिंताओं को हल करने के लिए समर्पित है।
![हल - फॉलआउट 76 क्रैशिंग | यहाँ 6 समाधान हैं [MiniTool समाचार]](https://gov-civil-setubal.pt/img/minitool-news-center/53/solved-fallout-76-crashing-here-are-6-solutions.png)




![फुल गाइड - पासवर्ड प्रोटेक्ट गूगल ड्राइव फोल्डर [3 तरीके] [मिनीटूल न्यूज]](https://gov-civil-setubal.pt/img/minitool-news-center/45/full-guide-password-protect-google-drive-folder.png)
![क्या एसडी कार्ड डिफ़ॉल्ट भंडारण का उपयोग करना अच्छा है | कैसे करें कि [मिनीटूल टिप्स]](https://gov-civil-setubal.pt/img/disk-partition-tips/43/is-it-good-use-sd-card-default-storage-how-do-that.png)

![3 तरीकों के साथ Logitech G933 Mic काम नहीं करने की त्रुटि को ठीक करें [MiniTool News]](https://gov-civil-setubal.pt/img/minitool-news-center/12/fix-logitech-g933-mic-not-working-error-with-3-methods.jpg)
![Google Chrome विंडोज 10 की स्थापना रद्द नहीं कर सकते? 4 तरीके [मिनीटूल न्यूज़] के साथ तय](https://gov-civil-setubal.pt/img/minitool-news-center/67/can-t-uninstall-google-chrome-windows-10.jpg)
![क्या होगा अगर आपका पीसी USB से बूट नहीं हो सकता है? इन तरीकों का पालन करें! [मिनीटूल न्यूज़]](https://gov-civil-setubal.pt/img/minitool-news-center/70/what-if-your-pc-can-t-boot-from-usb.png)
![[हल] कैसे क्रोम ओएस को ठीक करने के लिए गुम या क्षतिग्रस्त है? [मिनीटुल न्यूज़]](https://gov-civil-setubal.pt/img/minitool-news-center/42/how-fix-chrome-os-is-missing.jpg)


![कैसे आसानी से और जल्दी iPhone पर हटाए गए कॉल इतिहास पुनर्प्राप्त करने के लिए [MiniTool युक्तियाँ]](https://gov-civil-setubal.pt/img/ios-file-recovery-tips/48/how-recover-deleted-call-history-iphone-easily-quickly.jpg)

![विंडोज 10 पर 'अवास्ट लीग ऑफ़ लीजेंड्स' इश्यू को कैसे ठीक करें [मिनीटुल न्यूज़]](https://gov-civil-setubal.pt/img/minitool-news-center/20/how-fix-avast-league-legends-issue-windows-10.jpg)


![फैक्टरी सेटिंग्स को पुनर्स्थापित करने के बाद iPhone डेटा पुनर्प्राप्त करने के 3 तरीके [मिनीटूल टिप्स]](https://gov-civil-setubal.pt/img/ios-file-recovery-tips/92/3-ways-recover-iphone-data-after-restoring-factory-settings.jpg)