डेटा खोए बिना विंडोज सर्वर 2016 को कैसे पुनर्स्थापित करें
How To Reinstall Windows Server 2016 Without Losing Data
यदि आप Windows Server 2016 को पुनः स्थापित करना चाहते हैं, तो इस पोस्ट से मिनीटूल आपकी मांगों को पूरा कर सकता है. यह पोस्ट आपको ऐसा करने के लिए 2 तरीके प्रदान करती है और आप जान सकते हैं कि विंडोज सर्वर 2016 को पुनः इंस्टॉल करने से पहले अपने महत्वपूर्ण डेटा का बैकअप कैसे लें।
रीइंस्टॉलेशन या फ़ैक्टरी रीसेट करने से आपको ऑपरेटिंग सिस्टम में त्रुटियों को ठीक करने, सॉफ़्टवेयर अपडेट के साथ समस्याओं को ठीक करने, अपने पीसी के समग्र प्रदर्शन में सुधार करने आदि में मदद मिलती है। यह पोस्ट आपको डेटा खोए बिना विंडोज सर्वर 2016 को पुनर्स्थापित करने का तरीका सिखाता है।
विंडोज़ सर्वर 2016 को पुनः स्थापित करने से पहले डेटा का बैकअप लें
Windows Server 2016 को पुनः इंस्टॉल करने से पहले अपने महत्वपूर्ण डेटा का बैकअप लेने की अनुशंसा की जाती है। अधिकांश समय, पुनर्इंस्टॉलेशन का मतलब डेटा हानि होता है और आप दस्तावेज़, फ़ाइलें, फ़ोटो और अन्य खो सकते हैं। महत्वपूर्ण डेटा को सुरक्षित रखने के लिए, आप प्रयास कर सकते हैं सर्वर बैकअप सॉफ़्टवेयर - मिनीटूल शैडोमेकर बैकअप फ़ाइलें या सिस्टम का बैकअप लें .
मिनीटूल शैडोमेकर विंडोज सर्वर 2022/2019/2016/2012/2012 आर2, विंडोज 11/10/8.1/8/7 आदि सहित कई ऑपरेटिंग सिस्टम के साथ संगत है। अब, संकोच न करें और मिनीटूल शैडोमेकर डाउनलोड करने के लिए निम्नलिखित बटन पर क्लिक करें। और डेटा बैकअप शुरू करने के लिए इसे अपने पीसी पर इंस्टॉल करें।
मिनीटूल शैडोमेकर परीक्षण डाउनलोड करने के लिए क्लिक करें 100% स्वच्छ एवं सुरक्षित
1. मिनीटूल शैडोमेकर लॉन्च करें और क्लिक करें परीक्षण रखें जारी रखने के लिए।
2. पर बैकअप इंटरफ़ेस, आप देखते हैं कि सिस्टम विभाजन को बैकअप स्रोत के रूप में चुना गया है। अपनी फ़ाइलों का बैकअप लेने के लिए, क्लिक करें स्रोत > फ़ोल्डर और फ़ाइलें , फिर उन सभी आइटम की जांच करें जिनका आप बैकअप लेना चाहते हैं और क्लिक करें ठीक है .
3. क्लिक करें गंतव्य यह तय करने के लिए कि आप बैकअप कहाँ संग्रहीत करना चाहते हैं। आमतौर पर, यह बाहरी हार्ड ड्राइव, यूएसबी ड्राइव, एसएसडी आदि हो सकता है।
4. अंत में, क्लिक करें अब समर्थन देना बैकअप कार्य निष्पादित करने के लिए बटन।
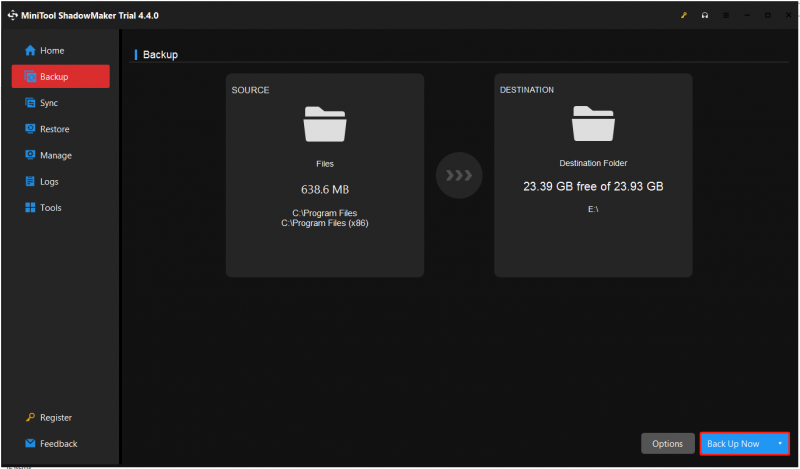
विंडोज सर्वर 2016 को रीइंस्टॉल कैसे करें
तरीका 1: सिस्टम इमेज बैकअप के माध्यम से
विंडोज सर्वर 2016 को पुनः कैसे स्थापित करें? यदि आपने इसके माध्यम से एक सिस्टम पुनर्स्थापना बिंदु बनाया है विंडोज़ सर्वर बैकअप , आप सीधे अपने पीसी को पिछली स्थिति में पुनर्स्थापित कर सकते हैं। ऐसा करने का तरीका यहां बताया गया है:
1. दबाएँ खिड़कियाँ + मैं खोलने के लिए चाबियाँ एक साथ समायोजन आवेदन पत्र।
2. पर जाएँ अद्यतन एवं सुरक्षा > वसूली > अब पुनःचालू करें .
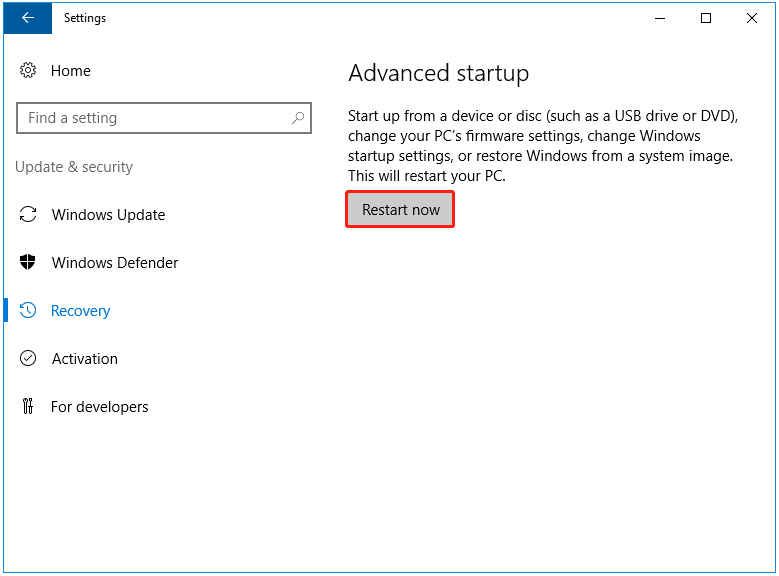
3. फिर, वह कारण चुनें जो सबसे अच्छा वर्णन करता हो कि आप इस कंप्यूटर को क्यों बंद करना चाहते हैं।
4. आपका पीसी पुनः चालू हो जाएगा। पर एक विकल्प चुनें स्क्रीन, चुनें समस्याओं का निवारण विकल्प।
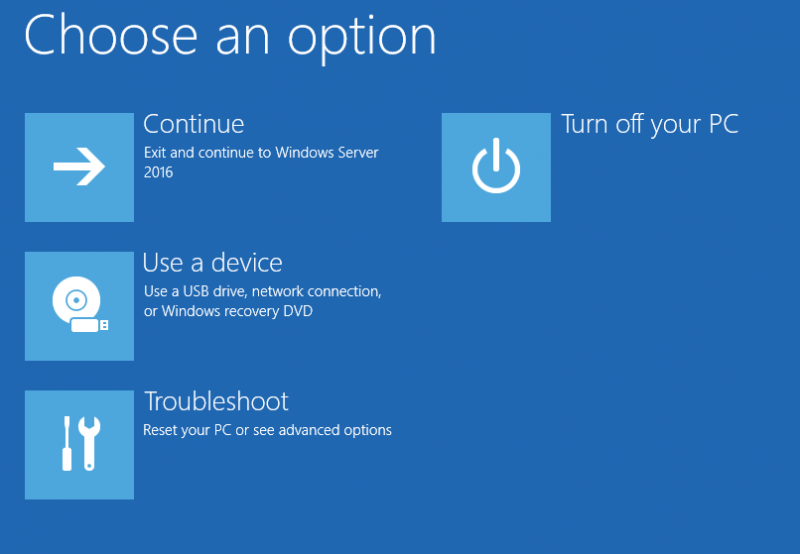
5. इसके बाद, आप देख सकते हैं उन्नत विकल्प स्क्रीन और आपको चुनने की आवश्यकता है सिस्टम छवि पुनः प्राप्ति .
6. इसके बाद, यह आपसे सिस्टम इमेज बैकअप चुनने के लिए कहेगा। आप सीधे नवीनतम उपलब्ध सिस्टम छवि चुन सकते हैं।
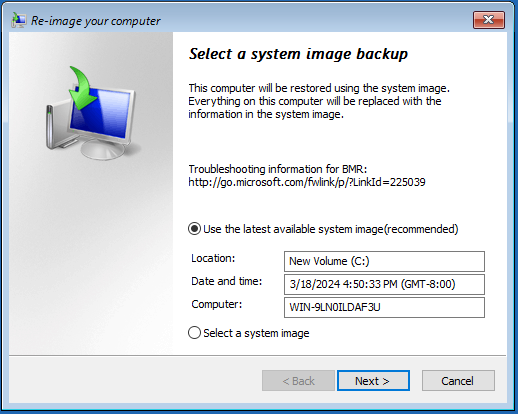
7. फिर, आप चुन सकते हैं डिस्क का प्रारूप और पुनर्विभाजन या केवल सिस्टम ड्राइव को पुनर्स्थापित करें . क्लिक अगला जारी रखने के लिए।
8. पुनर्स्थापना जानकारी की जाँच करें और क्लिक करें खत्म करना बटन।
तरीका 2: आईएसओ छवि के माध्यम से
यदि आपके पास सिस्टम पुनर्स्थापना बिंदु नहीं है या आप Windows Server 2016 को पुनः इंस्टॉल करना साफ़ करना चाहते हैं, तो आप इंस्टॉलेशन डिस्क का उपयोग कर सकते हैं।
1. यहां से विंडोज सर्वर 2016 आईएसओ डाउनलोड करें माइक्रोसॉफ्ट की आधिकारिक वेबसाइट .
2. आईएसओ फाइल प्राप्त करने के बाद, रूफस डाउनलोड करें और इसे खोलें, अपने यूएसबी ड्राइव को पीसी से कनेक्ट करें, फिर विंडोज सर्वर 2016 आईएसओ चुनें और क्लिक करें शुरू बूट करने योग्य विंडोज सर्वर यूएसबी ड्राइव बनाने के लिए।
3. अपने पीसी में एक यूएसबी ड्राइव डालें जिसमें विंडोज सर्वर इंस्टॉलेशन डिस्क हो।
4. BIOS दर्ज करें एक निश्चित कुंजी दबाकर (विभिन्न पीसी ब्रांड अलग-अलग BIOS हॉटकी का उपयोग कर सकते हैं) और अपने पीसी को यूएसबी ड्राइव से बूट करने के लिए बूट क्रम बदलें।
5. एक बार जब आप 'देखें' सीडी या डीवीडी से बूट करने के लिए कोई भी कुंजी दबाएं.. 'स्क्रीन पर संदेश, दबाएँ प्रवेश करना चाबी।
6. अब, भाषा, समय और वर्तमान प्रारूप और कीबोर्ड या इनपुट विधि चुनें। तब दबायें अगला .
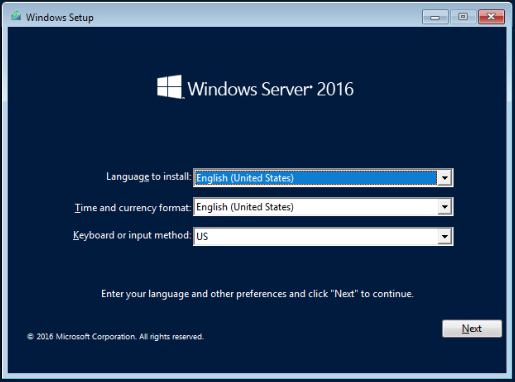
7. क्लिक करें अब स्थापित करें जारी रखने के लिए। वह ऑपरेटिंग सिस्टम चुनें जिसे आप इंस्टॉल करना चाहते हैं।
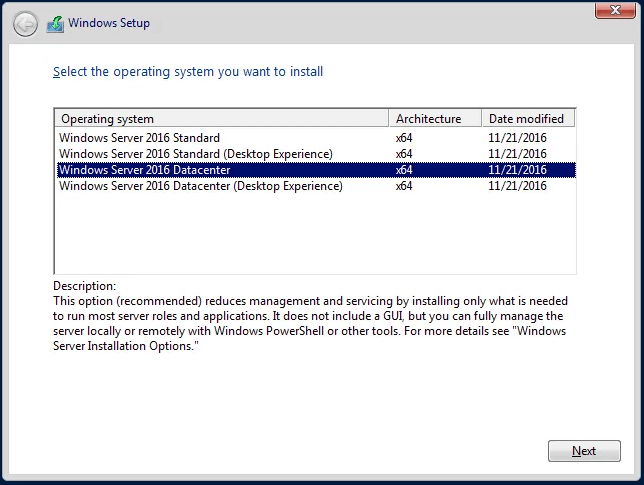
8. इसके बाद, आप जिस प्रकार का इंस्टॉलेशन चाहते हैं उसे चुनें। यहां 2 तरीके हैं और आप दूसरा विकल्प चुन सकते हैं।
- अपग्रेड करें: विंडोज़ स्थापित करें और फ़ाइलें, सेटिंग्स और एप्लिकेशन रखें
- कस्टम: केवल विंडोज़ स्थापित करें (उन्नत)
9. चयन करें ड्राइव 0 असंबद्ध स्थान और क्लिक करें अगला . फिर, सिस्टम Windows Server 2016 को स्थापित करने के लिए Windows फ़ाइलों की प्रतिलिपि बनाना शुरू कर देगा, जिसमें आपके सर्वर की गति के आधार पर 15-20 मिनट लग सकते हैं।
10. विंडोज फाइलों की कॉपी पूरी करने और सिस्टम को पुनरारंभ करने के बाद, आपको आवश्यक जानकारी, जैसे पासवर्ड और उपयोगकर्ता नाम निर्दिष्ट करना होगा, और क्लिक करके विंडोज सर्वर 2016 स्थापित करने की प्रक्रिया समाप्त करनी होगी। खत्म करना बटन।
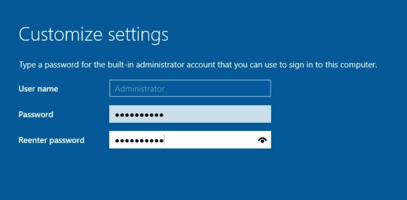
11. लॉगिन पेज तक पहुंचने के लिए, दबाएं Ctrl+Alt+Del एक साथ बटन दबाएं और आपके द्वारा निर्दिष्ट पासवर्ड दर्ज करें। फिर प्रेस प्रवेश करना .
अंतिम शब्द
अंत में, इस आलेख में दर्शाया गया है कि Windows Server 2016 को फिर से कैसे स्थापित किया जाए। यदि आपको ऐसा करने की आवश्यकता है, तो इन तरीकों को आज़माएँ। यदि आपको मिनीटूल शैडोमेकर से कोई समस्या है, तो कृपया हमसे संपर्क करें [ईमेल सुरक्षित] और हम यथाशीघ्र आपको उत्तर देंगे.

![क्या करें जब आपका फोन कंप्यूटर से कनेक्ट नहीं होगा [MiniTool News]](https://gov-civil-setubal.pt/img/minitool-news-center/60/what-do-when-your-phone-wont-connect-computer.jpg)


![[फिक्स्ड] विंडोज खोज काम नहीं कर रहा है | 6 विश्वसनीय समाधान [मिनीटूल टिप्स]](https://gov-civil-setubal.pt/img/backup-tips/03/windows-search-not-working-6-reliable-solutions.jpg)

![फोर्ज़ा होराइजन 5 लोडिंग स्क्रीन पर अटक गया एक्सबॉक्स / पीसी [मिनीटूल टिप्स]](https://gov-civil-setubal.pt/img/news/94/forza-horizon-5-stuck-on-loading-screen-xbox/pc-minitool-tips-1.jpg)












