विंडोज 10 11 पर एडवेयर:एमएसआईएल ब्राउज़र असिस्टेंट कैसे हटाएं?
How To Remove Adware Msil Browserassistant On Windows 10 11
आपके कंप्यूटर पर मैलवेयर, एडवेयर, रैंसमवेयर और अन्य खतरों का सामना करना आम बात है। हाल ही में, यह बताया गया है कि बहुत से विंडोज़ उपयोगकर्ताओं का विंडोज़ डिफेंडर एडवेयर:एमएसआईएल/ब्राउज़रअसिस्टेंट का पता लगाता है। अपने सिस्टम से इस खतरे से कैसे छुटकारा पाएं? इस पोस्ट में से मिनीटूल , हम आपके लिए कुछ चरण-दर-चरण समाधान लेकर आए हैं।एडवेयर क्या है: एमएसआईएल/ब्राउज़रअसिस्टेंट?
Adware:MSIL/BrowserAssistant एक प्रकार का ब्राउज़र अपहरणकर्ता है जो ऑपरेटिंग सिस्टम के कामकाज को बाधित कर सकता है। एक बार जब आपका कंप्यूटर इस खतरे से संक्रमित हो जाता है, तो यह आपके ओएस पर विभिन्न रूपों में विज्ञापन प्रदर्शित करेगा।
इससे भी बुरी बात यह है कि यदि आप गलती से इन नकली विज्ञापनों पर क्लिक करते हैं, तो आपकी जानकारी या सहमति के बिना सिस्टम में कुछ मैलवेयर इंस्टॉल हो सकते हैं। आमतौर पर, आप विंडोज डिफेंडर में निम्नलिखित में से किसी एक विवरण के साथ एडवेयर ब्राउज़र असिस्टेंट प्राप्त कर सकते हैं:
- यह प्रोग्राम खतरनाक है और हमलावर से कमांड निष्पादित करता है।
- यह प्रोग्राम आपके कंप्यूटर पर संभावित रूप से अवांछित विज्ञापन भेजता है।
आगे के नुकसान को रोकने के लिए Adware:MSIL/BrowserAssistant को कैसे हटाएं? इस पोस्ट के दूसरे भाग में हम आपको इसके 5 तरीके बताएंगे।
विंडोज़ 10/11 पर एडवेयर:एमएसआईएल/ब्राउज़रअसिस्टेंट कैसे हटाएं?
तैयारी: मिनीटूल शैडोमेकर के साथ महत्वपूर्ण डेटा का बैकअप लें
जब ऑपरेटिंग सिस्टम Adware:MSIL/BrowserAssistant के खतरे में होता है, तो यह आपके महत्वपूर्ण डेटा को लीक, चोरी या दूषित कर देता है। इसलिए, मूल्यवान डेटा का पहले से बैकअप लेना आवश्यक है। बैकअप की बात करें तो, आप मिनीटूल शैडोमेकर नामक फ्रीवेयर का एक टुकड़ा आज़मा सकते हैं।
यह पीसी बैकअप सॉफ्टवेयर फ़ाइलों, फ़ोल्डरों, डिस्क, विभाजन और सिस्टम का बैकअप लेने में आपकी सभी ज़रूरतों को पूरा कर सकता है। साथ ही यह सपोर्ट भी करता है एक स्वचालित बैकअप शेड्यूल बनाना ताकि आपको समय-समय पर कार्यों का मैन्युअल रूप से बैकअप न लेना पड़े। अब, आइए देखें कि कैसे करें बैकअप फ़ाइलें मिनीटूल शैडोमेकर के साथ:
चरण 1. मिनीटूल शैडोमेकर परीक्षण संस्करण लॉन्च करें और हिट करें परीक्षण रखें इसके मुख्य इंटरफ़ेस में प्रवेश करने के लिए।
मिनीटूल शैडोमेकर परीक्षण डाउनलोड करने के लिए क्लिक करें 100% स्वच्छ एवं सुरक्षित
चरण 2. में बैकअप पेज, पर क्लिक करें स्रोत > फ़ोल्डर और फ़ाइलें उन फ़ाइलों का चयन करने के लिए जिन्हें आप सुरक्षित रखना चाहते हैं।
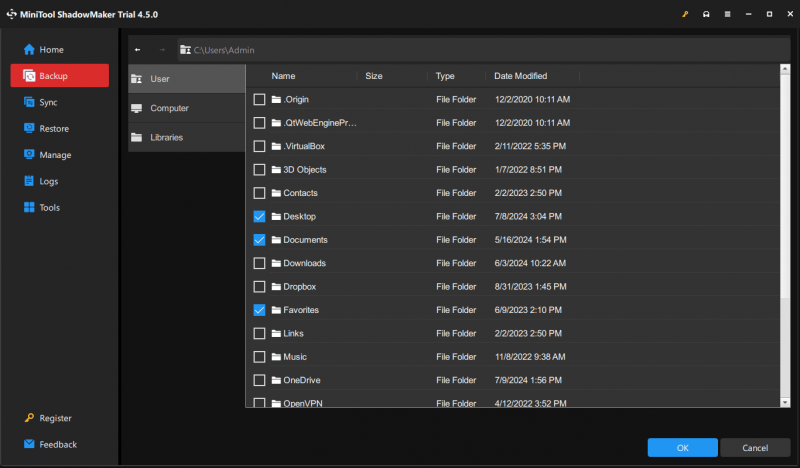
चरण 3. जहां तक भंडारण पथ की बात है, तो यहां जाएं गंतव्य USB फ्लैश ड्राइव या बाहरी हार्ड ड्राइव का चयन करने के लिए।
स्टेप 4. अपना चुनाव करने के बाद पर क्लिक करें अब समर्थन देना एक बार में प्रक्रिया शुरू करने के लिए.
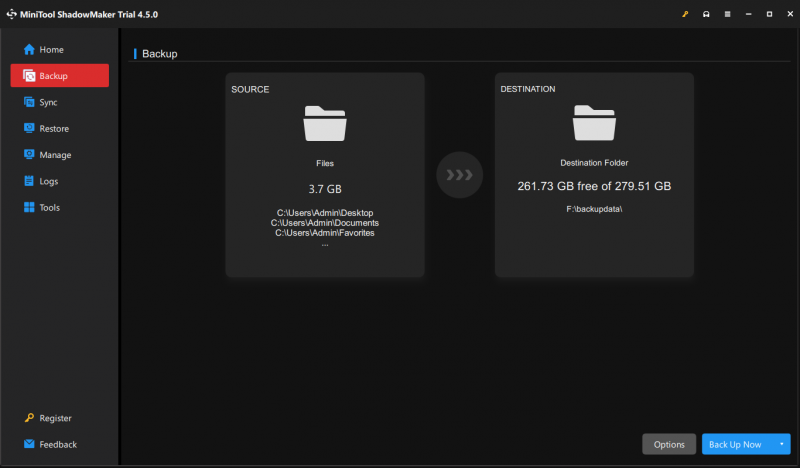
समाधान 1: समस्याग्रस्त प्रोग्राम अनइंस्टॉल करें
सबसे पहले, आपको अवांछित बंडल प्रोग्राम को अनइंस्टॉल करना चाहिए कार्यक्रमों और सुविधाओं अधिक कार्रवाइयों को प्रतिबंधित करने के लिए. इसे करने का तरीका यहां बताया गया है:
चरण 1. दबाएँ जीतना + आर खोलने के लिए दौड़ना डिब्बा।
चरण 2. टाइप करें एक ppwiz.cpl और मारा प्रवेश करना को खोलने के लिए कार्यक्रमों और सुविधाओं .
चरण 3. हाल ही में इंस्टॉल किए गए प्रोग्राम को खोजने के लिए नीचे स्क्रॉल करें, उस पर राइट-क्लिक करें और फिर चुनें अनइंस्टॉल करें .
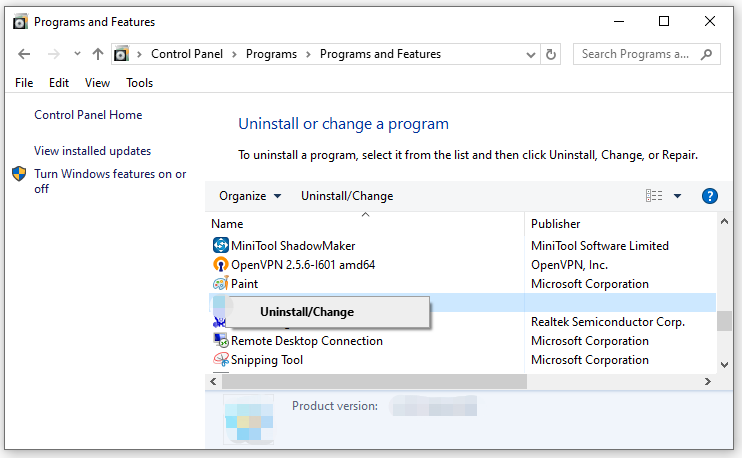
चरण 4. इस क्रिया की पुष्टि करें और बाकी प्रक्रिया को पूरा करने के लिए अनइंस्टॉलेशन विज़ार्ड का पालन करें।
सुझावों: यदि आप इसे नहीं हटा सकते हैं, तो आप संबंधित प्रक्रिया को समाप्त करने के लिए कार्य प्रबंधक पर जा सकते हैं और फिर इसे फिर से अनइंस्टॉल करने का प्रयास कर सकते हैं। यह भी देखें - विंडोज़ में प्रोग्राम अनइंस्टॉल करने में असमर्थ? यहाँ देखो .समाधान 2: अज्ञात एक्सटेंशन हटाएँ
कभी-कभी, Adware:MSIL/BrowserAssistant!MTB आपके ब्राउज़र को हाईजैक कर सकता है और बिना किसी सहमति के कुछ दुर्भावनापूर्ण एक्सटेंशन इंस्टॉल कर सकता है। इसलिए आपको समय रहते इन्हें हटाने की जरूरत है। Google Chrome पर एक्सटेंशन हटाने का तरीका यहां दिया गया है:
चरण 1. अपना ब्राउज़र लॉन्च करें.
चरण 2. पर क्लिक करें तीन-बिंदु चिह्न शीर्ष दाएं कोने में और चयन करें सेटिंग्स .
चरण 3. में एक्सटेंशन अनुभाग, जांचें कि क्या कोई अज्ञात एक्सटेंशन हैं। यदि हां, तो उन्हें टॉगल करें और एक-एक करके हटा दें।
यह भी देखें: क्रोम और अन्य लोकप्रिय ब्राउज़रों से एक्सटेंशन कैसे हटाएं
समाधान 3: ब्राउज़र सेटिंग्स रीसेट करें
Adware:MSIL/BrowserAssistant!MSR आपके ब्राउज़र की सेटिंग्स भी बदल सकता है। इस स्थिति में, आपको अपने ब्राउज़र को उसके मूल डिफ़ॉल्ट पर रीसेट करके इन परिवर्तनों को रद्द करना होगा। अपना Google Chrome रीसेट करने के लिए इन चरणों का पालन करें:
चरण 1. अपने ब्राउज़र की सेटिंग खोलें।
चरण 2. में सेटिंग्स फिर से करिए अनुभाग, पर क्लिक करें सेटिंग्स को उनके मूल डिफ़ॉल्ट पर पुनर्स्थापित करें .
चरण 3. क्या जानने के बाद सेटिंग्स फिर से करिए करता है, पर टैप करें सेटिंग्स फिर से करिए इस ऑपरेशन की पुष्टि करने के लिए.
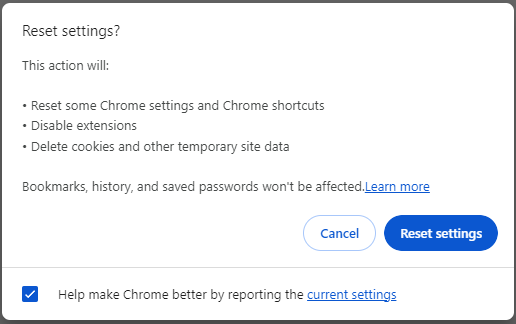
समाधान 4: पूर्ण स्कैन करें
Adware:MSIL/BrowserAssistant को पूरी तरह से हटाने के लिए, आप Windows Defender के साथ अधिक व्यापक स्कैन कर सकते हैं। इसे करने का तरीका यहां बताया गया है:
चरण 1. दबाएँ जीतना + मैं को खोलने के लिए विंडोज़ सेटिंग्स .
चरण 2. सेटिंग मेनू में, खोजने के लिए नीचे स्क्रॉल करें अद्यतन एवं सुरक्षा और इसे मारा.
चरण 3. में विंडोज़ सुरक्षा टैब, हिट वायरस और खतरे से सुरक्षा > स्कैन विकल्प .
चरण 4. टिक करें पूर्ण स्कैन और मारा अब स्कैन करें प्रक्रिया शुरू करने के लिए.
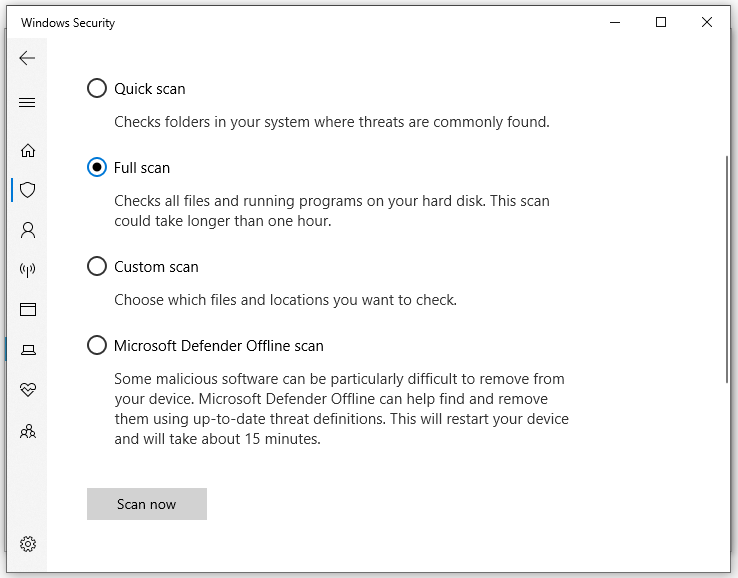
समाधान 5: तृतीय-पक्ष एंटीवायरस प्रोग्राम से ख़तरे को दूर करें
यदि सब कुछ विफल हो जाता है, तो आप एडवेयर ब्राउज़र असिस्टेंट संक्रमण के सभी निशानों का पता लगाने और उन्हें हटाने के लिए मैलवेयरबाइट्स, मैक्एफ़ी, अवास्ट और अन्य जैसे तृतीय-पक्ष पेशेवर एंटीवायरस प्रोग्राम का सहारा ले सकते हैं। यहां, हम आपको उदाहरण के तौर पर मैलवेयरबाइट्स के साथ इस खतरे को दूर करने का तरीका दिखाएंगे:
स्टेप 1। मैलवेयरबाइट्स डाउनलोड करें आपके कंप्यूटर पर.
स्टेप 2. डाउनलोड करने के बाद इस पर डबल क्लिक करें MBSetup.exe और इसे इंस्टॉल करने के लिए स्क्रीन पर दिए गए निर्देशों का पालन करें।
चरण 3. स्वागत स्क्रीन में प्रवेश करने के लिए इस प्रोग्राम को लॉन्च करें।
चरण 4. पर टैप करें शुरू हो जाओ और चुनें स्कैन .
चरण 5. यदि उसे Adware:MSIL/BrowserAssistant जैसा कोई ख़तरा मिलता है, तो हिट करें संगरोधन उन्हें हटाने के लिए.
अंतिम शब्द
अब, आप Adware:MSIL/BrowserAssistant की परिभाषा और निष्कासन की बेहतर समझ प्राप्त कर सकते हैं। इस बीच, डेटा सुरक्षा को नजरअंदाज नहीं किया जा सकता है, इसलिए हम आपके डेटा और सिस्टम की सुरक्षा के लिए मिनीटूल शैडोमेकर नामक एक उपयोगी टूल की भी अनुशंसा करते हैं। आपातकालीन स्थिति में, आप बैकअप के साथ अपना डेटा आसानी से पुनर्स्थापित कर सकते हैं।

![मैक के लिए विंडोज 10/11 आईएसओ डाउनलोड करें | मुफ्त डाउनलोड और इंस्टॉल करें [मिनीटूल टिप्स]](https://gov-civil-setubal.pt/img/data-recovery/6E/download-windows-10/11-iso-for-mac-download-install-free-minitool-tips-1.png)
![डिस्कपार्ट को कैसे ठीक करें एक त्रुटि का सामना करना पड़ा है - हल [मिनीटूल टिप्स]](https://gov-civil-setubal.pt/img/data-recovery-tips/04/how-fix-diskpart-has-encountered-an-error-solved.png)















![एनवीआईडीआईए आउटपुट को ठीक करने के लिए समाधान त्रुटि में खामियों को दूर नहीं करता है [MiniTool News]](https://gov-civil-setubal.pt/img/minitool-news-center/08/solutions-fix-nvidia-output-not-plugged-error.png)
