विंडोज 11 पर हिडन फाइल्स कैसे दिखाएं? यहाँ 4 तरीके हैं!
How To Show Hidden Files On Windows 11 Here Are 4 Ways
विंडोज़ 11 पर छिपी हुई फ़ाइलें क्या हैं? विंडोज़ उपयोगकर्ताओं को छिपी हुई फ़ाइलों तक पहुँचने की आवश्यकता क्यों है? Windows 11 पर छुपी हुई फ़ाइलें कैसे दिखाएं? यह पोस्ट से मिनीटूल उपरोक्त प्रश्नों के उत्तर प्रदान करता है।विंडोज़ 11 पर छिपी हुई फ़ाइलें क्या हैं?
विंडोज़ 11 में छिपी हुई फ़ाइलें सिस्टम फ़ाइलें या फ़ोल्डर हैं जो विशेष गुणों से चिह्नित हैं जो उन्हें डिफ़ॉल्ट रूप से उपयोगकर्ताओं के लिए अदृश्य बनाती हैं। ये फ़ाइलें अक्सर ऑपरेटिंग सिस्टम का अभिन्न अंग होती हैं और इनमें महत्वपूर्ण डेटा, कॉन्फ़िगरेशन और सेटिंग्स होती हैं जो सिस्टम व्यवहार के विभिन्न पहलुओं को नियंत्रित करती हैं।
फ़ाइल एक्सटेंशन दिखाना क्यों महत्वपूर्ण है?
कुछ उपयोगकर्ता आकस्मिक विलोपन के जोखिम को कम करने और नेविगेशन में आसानी पाने के लिए फ़ाइलों को छिपाने का विकल्प चुनते हैं। हालाँकि, Windows 11 पर छिपी हुई फ़ाइलें दिखाना निम्नलिखित कारणों से महत्वपूर्ण है:
- सिस्टम समस्याओं का निवारण करें
- गलतियों से बचना
- बेहतर फ़ाइल प्रबंधन
- सुरक्षा बढ़ाना
विंडोज 11 पर हिडन फाइल्स कैसे दिखाएं?
यह भाग आपको विंडोज़ 11 में छिपे हुए फ़ोल्डरों और फ़ाइलों को देखने के 4 तरीके प्रदान करता है।
तरीका 1: फ़ाइल एक्सप्लोरर में व्यू टैब के माध्यम से
Windows 11 पर छुपी हुई फ़ाइलें कैसे दिखाएं? सबसे पहले, आप फ़ाइल एक्सप्लोरर में व्यू टैब के माध्यम से ऐसा कर सकते हैं।
1. दबाएँ खिड़कियाँ + और खोलने के लिए चाबियाँ एक साथ फाइल ढूँढने वाला .
2. पर जाएँ देखना > दिखाओ और जाँच करें छिपी हुई वस्तुएं विकल्प।
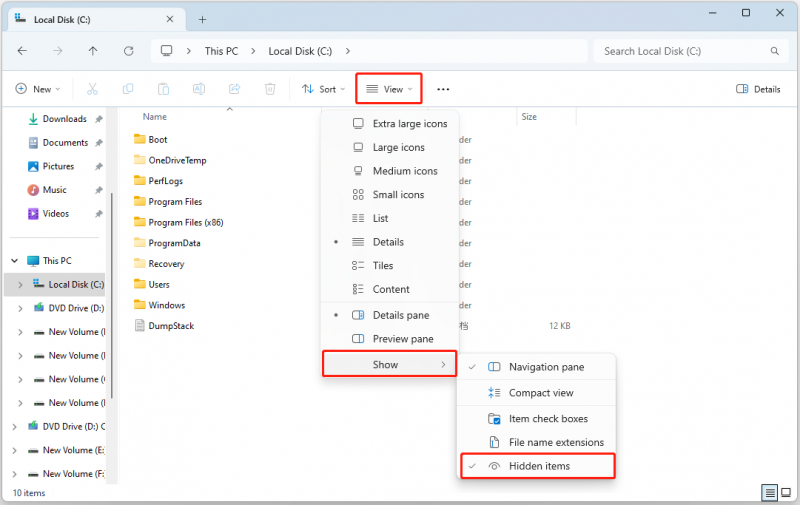
तरीका 2: फ़ोल्डर विकल्पों के माध्यम से
विंडोज 11 में छिपे हुए फोल्डर और फाइलों को कैसे देखें? आपके लिए दूसरी विधि फ़ोल्डर विकल्प के माध्यम से है। आप कंट्रोल पैनल और फ़ाइल एक्सप्लोरर में फ़ोल्डर विकल्प पा सकते हैं और हम क्रमशः चरण प्रदान करेंगे।
#1: नियंत्रण कक्ष
1. प्रकार कंट्रोल पैनल में खोज बॉक्स और बदलें इनके द्वारा देखें: को छोटे चिह्न .
2. चुनें फ़ाइल एक्सप्लोरर विकल्प .
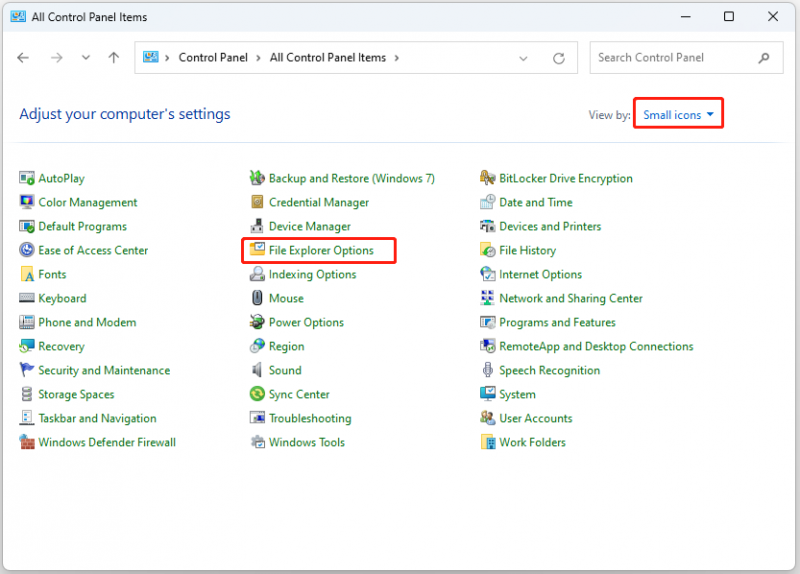
3. पर जाएँ देखना टैब करें और जांचें छिपी हुई फ़ाइलें, फ़ोल्डर और ड्राइव दिखाएं विकल्प। क्लिक ठीक है .
#2. फाइल ढूँढने वाला
1. दबाएँ खिड़कियाँ + और खोलने के लिए चाबियाँ एक साथ फाइल ढूँढने वाला .
2. क्लिक करें और देखें आइकन और चुनें विकल्प खोलने के लिए फ़ोल्डर विकल्प खिड़की।
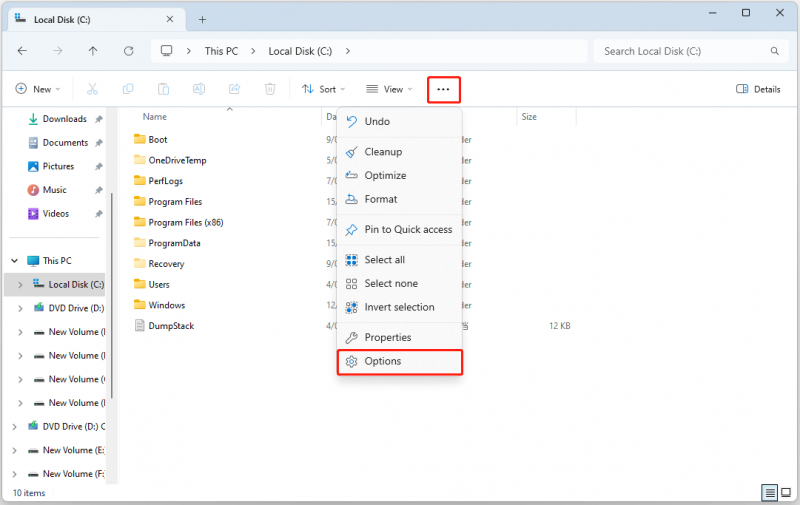
3. पर जाएँ देखना टैब करें और जांचें छिपी हुई फ़ाइलें, फ़ोल्डर और ड्राइव दिखाएं विकल्प। क्लिक ठीक है .
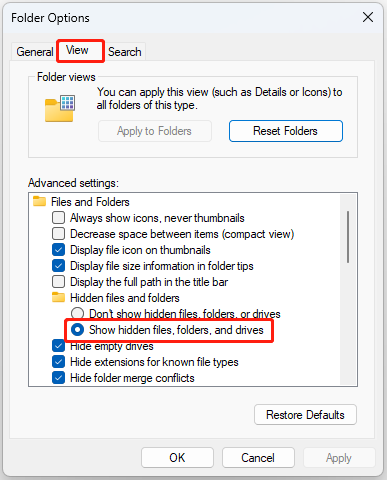
तरीका 3: सेटिंग्स के माध्यम से
Windows 11 पर छुपी हुई फ़ाइलें कैसे दिखाएं? इसे ख़त्म करने के लिए आप सेटिंग्स का भी उपयोग कर सकते हैं।
1. दबाएँ खिड़कियाँ + मैं खोलने के लिए चाबियाँ एक साथ सेटिंग्स .
2. पर जाएँ प्रणाली > डेवलपर्स के लिए . नीचे फाइल ढूँढने वाला भाग, चालू करें छिपी हुई और सिस्टम फ़ाइलें दिखाएँ विकल्प।
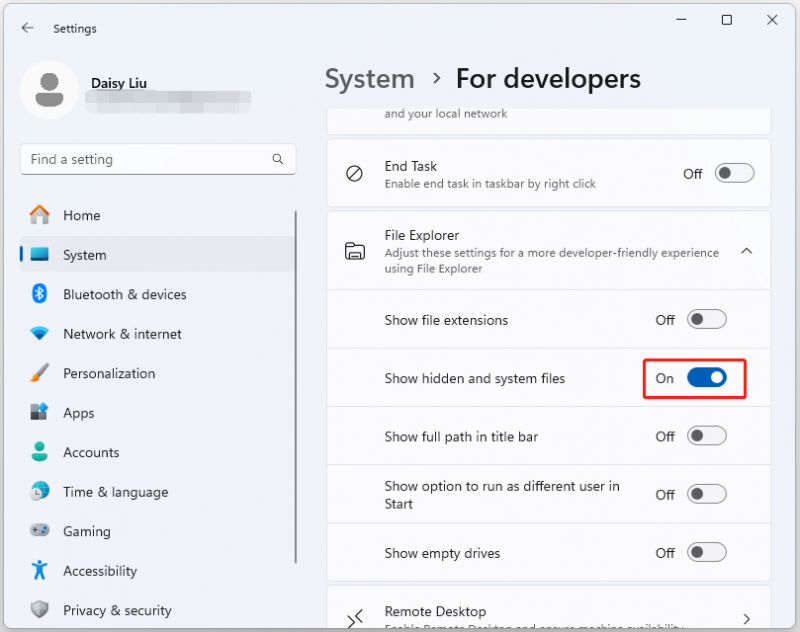
रास्ता 4: रजिस्ट्री संपादक के माध्यम से
आप Windows 11 पर छिपी हुई फ़ाइलें दिखाने के लिए रजिस्ट्री संपादक का भी उपयोग कर सकते हैं।
1. दबाएँ खिड़कियाँ + आर खोलने के लिए दौड़ना बॉक्स, और टाइप करें regedit को खोलने के लिए रजिस्ट्री संपादक .
2. निम्नलिखित पथ पर जाएँ:
HKEY_CURRENT_USER\Software\Microsoft\Windows\CurrentVersion\Explorer\Advanced
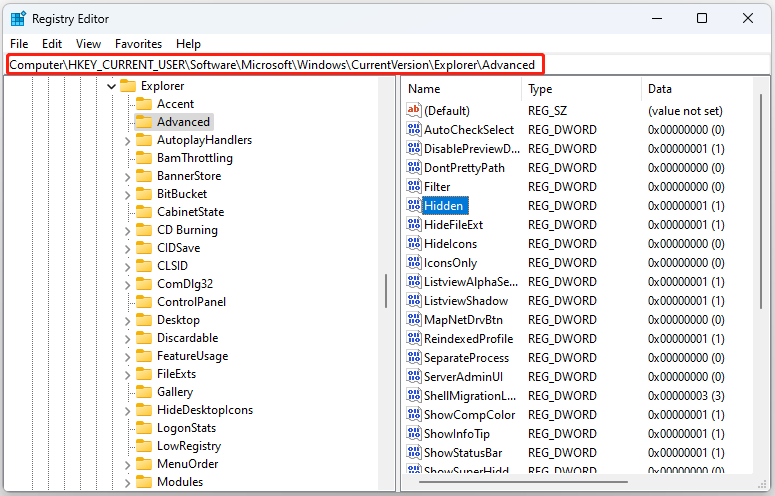
3. खोजें छिपा हुआ दाएँ पैनल में और इसका मान बदलने के लिए उस पर डबल-क्लिक करें 1 . क्लिक आवेदन करना और ठीक है .
छुपी हुई फ़ाइलें Windows 11 पर दिखाई नहीं दे रही हैं
कभी-कभी, आप पा सकते हैं कि छिपी हुई फ़ाइलें विंडोज़ 11 पर दिखाई नहीं दे रही हैं। नीचे कारण और संबंधित समाधान दिए गए हैं:
- उपयोगकर्ता खाता अनुमतियों का अभाव - व्यवस्थापक के रूप में चलाएँ।
- गलत फ़ाइल एक्सप्लोरर सेटिंग्स - आपको फ़ाइल एक्सप्लोरर को रीफ्रेश या पुनः आरंभ करने की आवश्यकता है।
- आपकी डिस्क में सिस्टम फ़ाइलें दूषित हैं - SFC चलाएँ।
- आपका कंप्यूटर वायरस या मैलवेयर से संक्रमित हो सकता है - विंडोज डिफेंडर चलाएं।
अंतिम शब्द
Windows 11 पर छुपी हुई फ़ाइलें कैसे दिखाएं? यह पोस्ट आपके लिए 4 तरीके प्रस्तुत करती है। आप विंडोज़ 11 में छिपी हुई फ़ाइलों और फ़ोल्डरों को दिखाने के लिए उनमें से किसी को भी आज़मा सकते हैं। अपने फ़ोल्डरों के लिए बेहतर सुरक्षा प्रदान करने के लिए, आप आज़मा सकते हैं विंडोज़ बैकअप सॉफ़्टवेयर - मिनीटूल शैडोमेकर नियमित रूप से बाहरी हार्ड ड्राइव पर उनका बैकअप लेने के लिए।
मिनीटूल शैडोमेकर परीक्षण डाउनलोड करने के लिए क्लिक करें 100% स्वच्छ एवं सुरक्षित




![7-ज़िप बनाम विनर बनाम विनज़िप: तुलना और अंतर [मिनीटुल न्यूज़]](https://gov-civil-setubal.pt/img/minitool-news-center/46/7-zip-vs-winrar-vs-winzip.png)
![विंडोज 7/8/10 में पैरामीटर गलत है - कोई डेटा हानि नहीं [मिनीटूल टिप्स]](https://gov-civil-setubal.pt/img/data-recovery-tips/00/fix-parameter-is-incorrect-windows-7-8-10-no-data-loss.jpg)



![लोगों को जोड़ने के लिए कैसे / आमंत्रित करें सर्वर पर सर्वर - 4 तरीके [मिनीटूल समाचार]](https://gov-civil-setubal.pt/img/minitool-news-center/06/how-add-people-invite-friends-discord-server-4-ways.png)








