समाधान: डिवाइस मैनेजर से पावर मैनेजमेंट टैब गायब है
Samadhana Diva Isa Mainejara Se Pavara Mainejamenta Taiba Gayaba Hai
जब आपको कुछ कंप्यूटर समस्याओं को ठीक करने की आवश्यकता होती है तो डिवाइस मैनेजर का व्यापक रूप से उपयोग किया जाता है। आप समस्याग्रस्त डिवाइसों की जांच कर सकते हैं और डिवाइस ड्राइवरों को अनइंस्टॉल या अपडेट करने का निर्णय ले सकते हैं। इसके अलावा, आप डिवाइस मैनेजर में पावर मैनेजमेंट सेटिंग्स भी सेट कर सकते हैं। हालाँकि, आपको कभी-कभी पावर मैनेजमेंट टैब गायब दिख सकता है। पावर प्रबंधन टैब वापस कैसे प्राप्त करें? मिनीटूल आपको निम्नलिखित सामग्री में उत्तर दिखाएंगे।
यदि आप ढूंढ रहे हैं निःशुल्क डेटा पुनर्प्राप्ति सॉफ़्टवेयर , मिनीटूल आपको एक विकल्प देता है, मिनीटूल पावर डेटा रिकवरी . आप इस टूल का उपयोग कर सकते हैं बाहरी हार्ड ड्राइव से डेटा पुनर्प्राप्त करें , यूएसबी फ्लैश ड्राइव, एसडी कार्ड और अन्य डेटा स्टोरेज डिवाइस।
विद्युत प्रबंधन के बारे में
डिवाइस मैनेजर में पावर मैनेजमेंट आपको यह निर्धारित करने में मदद कर सकता है कि कौन सा डिवाइस कंप्यूटर को सक्रिय कर सकता है और कौन से डिवाइस को बिजली बचाने के लिए बंद किया जाना चाहिए। यदि आप माउस को अपने कंप्यूटर को स्लीप मोड से जगाने की अनुमति देना चाहते हैं, तो आप विकल्प की जांच कर सकते हैं इस उपकरण को कंप्यूटर को सक्रिय करने की अनुमति दें माउस की Properties विंडो पर.
डिवाइस मैनेजर में पावर मैनेजमेंट टैब कैसे खोजें
चरण 1: दबाएँ विन + एक्स और चुनें डिवाइस मैनेजर WinX मेनू से.
चरण 2: उस डिवाइस को ढूंढें जिसे आप कॉन्फ़िगर करना चाहते हैं और उस पर राइट-क्लिक करें।
चरण 3: चुनें गुण संदर्भ मेनू में.
चरण 4: पर स्विच करें ऊर्जा प्रबंधन टैब, फिर आप अपनी आवश्यकताओं के आधार पर विकल्प का चयन कर सकते हैं।

पावर प्रबंधन टैब वापस कैसे प्राप्त करें
लेकिन कभी-कभी, जब आप डिवाइस मैनेजर खोलते हैं और प्रॉपर्टीज विंडो की ओर मुड़ते हैं, तो आप पाएंगे कि वहां कोई पावर मैनेजमेंट टैब नहीं है। पावर प्रबंधन टैब गायब होने के कई कारण हो सकते हैं, जैसे कॉन्फ़िगरेशन त्रुटियाँ या डिवाइस समस्याएँ। पावर प्रबंधन टैब को वापस कैसे प्राप्त करें, यह जानने के लिए आप पढ़ना जारी रख सकते हैं।
विधि 1: रजिस्ट्री संपादक को संशोधित करें
रजिस्ट्री संपादक इसमें कंप्यूटर की महत्वपूर्ण जानकारी, प्रविष्टियाँ और कुंजियाँ शामिल हैं। आप कंप्यूटर के कार्यों को सक्षम या अक्षम करने के लिए उपकुंजियों का मान डेटा बदल सकते हैं। हालाँकि यह एक संवेदनशील उपकरण है, यह कंप्यूटर समस्याओं को हल करने के लिए व्यावहारिक है। जब आप रजिस्ट्री बदलने जा रहे हों, तो आपको यह सुझाव दिया जाता है रजिस्ट्री कुंजी का बैकअप लें पहला।
जब यह आता है बैकअप फ़ाइलें , सिस्टम, और डिस्क, मिनीटूल शैडोमेकर अपनी जगह का हकदार है. यह पेशेवर बैकअप टूल कई सुविधाएँ प्रदान करता है, जिसमें फ़ाइलों और फ़ोल्डरों को सिंक करना, एक ऑपरेटिंग सिस्टम को विभिन्न हार्डवेयर में पुनर्स्थापित करना, निर्धारित बैकअप बनाना आदि शामिल है।
फिर, आइए देखें कि रजिस्ट्री संपादक के साथ पावर प्रबंधन टैब वापस कैसे प्राप्त करें।
चरण 1: दबाएँ विन + आर रन विंडो खोलने के लिए.
चरण 2: टाइप करें regedit टेक्स्ट बॉक्स में और हिट करें प्रवेश करना रजिस्ट्री संपादक खोलने के लिए.
चरण 3: पर नेविगेट करें HKEY_LOCAL_MACHINE > प्रणाली > करंटकंट्रोलसेट > नियंत्रण > शक्ति .
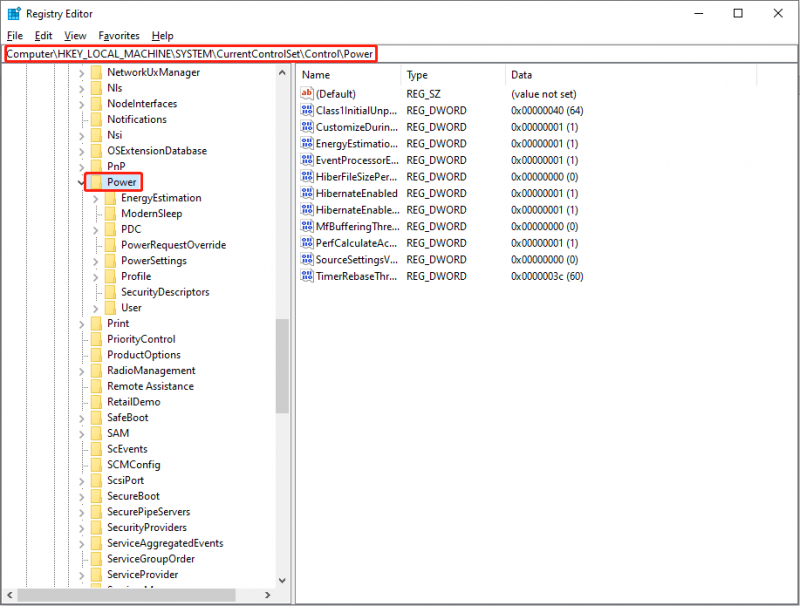
चरण 4: ढूंढें और उस पर डबल-क्लिक करें सीएस सक्षम चाबी।
यदि आप इसे नहीं ढूंढ पाते हैं, तो दाएं पैनल पर रिक्त स्थान पर राइट-क्लिक करें, फिर चुनें नया > DWORD (32-बिट) मान और इसका नाम बदलें सीएस सक्षम . इसके बाद इसे खोलने के लिए डबल क्लिक करें।
चरण 5: पॉपअप विंडो में, वैल्यू डेटा को इसमें बदलें 0 और क्लिक करें ठीक परिवर्तन को बचाने के लिए.
चरण 6: परिवर्तन को पूरी तरह से लागू करने के लिए अपने कंप्यूटर को पुनरारंभ करें।
विधि 2: डिवाइस ड्राइवर को अपडेट करें
किसी ऑपरेटिंग सिस्टम और डिवाइस को कनेक्ट करने में ड्राइवर महत्वपूर्ण भूमिका निभाते हैं। यदि ड्राइवर उपयुक्त नहीं है, तो एक असंगत त्रुटि उत्पन्न हो सकती है और पावर प्रबंधन टैब गायब हो सकता है। आप समस्या को हल करने के लिए डिवाइस ड्राइवर को अपडेट करने का प्रयास कर सकते हैं।
चरण 1: दबाएँ विन + एक्स और चुनें डिवाइस मैनेजर WinX मेनू से.
चरण 2: समस्याग्रस्त डिवाइस ढूंढें और उस पर राइट-क्लिक करें।
चरण 3: चयन करें ड्राइवर अपडेट करें .
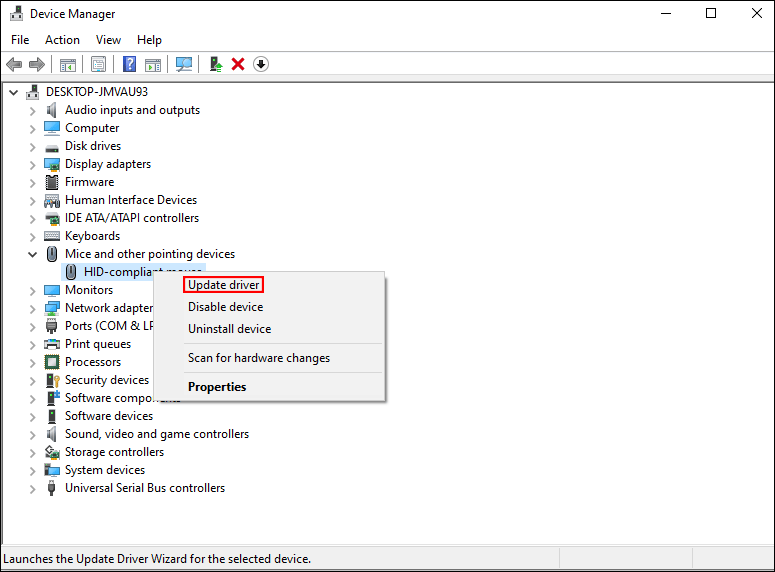
चरण 4: चुनें ड्राइवरों के लिए स्वचालित रूप से खोजें पॉपअप विंडो में. कंप्यूटर सबसे उपयुक्त ड्राइवर की खोज करेगा और उसे इंस्टॉल करेगा।
विधि 3: सिस्टम पुनर्स्थापना करें
यदि उपरोक्त विधियाँ समस्या का समाधान नहीं करती हैं, तो आप सिस्टम पुनर्स्थापना करना चुन सकते हैं। सिस्टम पुनर्स्थापना आपके कंप्यूटर को आपके द्वारा चुने गए सिस्टम पुनर्स्थापना बिंदुओं के अनुरूप स्थिति में वापस कर देगी। यह आपकी गलती संचालन और अन्य अज्ञात त्रुटियों को पूर्ववत कर सकता है। लेकिन यह तरीका तभी समझ में आता है जब आपके पास हो सिस्टम पुनर्स्थापना बिंदु बनाए गए दुर्घटना घटने से पहले.
चरण 1: दबाएँ विन + एस और टाइप करें कंट्रोल पैनल खोज बॉक्स में.
चरण 2: मारो प्रवेश करना कंट्रोल पैनल खोलने के लिए.
चरण 3: चयन करें बड़े आइकन अनुभाग के अनुसार देखें के ड्रॉप-डाउन मेनू में और चुनें वसूली .
चरण 4: चुनें खुला सिस्टम पुनर्स्थापित करें , तब दबायें अगला पॉपअप विंडो में.
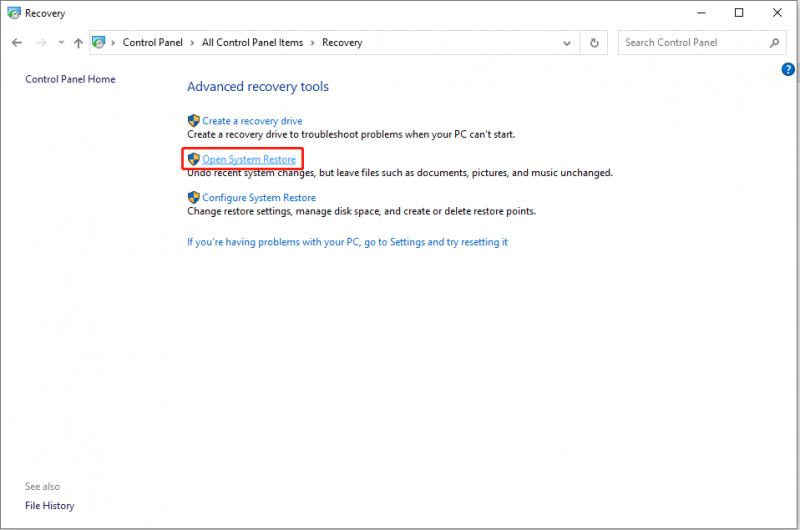
चरण 5: एक सिस्टम पुनर्स्थापना बिंदु चुनें और क्लिक करें अगला .
चरण 6: क्लिक करें खत्म करना पुष्टि करने के लिए। जब सिस्टम पुनर्स्थापना प्रक्रिया शुरू होती है, तो इसे बाधित नहीं किया जा सकता है। कृपया प्रक्रिया समाप्त होने तक प्रतीक्षा करें.
जमीनी स्तर
आपके लिए पावर प्रबंधन टैब वापस पाने के तीन तरीके हैं। आप यह पता लगाने के लिए उन्हें एक-एक करके आज़मा सकते हैं कि कौन सा अच्छा काम करता है।
इसके अतिरिक्त, आप अपने खोए हुए दस्तावेज़ों, फ़ोटो, वीडियो और अन्य प्रकार की फ़ाइलों को सुरक्षित रूप से बचाने के लिए मिनीटूल पावर डेटा रिकवरी का प्रयास कर सकते हैं। चूंकि यह सॉफ़्टवेयर सभी विंडोज़ सिस्टम में फिट बैठता है, इसलिए यह विंडोज़ उपयोगकर्ताओं के लिए सबसे अच्छा विकल्प होना चाहिए।


![Win32 प्राथमिकता पृथक्करण और इसके उपयोग का परिचय [MiniTool News]](https://gov-civil-setubal.pt/img/minitool-news-center/12/introduction-win32-priority-separation.jpg)
![विंडोज 10 पर कई ऑडियो आउटपुट सेट अप और उपयोग कैसे करें [MiniTool News]](https://gov-civil-setubal.pt/img/minitool-news-center/14/how-set-up-use-multiple-audio-outputs-windows-10.png)


![अगर यह कंप्यूटर आपके iPhone पर दिखाई नहीं देता है तो क्या करें [MiniTool News]](https://gov-civil-setubal.pt/img/minitool-news-center/88/what-do-if-trust-this-computer-does-not-appear-your-iphone.jpg)


![विंडोज 10 'आपका स्थान वर्तमान में उपयोग में है' दिखाता है? इसे ठीक करो! [मिनीटूल न्यूज़]](https://gov-civil-setubal.pt/img/minitool-news-center/44/windows-10-shows-your-location-is-currently-use.jpg)



![[आसान गाइड] विंडोज 10 11 पर हॉगवर्ट्स लीगेसी क्रैश को कैसे ठीक करें](https://gov-civil-setubal.pt/img/news/6B/easy-guide-how-to-fix-hogwarts-legacy-crashing-on-windows-10-11-1.png)


![Chrome बुक चालू नहीं हुआ? इसे ठीक करने के लिए 5 सरल उपाय आजमाएं! [मिनीटुल न्यूज़]](https://gov-civil-setubal.pt/img/minitool-news-center/31/chromebook-won-t-turn.jpg)
![फिक्स विंडोज 10 घड़ी टास्कबार से गायब - 6 तरीके [MiniTool News]](https://gov-civil-setubal.pt/img/minitool-news-center/07/fix-windows-10-clock-disappeared-from-taskbar-6-ways.png)

