[समाधान] ड्राइव विंडोज 10 में एक वैध बैकअप स्थान नहीं है [मिनीटूल टिप्स]
Drive Is Not Valid Backup Location Windows 10
सारांश :
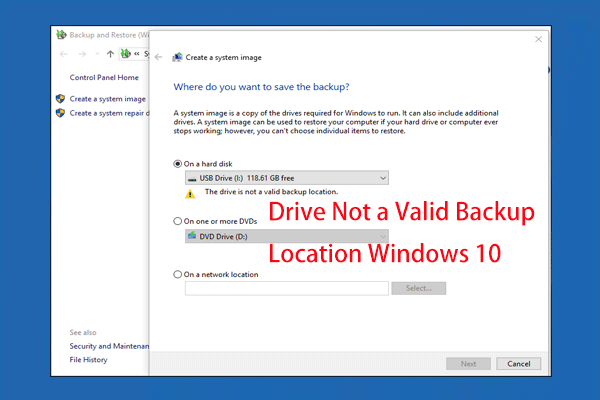
क्या आपका कंप्यूटर आपको वह त्रुटि देता है जो USB ड्राइव में सिस्टम का बैकअप लेते समय कहता है कि 'ड्राइव एक वैध बैकअप स्थान नहीं है'? यह पोस्ट आपको इस त्रुटि को ठीक करने के लिए 3 तरीके देगा ताकि आप आसानी से विंडोज 10/8/7 में यूएसबी ड्राइव पर एक सिस्टम इमेज बना सकें।
त्वरित नेविगेशन :
ड्राइव एक वैध बैकअप स्थान नहीं है विंडोज 7/8/10
कई लोग अप्रत्याशित आपदाओं के कारण कंप्यूटर सुरक्षा के बारे में अधिक चिंतित हैं; कोई नहीं जानता कि हार्ड ड्राइव की विफलता, रैंसमवेयर वायरस आदि जैसी आपदाएं कब घटेंगी और डेटा हानि या सिस्टम के भ्रष्टाचार का कारण बनेंगी।
कंप्यूटर को सुरक्षित रखने के लिए, डिस्क डेटा या विंडोज ऑपरेटिंग सिस्टम का बैकअप लेना एक उत्कृष्ट उपाय है।
हालाँकि, Windows बैकअप समस्याएँ हमेशा दिखाई देती हैं, उदाहरण के लिए, Windows ने सफलतापूर्वक बैकअप पूर्ण नहीं किया, वॉल्यूम छाया प्रतिलिपि सेवा त्रुटियां , आदि। हाल ही में, कुछ उपयोगकर्ताओं ने Reddit जैसे कुछ मंचों पर इस मुद्दे की सूचना दी: USB ड्राइव के लिए काम नहीं करने वाली एक सिस्टम छवि बनाएं।
भंडारण पथ के रूप में USB ड्राइव चुनने के बाद, एक संदेश कहता है ' इस ड्राइव का उपयोग सिस्टम इमेज को स्टोर करने के लिए नहीं किया जा सकता है क्योंकि यह NTFS के साथ स्वरूपित नहीं है '। फिर, ड्राइव को NTFS में स्वरूपित किया गया है। लेकिन एक और त्रुटि दिखाई देती है ' ड्राइव एक वैध बैकअप स्थान नहीं है '।
मेरी फ्लैश ड्राइव एक वैध बैकअप स्थान क्यों नहीं है विंडोज 10/8/7? आप पूछ सकते हैं।
दरअसल, यह विंडोज बैकअप टूल की एक सीमा के कारण है: विंडोज बैकअप और रीस्टोर फीचर यूएसबी फ्लैश ड्राइव या थम्ब ड्राइव को बैकअप स्टोरेज लोकेशन के रूप में सपोर्ट नहीं करता है, फिर भी यूएसबी ड्राइव में फाइल और अन्य डेटा का बैकअप संभव है।
क्या होगा अगर आप अंतर्निहित टूल का उपयोग करके यूएसबी ड्राइव पर अपने सिस्टम का बैकअप नहीं ले सकते हैं? चिंता मत करो! यूएसबी के मुद्दे के लिए तीन सरल समाधान सिस्टम छवि के लिए एक वैध बैकअप स्थान नहीं है जो आपको इस पोस्ट में दिए गए हैं। बस अपनी जरूरतों के आधार पर किसी एक को चुनें।
कैसे ड्राइव को ठीक करने के लिए एक वैध बैकअप स्थान नहीं है विंडोज 10/8/7
समाधान 1: विंडोज 10/8/7 मिनी फ्लैश शैडोमीटर के साथ यूएसबी फ्लैश ड्राइव पर बैकअप
यदि आप अभी भी सिस्टम इमेज बैकअप को बचाने के लिए USB ड्राइव का उपयोग करना चाहते हैं, तो सबसे अच्छा तरीका है कि आप थर्ड-पार्टी बैकअप टूल का उपयोग करें। यह कई उपयोगकर्ताओं द्वारा मंचों में सुझाया गया है।
मिनीटुल शैडोमेकर, सभी के आसपास और मुफ्त बैकअप सॉफ्टवेयर विंडोज 10/8/7 के लिए डिज़ाइन किया गया, आपको डेटा सुरक्षा और आपदा वसूली समाधान प्रदान करता है।
यह फ्रीवेयर विंडोज बैकअप और रीस्टोर की तुलना में अधिक लचीला और विश्वसनीय है, जो आपको नियमित आधार पर फाइलों, विंडोज ऑपरेटिंग सिस्टम, डिस्क और पार्टीशन को बाहरी हार्ड ड्राइव, फ्लैश ड्राइव, थंब ड्राइव, पेन ड्राइव, एनएएस, आदि के लिए सक्षम बनाता है। ।
पूर्ण बैकअप, वृद्धिशील बैकअप, और अंतर बैकअप समर्थित हैं। इसके साथ ही, डिस्क प्रबंधन सक्षम किया जा सकता है।
पेशेवर बैकअप सॉफ़्टवेयर के रूप में, यह सबसे अच्छा वैकल्पिक उपकरण है जब विंडोज 7/8 या विंडोज 10 सिस्टम इमेज बनाते हैं यूएसबी एक वैध बैकअप स्थान नहीं होता है।
अब आप Windows 10/8/7 में अपने USB फ्लैश ड्राइव पर सिस्टम इमेज बनाने के लिए MiniTool ShadowMaker ट्रायल एडिशन को डाउनलोड कर सकते हैं और कोशिश कर सकते हैं कि 'ड्राइव एक वैध बैकअप स्थान नहीं है' त्रुटि।
 विंडोज 10 को USB ड्राइव पर वापस करें: दो सरल तरीके हैं!
विंडोज 10 को USB ड्राइव पर वापस करें: दो सरल तरीके हैं! यह पोस्ट आपको दिखाता है कि विंडोज 10 को यूएसबी ड्राइव में आसानी से कैसे बैकअप करें: यूएसबी पर सिस्टम इमेज बनाएं और विंडोज 10 रिकवरी ड्राइव बनाएं।
अधिक पढ़ेंअब, देखते हैं कि सिस्टम क्रैश की स्थिति में अपने विंडोज 10/8/7 पीसी को रीफ्रेश करने के लिए सिस्टम इमेज कैसे बनाएं।
चरण 1: मुख्य इंटरफ़ेस प्राप्त करने के लिए MiniTool ShadowMaker चलाएं।
चरण 2: क्लिक करें बैकअप की स्थापना में बटन घर इंटरफ़ेस अगर इस मुफ्त बैकअप सॉफ्टवेयर द्वारा कोई बैकअप नहीं बनाया गया है।
चरण 3: फिर के नीचे बैकअप टैब, आपको दो खंड दिखाई देंगे, आपको बैकअप स्रोत और गंतव्य चुनने की आवश्यकता होगी।
1. सिस्टम बैकअप के लिए, यह स्वचालित रूप से आपके लिए सिस्टम आरक्षित विभाजन और सिस्टम ड्राइव (C ड्राइव) का चयन करेगा।
टिप: यदि आप संपूर्ण सिस्टम डिस्क का बैकअप लेना चाहते हैं, तो क्लिक करें डिस्क और विभाजन में अनुभाग सोर्स चुनें विंडो, एक कॉम्बो बॉक्स से सिस्टम डिस्क का चयन करें और बैक अप के लिए सभी डिस्क विभाजन की जांच करें।संबंधित लेख: हार्ड ड्राइव छवि सॉफ्टवेयर - हार्ड ड्राइव छवि के लिए सबसे अच्छा तरीका है
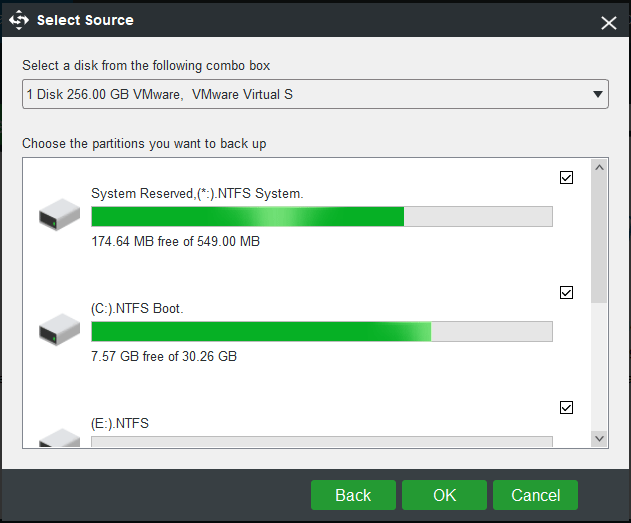
2. USB फ्लैश ड्राइव में विंडोज 10/8/7 का बैकअप लेने के लिए, दर्ज करें संगणक गंतव्य पथ के रूप में USB ड्राइव चुनने के लिए इंटरफ़ेस।
टिप: कंप्यूटर सुरक्षा के लिए, एक बैकअप रणनीति का पालन करने की सिफारिश की जाती है और सबसे अच्छा अभ्यास 3-2-1 नियम है। अधिक जानकारी के लिए, देखें सर्वश्रेष्ठ अभ्यास: होम कंप्यूटर के लिए 3-2-1 बैकअप रणनीति । 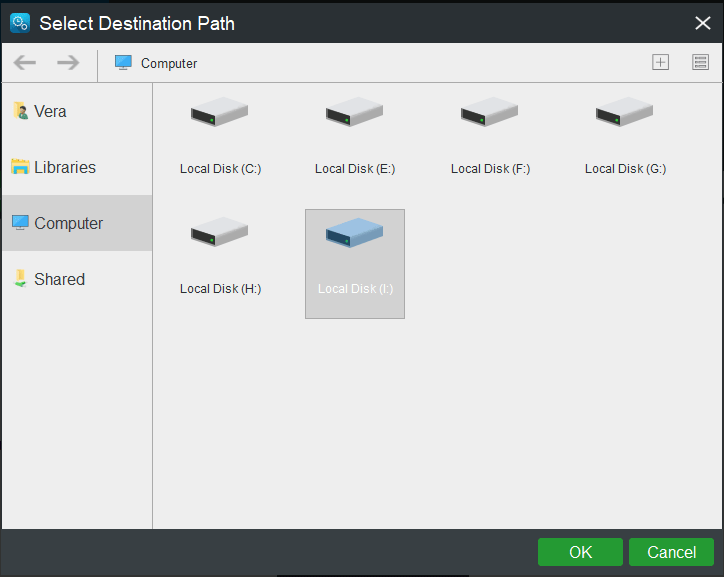
चरण 3: अंत में, यह मुफ्त विंडोज बैकअप सॉफ्टवेयर बैकअप इंटरफ़ेस पर वापस आ जाएगा जहां आप हिट कर सकते हैं अब समर्थन देना सिस्टम बैकअप शुरू करने के लिए बटन।
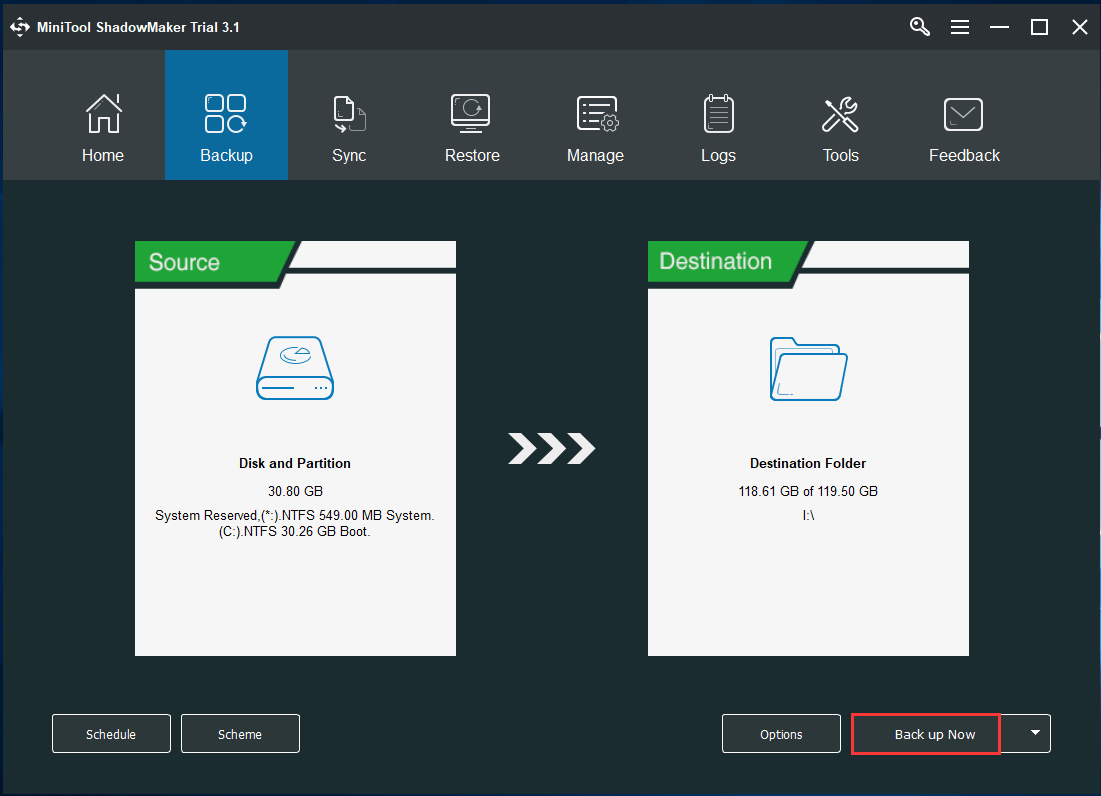
शायद तुम पसंद करोगे: 3 प्रकार के बैकअप: पूर्ण, वृद्धिशील, विभेदक - मिनीटूल
सरल चरणों के भीतर, आप आसानी से और प्रभावी रूप से यूएसबी ड्राइव पर एक सिस्टम इमेज बना सकते हैं और बिना त्रुटि के 'विंडोज 10/8/7 में ड्राइव एक वैध बैकअप स्थान नहीं है'। यदि आपके मित्र भी USB ड्राइव के लिए सिस्टम इमेज बनाने की कोशिश करते समय समस्याओं का अनुभव करते हैं, तो उनके साथ इस बैकअप सॉफ़्टवेयर को साझा करें।
![विंडोज पर कटिंग करना छोड़ दें? इन समाधानों की कोशिश करो! [मिनीटुल न्यूज़]](https://gov-civil-setubal.pt/img/minitool-news-center/58/discord-keeps-cutting-out-windows.jpg)

![पूर्ण सॉल्वड - DISM त्रुटि 87 विंडोज 10/8/7 के लिए 6 समाधान [मिनीटूल टिप्स]](https://gov-civil-setubal.pt/img/backup-tips/03/full-solved-6-solutions-dism-error-87-windows-10-8-7.png)
![विंडोज पर विंडोज कुंजी को अक्षम करने के 3 तरीके [मिनीटूल न्यूज]](https://gov-civil-setubal.pt/img/minitool-news-center/95/3-ways-disable-windows-key-windows.jpg)











![[क्विक फिक्स!] विंडोज 10 11 पर वार थंडर क्रैश को कैसे ठीक करें?](https://gov-civil-setubal.pt/img/news/BF/quick-fixes-how-to-fix-war-thunder-crashing-on-windows-10-11-1.png)



