क्या विंडोज़ 11 10 पर रिमोट डेस्कटॉप अटका हुआ है कृपया प्रतीक्षा करें?
Is Remote Desktop Stuck On Please Wait On Windows 11 10
जब आप विंडोज 11/10 पर रिमोट डेस्कटॉप का उपयोग करने का प्रयास करते हैं, तो आप पा सकते हैं कि आपका पीसी कृपया प्रतीक्षा करें स्क्रीन पर अटका हुआ है। यह पोस्ट से मिनीटूल 'कृपया प्रतीक्षा करें पर अटके हुए रिमोट डेस्कटॉप' समस्या को ठीक करने का तरीका बताएं।रिमोट डेस्कटॉप विंडोज 11/10 पर एक प्रोग्राम है जो आपको अतिरिक्त सॉफ़्टवेयर के बिना दूरस्थ रूप से दूसरे कंप्यूटर से कनेक्ट करने की अनुमति देता है। हाल ही में, कुछ उपयोगकर्ताओं ने रिपोर्ट किया है कि उन्हें 'रिमोट डेस्कटॉप कृपया प्रतीक्षा करें' समस्या का सामना करना पड़ा है। यहां, हम बताएंगे कि समस्या को कैसे ठीक किया जाए।
संबंधित पोस्ट:
- क्या रिमोट डेस्कटॉप कॉपी-पेस्ट की अनुमति नहीं दे रहा है? अब फिक्स करें!
- [9 तरीके] - विंडोज़ 11/10 पर रिमोट डेस्कटॉप ब्लैक स्क्रीन को ठीक करें?
समाधान 1: आरडीपी क्लाइंट को समाप्त करें
कभी-कभी यदि आप कनेक्शन छोड़ देते हैं और आपका पीसी स्लीप मोड में चला जाता है, तो आपको रिमोट डेस्कटॉप में कृपया प्रतीक्षा करें समस्या का सामना करना पड़ेगा। इस प्रकार, आप आरडीपी क्लाइंट को समाप्त कर सकते हैं और इसे पुनः आरंभ कर सकते हैं। यहां बताया गया है कि यह कैसे करना है।
1. प्रकार अध्यक्ष एवं प्रबंध निदेशक में खोज बॉक्स और चुनें व्यवस्थापक के रूप में चलाएं .
2. कमांड टाइप करें - टास्ककिल /एफ /आईएम msrdc.exe और दबाएँ प्रवेश करना चाबी।
3. उसके बाद, आप यह जांचने के लिए अपने पीसी और आरडीपी क्लाइंट को पुनरारंभ कर सकते हैं कि क्या 'रिमोट डेस्कटॉप अटक गया है, कृपया विंडोज़ पर प्रतीक्षा करें' समस्या ठीक हो गई है।
सुझावों: जब रिमोट डेस्कटॉप अटक जाए तो कृपया प्रतीक्षा करें और आप फ़ाइलों को एक पीसी से दूसरे पीसी में स्थानांतरित करना चाहते हैं, आप कोशिश कर सकते हैं मिनीटूल शैडोमेकर निःशुल्क - एक पेशेवर सिंक उपकरण। आपको इन पोस्ट की आवश्यकता हो सकती है - पीसी से पीसी में फाइल ट्रांसफर कैसे करें और किसी प्रोग्राम को एक कंप्यूटर से दूसरे कंप्यूटर में कैसे कॉपी करें .मिनीटूल शैडोमेकर परीक्षण डाउनलोड करने के लिए क्लिक करें 100% स्वच्छ एवं सुरक्षित
समाधान 2: आरडीपी सत्र को रीसेट करें
यदि पिछला समाधान काम नहीं कर रहा है, तो आप आरडीपी सत्र को रीसेट करने का प्रयास कर सकते हैं। नीचे दी गई मार्गदर्शिका का पालन करें:
1. प्रकार विंडोज़ पॉवरशेल में खोज बॉक्स और चुनें व्यवस्थापक के रूप में चलाएं .
2. निम्नलिखित कमांड को एक-एक करके टाइप करें और दबाएँ प्रवेश करना प्रत्येक के बाद.
- क्वेरी उपयोगकर्ता /सर्वर:[आपका-सर्वर-नाम]
- सत्र रीसेट करें [सत्र-आईडी] /सर्वर:[आपका-सर्वर-नाम]
समाधान 3: क्लीन बूट निष्पादित करें
'रिमोट डेस्कटॉप अटक गया कृपया प्रतीक्षा करें' विवादित कार्यक्रमों के कारण भी हो सकता है। इस प्रकार, आप क्लीन बूट कर सकते हैं। ऐसा करने का तरीका यहां बताया गया है:
1. दबाएँ खिड़कियाँ + आर खोलने के लिए कुंजियाँ दौड़ना संवाद बॉक्स और प्रकार msconfig .
2. पर जाएँ सामान्य टैब. फिर, क्लिक करें चुनिंदा स्टार्टअप विकल्प और सुनिश्चित करें कि सिस्टम सेवाएँ लोड करें और स्टार्टअप आइटम लोड करें दोनों की जांच हो चुकी है.
3. क्लिक करें सेवाएं टैब करें और जांचें सभी माइक्रोसॉफ्ट सेवाओं को छिपाएँ . तो जाँच सबको सक्षम कर दो .
4. पर जाएँ चालू होना टैब करें और क्लिक करें कार्य प्रबंधक खोलें . उन सभी एप्लिकेशन को अक्षम करें जिनका आप उपयोग नहीं कर रहे हैं।
5. क्लिक करें ठीक है और आवेदन करना . अपने पीसी को पुनरारंभ करें.
समाधान 4: रजिस्ट्री आइटम को संशोधित करें
आप 'रिमोट डेस्कटॉप पर अटके कृपया प्रतीक्षा करें' समस्या को ठीक करने के लिए रजिस्ट्री आइटम को संशोधित कर सकते हैं।
1. दबाएँ विंडोज़ + आर खोलने के लिए चाबियाँ एक साथ दौड़ना . फिर, टाइप करें gpedit.msc और क्लिक करें ठीक है को खोलने के लिए रजिस्ट्री संपादक .
2. निम्नलिखित पथ पर जाएँ:
HKEY_LOCAL_MACHINE\SOFTWARE\Policies\Microsoft\Windows NT\टर्मिनल सेवाएँ
3. राइट-क्लिक करें fSingleSessionPerUser चुनने के लिए मूल्य मिटाना बटन। तब दबायें ठीक है .
समाधान 5: समूह नीति सेटिंग की जाँच करें
इसके बाद, आपको यह जांचना होगा कि क्या आपने गलत समूह नीति सेटिंग सेट की है जिसके कारण 'रिमोट डेस्कटॉप कृपया प्रतीक्षा करें' समस्या का कारण बनता है।
1. दबाएँ विंडोज़ + आर खोलने के लिए चाबियाँ एक साथ दौड़ना . फिर, टाइप करें gpedit.msc और क्लिक करें ठीक है को खोलने के लिए समूह नीति संपादक .
2. निम्नलिखित पथ पर जाएँ:
कंप्यूटर कॉन्फ़िगरेशन > प्रशासनिक टेम्पलेट > विंडोज़ घटक > दूरस्थ डेस्कटॉप सेवाएँ > दूरस्थ डेस्कटॉप सत्र होस्ट > कनेक्शन
3. डबल-क्लिक करें दूरस्थ डेस्कटॉप सेवा उपयोगकर्ताओं को एकल दूरस्थ डेस्कटॉप सेवा सत्र तक सीमित रखें सेटिंग।
4. चुनें विन्यस्त नहीं विकल्प। क्लिक करें ठीक है बटन।
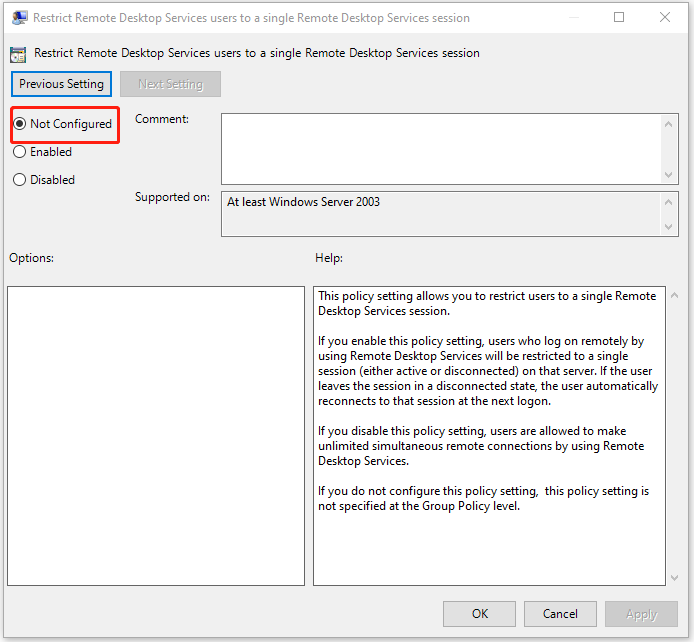
अंतिम शब्द
संक्षेप में, यहां बताया गया है कि 'रिमोट डेस्कटॉप पर अटके कृपया प्रतीक्षा करें' समस्या को कैसे ठीक किया जाए। यदि आपके सामने भी वही त्रुटि आती है, तो इन समाधानों को आज़माएँ। मुझे उम्मीद है कि यह पोस्ट आपके लिए उपयोगी होगी।
![रोमांचक समाचार: सीगेट हार्ड ड्राइव डेटा रिकवरी सरल है [मिनीटूल टिप्स]](https://gov-civil-setubal.pt/img/data-recovery-tips/54/exciting-news-seagate-hard-drive-data-recovery-is-simplified.jpg)



![CHKDSK / एफ या / आर | CHKDSK / F और CHKDSK / R के बीच अंतर [मिनीटूल टिप्स]](https://gov-civil-setubal.pt/img/data-recovery-tips/09/chkdsk-f-r-difference-between-chkdsk-f.jpg)








![मॉनिटर को 144Hz विंडोज 10/11 पर कैसे सेट करें यदि यह नहीं है? [मिनीटूल टिप्स]](https://gov-civil-setubal.pt/img/news/00/how-to-set-monitor-to-144hz-windows-10/11-if-it-is-not-minitool-tips-1.png)

![विंडोज 10 एक्टिवेशन एरर को ठीक करने के 4 तरीके 0xC004C003 [MiniTool News]](https://gov-civil-setubal.pt/img/minitool-news-center/29/4-methods-fix-windows-10-activation-error-0xc004c003.jpg)
![MP3 कन्वर्टर्स के लिए शीर्ष 5 URL - URL को MP3 में तुरंत बदलें [मिनीटूल टिप्स]](https://gov-civil-setubal.pt/img/blog/96/top-5-des-convertisseurs-durl-en-mp3-convertir-rapidement-une-url-en-mp3.png)


