मैक प्रवासन सहायक अटक गया या जम गया? यहां सुधार देखें!
Maika Pravasana Sahayaka Ataka Gaya Ya Jama Gaya Yaham Sudhara Dekhem
माइग्रेशन असिस्टेंट का काम न करना एक सामान्य समस्या है, विशेष रूप से यह आपकी जानकारी को स्थापित करने, स्थानांतरित करने या स्थानांतरित करने के लिए एप्लिकेशन और दस्तावेज़ों की तलाश में अटक जाता है। यदि Mac माइग्रेशन सहायक फ़्रीज हो जाए या अटक जाए तो क्या करें? इस पोस्ट से, मिनीटूल अटकी हुई समस्या को ठीक करने के लिए आपको कई तरीके दिखाता है।
मैकबुक प्रवासन सहायक अटक गया
माइग्रेशन सहायक एक उत्कृष्ट उपकरण है जिसे पुराने Mac से नए Mac में आपके सभी ऐप्स, उपयोगकर्ता खातों, दस्तावेज़ों और सेटिंग्स सहित डेटा स्थानांतरित करने के लिए डिज़ाइन किया गया है। इसके अलावा, यह पीसी से मैक में फाइल ट्रांसफर करने में भी मदद कर सकता है। हालाँकि, मैक उपयोगकर्ताओं के अनुसार, प्रवासन सहायक अटक समस्या अक्सर होती है।
फिर, आप पूछ सकते हैं: प्रवासन सहायक को कितना समय लगता है? यह इस बात पर निर्भर करता है कि आप कितना डेटा स्थानांतरित कर रहे हैं और आप किस विधि का उपयोग कर रहे हैं। यदि यह यूटिलिटी अभी भी शुरू करने, स्थापित करने, आपकी जानकारी को स्थानांतरित करने, स्थानांतरित करने के लिए आवेदन और दस्तावेजों की तलाश करने, या कई घंटों के इंतजार के बाद अन्य स्रोतों की तलाश में अटकी हुई है, तो आपको इसे संबोधित करने के उपाय करने की आवश्यकता है।
इसके सामान्य कारण एक पुराना MacOS संस्करण, एक कनेक्शन समस्या, एंटीवायरस द्वारा स्थानांतरण को रोकना आदि हो सकते हैं। इसके बाद, देखते हैं कि यदि Mac माइग्रेशन सहायक फ़्रीज/फँस जाता है तो क्या करें।
प्रवासन सहायक को हमेशा के लिए/अटक/जमे हुए को कैसे ठीक करें
यदि स्टार्ट अप पर अटके माइग्रेशन असिस्टेंट की समस्या सामने आती है, तो सबसे पहले जांच लें कि कनेक्शन में कोई समस्या तो नहीं है। यदि आप फ़ाइलों को स्थानांतरित करने के लिए वाई-फाई का उपयोग करते हैं, तो सुनिश्चित करें कि दोनों मैक एक ही वाई-फाई नेटवर्क पर हैं। यदि हाँ, तो आप अपने राउटर को पुनः आरंभ करने का प्रयास कर सकते हैं।
यदि आप डेटा ट्रांसफर करने के लिए वायर्ड कनेक्शन का उपयोग करते हैं, तो आप अपने दो Mac से केबल को अनप्लग कर सकते हैं और कुछ सेकंड के बाद इसे फिर से कनेक्ट कर सकते हैं। यह आपकी समस्या का समाधान कर सकता है और बस एक शॉट है।
दोनों Mac पर macOS को अपडेट करें
एक मैक से मैक में माइग्रेशन सहायक के साथ स्थानांतरण के लिए, आपको यह सुनिश्चित करने की आवश्यकता है कि आपके दो मैक ने मैकोज़ का नवीनतम संस्करण स्थापित किया है। यदि आप पुराना संस्करण चला रहे हैं, तो अभी अपडेट करें। पर जाएँ सेब का मेनू , क्लिक करें सिस्टम वरीयताएँ> सॉफ़्टवेयर अद्यतन , और ऑन-स्क्रीन निर्देशों का पालन करके सिस्टम अपडेट प्रारंभ करें।
एप्लिकेशन के बिना डेटा ट्रांसफर करें
मैक पर अटके हुए माइग्रेशन असिस्टेंट को ट्रिगर करने के लिए एप्लिकेशन फ़ोल्डर आसान है। आप इस फ़ोल्डर का चयन किए बिना फ़ाइलों को स्थानांतरित करने का प्रयास कर सकते हैं और देख सकते हैं कि अटकी हुई समस्या अभी भी मौजूद है या नहीं। पर स्थानांतरित करने के लिए जानकारी का चयन करें पृष्ठ, एप्लिकेशन फ़ोल्डर को अनचेक करें और फिर यह देखने के लिए स्थानांतरण प्रारंभ करें कि आपकी समस्या का समाधान हो गया है या नहीं।

एंटीवायरस फ़ायरवॉल अक्षम करें
तृतीय-पक्ष एंटीवायरस सॉफ़्टवेयर और फ़ायरवॉल माइग्रेशन सहायक के साथ हस्तक्षेप कर सकते हैं, जिससे आपके Mac पर अटकी हुई या जमी हुई समस्या हो सकती है। इसलिए, उन्हें अक्षम करने के लिए जाएं।
अंतर्निहित फ़ायरवॉल को अक्षम करने के लिए, नेविगेट करें सेब का मेनू , क्लिक करें सिस्टम वरीयताएँ> सुरक्षा/गोपनीयता> फ़ायरवॉल , और फ़ायरवॉल को बंद या बंद करें।
लक्ष्य डिस्क मोड का प्रयोग करें
यदि आप मैक पर अटके हुए माइग्रेशन असिस्टेंट से परेशान हैं, तो आप फ़ाइलों को स्थानांतरित करने के लिए एक और मोड आज़मा सकते हैं और यह लक्ष्य डिस्क मोड का उपयोग कर रहा है। कोई भी मैक किसी अन्य मैक के लिए बाहरी हार्ड ड्राइव हो सकता है।
चरण 1: दो Mac कनेक्ट करने के लिए USB या ईथरनेट केबल का उपयोग करें।
चरण 2: पुराने मैक को लक्ष्य डिस्क मोड में चलाएँ:
जब स्रोत मैक बंद हो जाता है, तो दबाएं शक्ति बटन और दबाकर रखें टी कुंजी तब तक दबाएं जब तक कि मैक पर फायरवायर या थंडरबोल्ट आइकन दिखाई न दे।
जब स्रोत मैक चालू हो, पर जाएं सेब का मेनू और क्लिक करें सिस्टम वरीयताएँ> स्टार्टअप डिस्क> लक्ष्य डिस्क मोड अपने मैक को रीबूट करने के लिए।
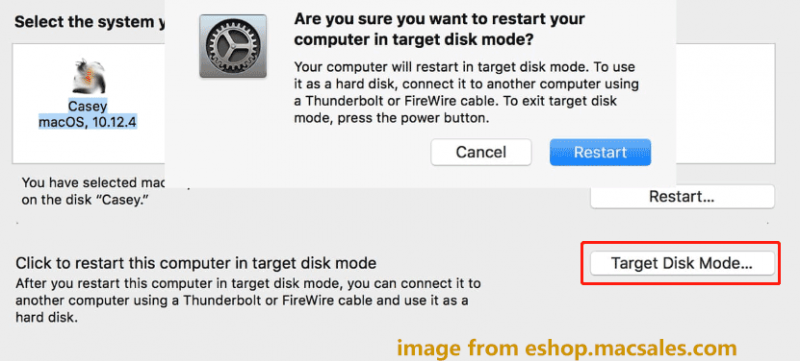
चरण 3: लक्ष्य मैक के डेस्कटॉप पर, आप एक डिस्क आइकन देख सकते हैं। उस पर डबल-क्लिक करें और फ़ाइलों को लक्षित मैक पर खींचें। डेटा ट्रांसफर समाप्त करने के बाद, स्रोत डिस्क को बाहर निकालने के लिए डिस्क आइकन को ट्रैश में खींचें।
अगर आप विंडोज पीसी चला रहे हैं और विंडोज पीसी से पीसी में डेटा ट्रांसफर करने के तरीकों की तलाश कर रहे हैं, तो आप इस पोस्ट को देख सकते हैं - पीसी से पीसी में फाइल कैसे ट्रांसफर करें? 5 उपयोगी तरीके यहां हैं . एक पीसी से दूसरे पीसी में सभी डेटा माइग्रेट करने के लिए, आप सभी स्रोत डेटा और सिस्टम सेटिंग्स का आनंद लेने के लिए क्लोन डिस्क से संपूर्ण हार्ड ड्राइव और बूट विंडोज़ को क्लोन करना चुन सकते हैं। मिनीटूल शैडोमेकर अपने क्लोन डिस्क फीचर के साथ ऐसा कर सकता है।
अंतिम शब्द
क्या माइग्रेशन सहायक आपके Mac पर सेट अप करने, शुरू करने, आपकी जानकारी स्थानांतरित करने, एप्लिकेशन और स्थानांतरित करने के लिए दस्तावेज़ों की तलाश करने आदि में अटका हुआ है? इन सामान्य तरीकों को आजमाने के बाद आपको इसका समाधान करना चाहिए।

![MiniTool [MiniTool Tips] के साथ दुष्ट iPhone से डेटा पुनर्प्राप्त करना आसान है](https://gov-civil-setubal.pt/img/ios-file-recovery-tips/31/it-s-easy-recover-data-from-bricked-iphone-with-minitool.jpg)
![[हल] स्कूल में YouTube कैसे देखें?](https://gov-civil-setubal.pt/img/youtube/59/how-watch-youtube-school.png)



![पॉप-अप 'विंडोज सुरक्षा चेतावनी' को हटाने की कोशिश करें? इस पोस्ट को पढ़ें [MiniTool Tips]](https://gov-civil-setubal.pt/img/backup-tips/38/try-remove-windows-security-alert-pop-up.png)

![शीर्ष 3 तरीके iaStorA.sys को ठीक करने के लिए बीएसओडी विंडोज 10 [मिनीटूल न्यूज]](https://gov-civil-setubal.pt/img/minitool-news-center/11/top-3-ways-fix-iastora.png)



![रियलटेक एचडी ऑडियो यूनिवर्सल सर्विस ड्राइवर [डाउनलोड/अपडेट/फिक्स] [मिनीटूल टिप्स]](https://gov-civil-setubal.pt/img/news/FC/realtek-hd-audio-universal-service-driver-download/update/fix-minitool-tips-1.png)





![विंडोज 10/8/7 में अमान्य सिस्टम डिस्क त्रुटि को ठीक करने के 6 तरीके [मिनीटूल टिप्स]](https://gov-civil-setubal.pt/img/data-recovery-tips/98/6-ways-fix-invalid-system-disk-error-windows-10-8-7.png)