Microsoft Word में (सभी) टिप्पणियाँ कैसे हटाएं या निकालें?
Microsoft Word Mem Sabhi Tippaniyam Kaise Hata Em Ya Nikalem
Microsoft Word में एक टिप्पणी या सभी टिप्पणियों को एक साथ हटाना चाहते हैं? यदि आप यह नहीं जानते कि यह कैसे करना है, तो आप इस पोस्ट में विधियाँ पा सकते हैं। इसके अलावा, आप यहां वर्ड में टिप्पणियों को छिपाने का तरीका भी सीख सकते हैं।
Word में एक टिप्पणी एक टिप्पणी है जिसे मैन्युअल रूप से Word दस्तावेज़ के दाईं ओर जोड़ा जाता है। इसका उपयोग Word दस्तावेज़ की प्रतिक्रिया के रूप में किया जाता है। आपके द्वारा टिप्पणियों को हटाने और टिप्पणियों के अनुसार कुछ बदलाव करने के बाद, आप Word में टिप्पणियों को हटाना चाह सकते हैं। इस पोस्ट में, मिनीटूल सॉफ्टवेयर आपको बताएंगे कि यह काम कैसे करना है।
वर्ड में टिप्पणियाँ कैसे निकालें?
अपनी आवश्यकताओं के अनुसार Word में टिप्पणियों को हटाने का तरीका यहां दिया गया है:
चरण 1: अपने कंप्यूटर पर लक्ष्य Word दस्तावेज़ खोलें।
चरण 2: वह टिप्पणी ढूंढें जिसे आप हटाना चाहते हैं, उसे राइट-क्लिक करें, फिर चुनें टिप्पणी हटाएं .
चरण 3: अपने Word दस्तावेज़ से आप जिन अन्य टिप्पणियों को हटाना चाहते हैं, उन्हें हटाने के लिए उपरोक्त चरण को दोहराएं।

यदि आप गलती से कोई टिप्पणी हटा देते हैं, तो आप दबा सकते हैं CTRL + Z परिवर्तन को पूर्ववत करने के लिए।
Word में सभी टिप्पणियाँ कैसे निकालें?
कई बार, आप एक ही समय में अपने Word दस्तावेज़ की सभी टिप्पणियों को हटाना चाहते हैं। यह करना आसान है। यहाँ Word में सभी टिप्पणियों को हटाने का तरीका बताया गया है:
चरण 1: अपने डिवाइस पर लक्षित Word दस्तावेज़ खोलें।
चरण 2: पर स्विच करें समीक्षा टिप रिबन मेनू से टैब।
चरण 3: खोजें मिटाना विकल्प पर क्लिक करें और नीचे तीर वाले आइकन पर क्लिक करें, फिर चयन करें दस्तावेज़ में सभी टिप्पणियाँ हटाएं .
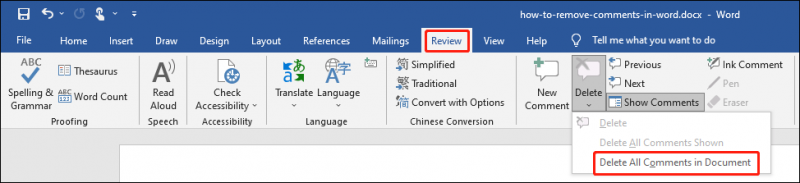
इन 3 चरणों के बाद, आप पा सकते हैं कि आपके Word में सभी टिप्पणियाँ गायब हो जाती हैं। यदि आप परिवर्तनों को पूर्ववत करना चाहते हैं, तो आप दबा सकते हैं CTRL + Z .
वर्ड में कमेंट कैसे छुपाएं?
आप चाहें तो माइक्रोसॉफ्ट वर्ड में कमेंट्स को हाइड भी कर सकते हैं। इसे करना भी आसान है।
यहाँ Word में टिप्पणियों को छिपाने का तरीका बताया गया है:
चरण 1: Word दस्तावेज़ खोलें।
चरण 2: पर स्विच करें समीक्षा टिप रिबन मेनू से टैब।
चरण 3: डिफ़ॉल्ट रूप से, टिप्पणियाँ दिखाएँ विकल्प हाइलाइट किया गया है और आप सभी टिप्पणियां देख सकते हैं। आप क्लिक कर सकते हैं टिप्पणियाँ दिखाएँ इस विकल्प को अचयनित करने के लिए। फिर, दस्तावेज़ के दाईं ओर से सभी टिप्पणियाँ गायब हो जाएँगी। लेकिन आप इसके बजाय Word दस्तावेज़ में टिप्पणी चिह्न देख सकते हैं। Word अभी भी आपको यह याद दिलाने के लिए संकेत देता है कि Word में टिप्पणियाँ हैं।
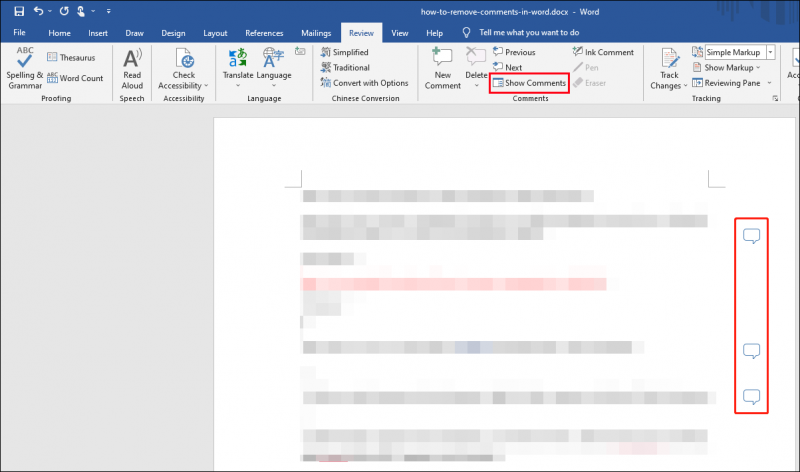
अगर आप टिप्पणी देखना और संपादित करना चाहते हैं, तो आप टिप्पणी आइकन पर क्लिक करके इसे विस्तृत कर सकते हैं।
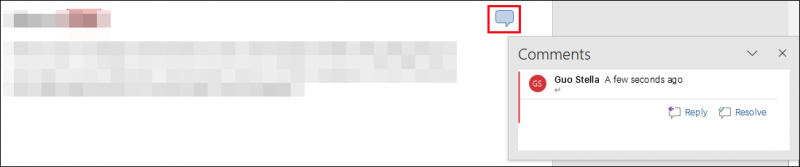
विंडोज और मैक पर अपने खोए हुए या हटाए गए वर्ड डॉक्यूमेंट को कैसे रिकवर करें?
यदि आप अपने Word दस्तावेज़ों को मिटा देते हैं या खो देते हैं और आप उन्हें वापस पाना चाहते हैं, तो क्या आप जानते हैं कि आप क्या कर सकते हैं? आप पेशेवर उपयोग कर सकते हैं डेटा रिकवरी सॉफ़्टवेयर उन्हें पुनर्प्राप्त करने के लिए।
यदि आप विंडोज कंप्यूटर का उपयोग कर रहे हैं, तो आप मिनीटूल पावर डेटा रिकवरी का प्रयास कर सकते हैं। इसके साथ ही नि: शुल्क फ़ाइल पुनर्प्राप्ति उपकरण , आप विभिन्न प्रकार के डेटा संग्रहण उपकरणों से सभी प्रकार की फ़ाइलें पुनर्प्राप्त कर सकते हैं।
यदि आप मैक कंप्यूटर चला रहे हैं, तो आप इसका उपयोग कर सकते हैं मैक के लिए तारकीय डेटा रिकवरी आपकी फ़ाइलों को पुनः प्राप्त करने के लिए, इसी तरह, यह सॉफ़्टवेयर आपके ड्राइव को स्कैन कर सकता है और आपकी आवश्यक फ़ाइलों को तब तक ढूंढ सकता है जब तक कि लापता फ़ाइलों को नए डेटा द्वारा ओवरराइट नहीं किया जाता है।
जमीनी स्तर
Word में टिप्पणियाँ कैसे निकालें? Word में सभी टिप्पणियाँ कैसे निकालें? इस पोस्ट को पढ़ने के बाद आप जान गए होंगे कि इन जॉब्स को कैसे करना है। आप Word में टिप्पणियों को छिपाने के तरीके भी जानते हैं। क्या आपके पास अन्य संबंधित मुद्दे हैं, आप हमें टिप्पणियों में बता सकते हैं।
![डेटा त्रुटि को कैसे ठीक करें (चक्रीय अतिरेक जाँच)! इधर देखो! [मिनीटूल टिप्स]](https://gov-civil-setubal.pt/img/data-recovery-tips/57/how-fix-data-error.png)
![[हल!] एमटीजी एरिना त्रुटि से अपडेट डेटा से कैसे छुटकारा पाएं? [मिनीटूल न्यूज़]](https://gov-civil-setubal.pt/img/minitool-news-center/40/how-get-rid-mtg-arena-error-updating-data.jpg)
![बूट कॉन्फ़िगरेशन डेटा फ़ाइल को ठीक करने के 4 तरीके गुम हैं [मिनीटूल टिप्स]](https://gov-civil-setubal.pt/img/data-recovery-tips/31/4-ways-fix-boot-configuration-data-file-is-missing.jpg)
![संगतता परीक्षण: कैसे जांचें कि आपका पीसी विंडोज 11 चला सकता है या नहीं? [मिनीटूल समाचार]](https://gov-civil-setubal.pt/img/minitool-news-center/46/compatibility-test-how-check-if-your-pc-can-run-windows-11.png)





![अवास्ट (सॉफ्टवेयर या वेबसाइट) पर एक अपवाद कैसे जोड़ें [MiniTool News]](https://gov-civil-setubal.pt/img/minitool-news-center/88/how-add-an-exception-avast-software.jpg)
![उन्नत स्टार्टअप / बूट विकल्प विंडोज 10 तक पहुंचने के 9 तरीके [मिनीटूल समाचार]](https://gov-civil-setubal.pt/img/minitool-news-center/83/9-ways-access-advanced-startup-boot-options-windows-10.png)






![पुराने लैपटॉप को नए की तरह चलाने के लिए कैसे गति दें? (9+ तरीके) [मिनीटूल टिप्स]](https://gov-civil-setubal.pt/img/backup-tips/D8/how-to-speed-up-older-laptop-to-make-it-run-like-new-9-ways-minitool-tips-1.png)

