विंडोज 11 में टास्कबार पर नया सर्च बॉक्स कैसे सक्षम करें?
Vindoja 11 Mem Taskabara Para Naya Sarca Boksa Kaise Saksama Karem
Microsoft विंडोज 11 इनसाइडर प्रीव्यू बिल्ड 25252 पर टास्कबार पर एक नए खोज बॉक्स का परीक्षण कर रहा है। हालाँकि, यह नई सुविधा डिफ़ॉल्ट रूप से सभी उपकरणों पर उपलब्ध नहीं है। आप इसमें बताए गए तरीके का इस्तेमाल कर सकते हैं मिनीटूल विंडोज 11 पर नए टास्कबार सर्च बॉक्स को सक्षम करने के लिए पोस्ट करें।
विंडोज 11 में टास्कबार पर एक नया सर्च बॉक्स है
विंडोज 11 इनसाइडर प्रीव्यू बिल्ड 25252 को विंडोज इनसाइडर प्रोग्राम के देव चैनल में इनसाइडर्स के लिए रोल आउट किया गया था। इस बिल्ड में, Microsoft ने एक नई सुविधा पेश की: टास्कबार पर एक नया खोज बॉक्स।
पिछली खोज सुविधा के विपरीत, नया खोज बॉक्स आपको टास्कबार पर खोज फ़ील्ड में अपना अनुरोध दर्ज करने की अनुमति देता है। सर्च रिजल्ट पहले की तरह विंडोज सर्च यूजर इंटरफेस (यूआई) में दिखाई देगा।
विंडोज 11 में टास्कबार पर नए सर्च बॉक्स को कैसे सक्षम या अक्षम करें?
विंडोज 11 में नया टास्कबार सर्च बॉक्स कैसे इनेबल करें?
ViVeTool का उपयोग करके विंडोज 11 पर टास्कबार पर नए खोज बॉक्स को सक्षम करने का तरीका यहां दिया गया है:
स्टेप 1: ViVeTool को github.com से डाउनलोड करें .
चरण 2: डाउनलोड किया गया ViVeTool एक कंप्रेस्ड फोल्डर है। डाउनलोड करने के बाद, आपको फोल्डर को अनजिप करना होगा और उस फोल्डर को C ड्राइव में ले जाना होगा।
चरण 3: उस फ़ोल्डर का पथ कॉपी करें।
चरण 4: व्यवस्थापक के रूप में कमांड प्रॉम्प्ट चलाएँ .
चरण 5: भागो सीडी सी:\ViVeTool-v0.3.2 कमांड प्रॉम्प्ट में। इस चरण में, आपको बदलने की आवश्यकता है सी:\ViVeTool-v0.3.2 आपके द्वारा कॉपी किए गए ViveTool के पाथ के साथ।
चरण 6: यह कमांड चलाएँ: vivetool / सक्षम / आईडी: 40887771 . जब आप निम्न संकेत देखेंगे, तो इसका अर्थ है कि आदेश सफलतापूर्वक चलता है:
ViVeTool v0.3.2 - विंडोज फीचर कॉन्फ़िगरेशन टूल
फीचर कॉन्फ़िगरेशन को सफलतापूर्वक सेट करें

चरण 6: अपने पीसी को पुनरारंभ करें।
टास्कबार पर नया सर्च बॉक्स कैसे दिखाएं?
इन चरणों के बाद, टास्कबार सुविधा पर नया खोज बॉक्स सक्षम हो जाता है। टास्कबार को नया खोज बॉक्स दिखाने के लिए, आपको अभी भी टास्कबार के लिए एक सेटिंग को संशोधित करने की आवश्यकता है।
चरण 1: टास्कबार पर राइट-क्लिक करें और चुनें टास्कबार सेटिंग्स .
चरण 2: के तहत टास्कबार आइटम , आपको खोज और चयन के बगल में मेनू का विस्तार करने की आवश्यकता है खोज बॉक्स .
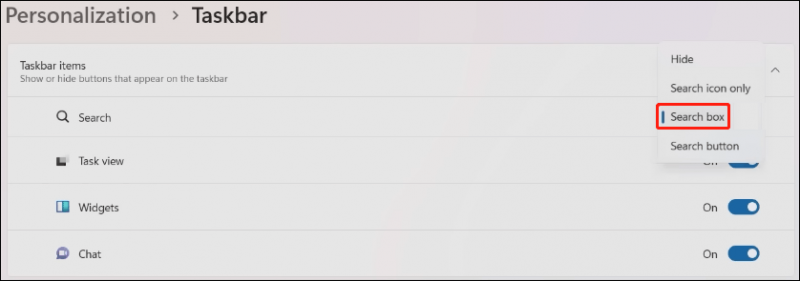
अब टास्कबार पर नया सर्च बॉक्स दिखाई देगा। फिर, आप उन फ़ाइलों, फ़ोल्डरों, सेटिंग्स और वेबसाइटों को खोजने के लिए टास्कबार पर सीधे खोज बॉक्स में टाइप कर सकते हैं जिनका आप उपयोग करना चाहते हैं।

विंडोज 11 में नए टास्कबार सर्च बॉक्स को डिसेबल कैसे करें?
यदि आप विंडोज 11 पर डेस्कटॉप सर्च बार को अक्षम करना चाहते हैं, तो आप इन चरणों का उपयोग कर सकते हैं:
चरण 1: व्यवस्थापक के रूप में कमांड प्रॉम्प्ट चलाएँ।
चरण 2: भागो सीडी [वीवीटूल का रास्ता] कमांड प्रॉम्प्ट में। मैं दौड़ता हूँ सीडी सी:\ViVeTool-v0.3.2 आपके कंप्युटर पर।
चरण 3: यह कमांड चलाएँ: vivetool / अक्षम / आईडी: 40887771 कमांड प्रॉम्प्ट में।
चरण 4: जब संकेत दिखाता है कि आदेश सफलतापूर्वक चलता है, तब भी आपको परिवर्तन लागू करने के लिए अपने पीसी को पुनरारंभ करना होगा।
विंडोज 11 पर अपनी गुम हुई फाइलों को रिकवर करें
आप उन फ़ाइलों और फ़ोल्डरों को खोजने के लिए Windows खोज का उपयोग कर सकते हैं जिन्हें आप अपने कंप्यूटर पर आसानी से नहीं ढूंढ सकते। लेकिन अगर आप खोज का उपयोग करके उन्हें नहीं ढूंढ पा रहे हैं, तो उन्हें गलती से खो जाना चाहिए या हटा देना चाहिए। अपना डेटा पुनर्प्राप्त करने के लिए, आप मिनीटूल पावर डेटा रिकवरी का उपयोग कर सकते हैं।
यह मिनीटूल डेटा रिकवरी सॉफ़्टवेयर विशेष रूप से विभिन्न प्रकार के डेटा संग्रहण उपकरणों से सभी प्रकार की फ़ाइलों को पुनर्प्राप्त करने के लिए डिज़ाइन किया गया है। इस सॉफ्टवेयर के मुफ्त संस्करण के साथ, आप 1 जीबी तक की फाइलें मुफ्त में रिकवर कर सकते हैं।
जमीनी स्तर
विंडोज 11 में टास्कबार पर नया सर्च बॉक्स कैसे सक्षम करें? यह पोस्ट आपको एक पूर्ण मार्गदर्शिका दिखाती है। क्या आपके पास अन्य मुद्दे हैं जिन्हें ठीक करने की आवश्यकता है, आप हमें टिप्पणियों में बता सकते हैं।
![पूर्ण फिक्सेस: अपडेट स्थापित नहीं कर सका क्योंकि पीसी को बंद कर दिया गया था [मिनीटूल टिप्स]](https://gov-civil-setubal.pt/img/backup-tips/39/full-fixes-couldn-t-install-updates-because-pc-was-turned-off.jpg)




![उन्नत प्रदर्शन सेटिंग्स को ठीक करने के 6 समाधान [MiniTool News]](https://gov-civil-setubal.pt/img/minitool-news-center/93/6-solutions-fix-advanced-display-settings-missing.jpg)
![सैमसंग गैलेक्सी एस 6 डेटा रिकवरी के 6 सामान्य मामले [मिनीटूल टिप्स]](https://gov-civil-setubal.pt/img/android-file-recovery-tips/09/6-common-cases-samsung-galaxy-s6-data-recovery.jpg)
![[समाधान] विन 10 पर विंडोज डिफेंडर एंटीवायरस को अक्षम कैसे करें [मिनीटुल न्यूज़]](https://gov-civil-setubal.pt/img/minitool-news-center/97/how-disable-windows-defender-antivirus-win-10.jpg)

![Microsoft प्रबंधन कंसोल की परिभाषा और उद्देश्य [MiniTool Wiki]](https://gov-civil-setubal.pt/img/minitool-wiki-library/90/definition-purpose-microsoft-management-console.png)


![विंडोज/मैक के लिए मोज़िला थंडरबर्ड डाउनलोड/इंस्टॉल/अपडेट करें [मिनीटूल टिप्स]](https://gov-civil-setubal.pt/img/news/5D/mozilla-thunderbird-download/install/update-for-windows/mac-minitool-tips-1.png)


![यदि आपका विंडोज 10 एचडीआर चालू नहीं है, तो इन चीजों को आज़माएं [मिनीटूल न्यूज़]](https://gov-civil-setubal.pt/img/minitool-news-center/08/if-your-windows-10-hdr-won-t-turn.jpg)



![विंडोज 10 रिमोट डेस्कटॉप को ठीक करने के 6 तरीके काम नहीं करते त्रुटि [मिनीटूल न्यूज]](https://gov-civil-setubal.pt/img/minitool-news-center/22/6-methods-fix-windows-10-remote-desktop-not-working-error.jpg)