फिक्स एरर: सभी अपडेट सफलतापूर्वक अनइंस्टॉल नहीं किए गए थे
Phiksa Erara Sabhi Apadeta Saphalatapurvaka Ana Instola Nahim Ki E Ga E The
यदि आप Windows अद्यतनों की स्थापना रद्द करने के लिए सार्वभौमिक तरीके का उपयोग नहीं कर सकते हैं एक त्रुटि हुई है, सभी अपडेट सफलतापूर्वक अनइंस्टॉल नहीं किए गए थे में बताए गए तरीकों को आजमा सकते हैं मिनीटूल समस्या को हल करने के लिए पोस्ट करें।
एक त्रुटि हुई, सभी अपडेट सफलतापूर्वक अनइंस्टॉल नहीं किए गए
विंडोज अपडेट में हमेशा कुछ बग फिक्स, सुधार और नई सुविधाएं शामिल होती हैं। हालाँकि, विंडोज अपडेट आपके लिए परेशानी भी ला सकते हैं। उदाहरण के लिए, नया अपडेट आपके कंप्यूटर को धीमा कर सकता है, या अपडेट आपके वीपीएन या नेटवर्क कनेक्शन को दूषित कर सकता है। समस्या को हल करने के लिए, आप चुन सकते हैं अद्यतन की स्थापना रद्द करें .
हालाँकि, आपको यह कहते हुए एक त्रुटि का सामना करना पड़ सकता है: एक गलती हुई है। सभी अपडेट सफलतापूर्वक अनइंस्टॉल नहीं किए गए थे जब आप Windows अद्यतन की स्थापना रद्द करते हैं। निम्न स्क्रीनशॉट एक उदाहरण है:

समस्या को हल करने के लिए, आप Windows अद्यतन की स्थापना रद्द करने के लिए दूसरे तरीके का उपयोग कर सकते हैं। इस पोस्ट में, हम आपको 3 तरीके दिखाएंगे जिन्हें आप आजमा सकते हैं।
समाधान 1: DISM का उपयोग करके Windows अद्यतन की स्थापना रद्द करें
DISM का उपयोग करके Windows अद्यतनों की स्थापना रद्द करने के लिए, आप इन चरणों का उपयोग कर सकते हैं:
चरण 1: टाइप करें अध्यक्ष एवं प्रबंध निदेशक विंडोज सर्च में, फिर सर्च रिजल्ट से कमांड प्रॉम्प्ट पर राइट-क्लिक करें और चुनें व्यवस्थापक के रूप में चलाओ .
चरण 2: टाइप करें डिसम /ऑनलाइन /गेट-पैकेज | क्लिप कमांड प्रॉम्प्ट में और दबाएं प्रवेश करना .
चरण 3: आउटपुट स्वचालित रूप से आपके क्लिपबोर्ड पर कॉपी हो जाएगा। आपको एक नोटपैड खोलने और उसमें आउटपुट पेस्ट करने की आवश्यकता है।
चरण 4: वह अपडेट ढूंढें जिसे आप हटाना चाहते हैं, फिर उसकी पैकेज पहचान कॉपी करें।
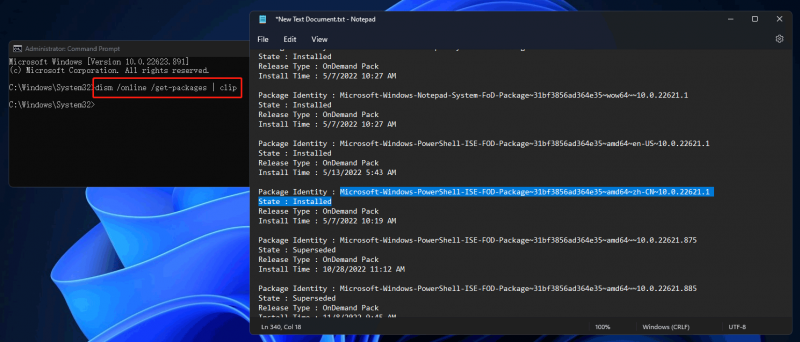
चरण 5: कमांड प्रॉम्प्ट में निम्न आदेश टाइप करें और दबाएं प्रवेश करना . इस चरण में, आपको बदलने की आवश्यकता है पैकेज_आईडी पैकेज पहचान के साथ आप बस कॉपी करें।
dism /ऑनलाइन /निकालें-पैकेज /PackageName:PACKAGE_ID
चरण 6: टाइप करें बाहर निकलना और दबाएं प्रवेश करना कमांड प्रॉम्प्ट को बंद करने के लिए।
इन चरणों के बाद, लक्ष्य अद्यतन आपके पीसी से हटा दिया जाता है।
फिक्स 2: कमांड प्रॉम्प्ट का उपयोग करके विंडोज अपडेट को अनइंस्टॉल करें
जब आप किसी त्रुटि का सामना करते हैं, तो आप विंडोज अपडेट की स्थापना रद्द करने के लिए कमांड प्रॉम्प्ट का भी उपयोग कर सकते हैं, सभी अपडेट सफलतापूर्वक अनइंस्टॉल नहीं किए गए थे।
स्टेप 1: व्यवस्थापक के रूप में कमांड प्रॉम्प्ट चलाएँ .
चरण 2: इस आदेश को चलाएँ wmic qfe सूची संक्षिप्त / प्रारूप: तालिका सीएमडी में।
चरण 3: वह अपडेट ढूंढें जिसे आप अनइंस्टॉल करना चाहते हैं और उसका KB नंबर याद रखें।
चरण 4: भागो WUSA /अनइंस्टॉल /KB:NUMBER सीएमडी में।
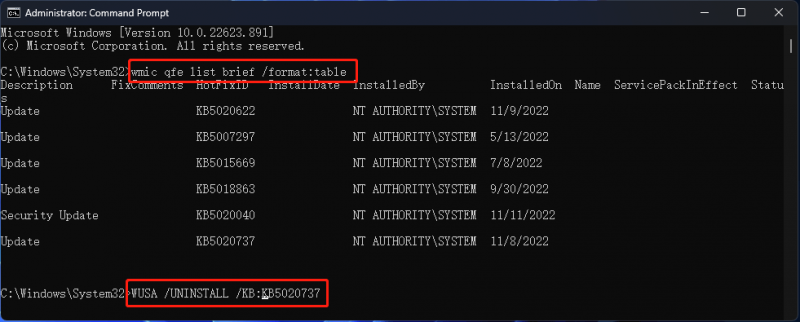
चरण 5: आपसे पूछने के लिए एक संकेत दिखाई देगा कि क्या आप अपडेट को अनइंस्टॉल करना चाहते हैं, आपको क्लिक करने की आवश्यकता है हाँ जारी रखने के लिए।
चरण 6: अपने कंप्यूटर को पुनरारंभ करें।
फिक्स 3: संबंधित रजिस्ट्री कुंजी को संशोधित करें
यदि कोई त्रुटि हुई है, सभी अपडेट सफलतापूर्वक अनइंस्टॉल नहीं किए गए हैं, तो आप रजिस्ट्री संपादक में कुछ बदलाव कर सकते हैं।
स्टेप 1: रजिस्ट्री संपादक खोलें आपके विंडोज कंप्यूटर पर।
चरण 2: इस रास्ते पर जाएं: HKEY_LOCAL_MACHINE\System\CurrentControlSet\Control\Print .
चरण 3: एक नया DWORD (32-बिट) मान बनाएँ और उसे नाम दें RPCAuthnLevelPrivacyEnabled .
चरण 4: मान खोलें और मान डेटा को इसमें बदलें 0 .
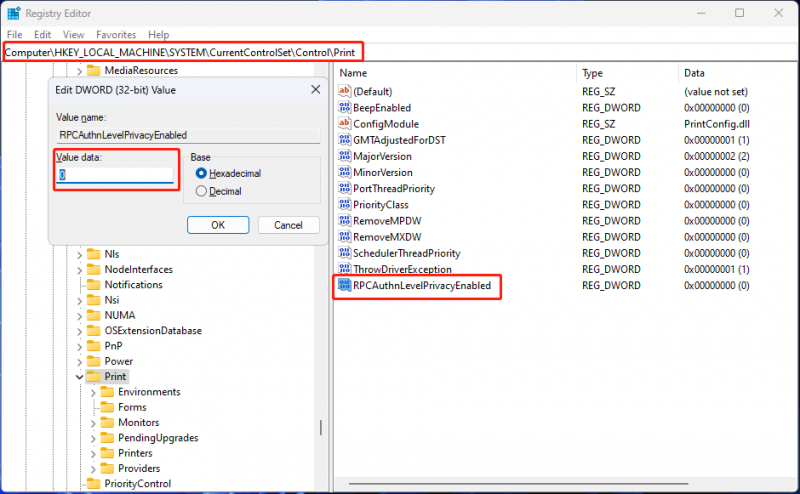
चरण 5: क्लिक करें ठीक है परिवर्तन को बचाने के लिए।
चरण 6: अपने कंप्यूटर को पुनरारंभ करें।
इन चरणों के बाद, आप फिर से विंडोज अपडेट को अनइंस्टॉल करने जा सकते हैं और देख सकते हैं कि त्रुटि गायब हो गई है या नहीं।
क्या होगा यदि एक Windows अद्यतन ने आपकी फ़ाइलें हटा दी हैं?
यदि आपके द्वारा नया Windows अद्यतन स्थापित करने के बाद आपकी कुछ फ़ाइलें अनुपलब्ध हैं, तो आप पेशेवर का उपयोग कर सकते हैं डेटा रिकवरी सॉफ़्टवेयर जब तक वे नए डेटा द्वारा ओवरराइट नहीं किए जाते हैं, तब तक उन्हें बचाने के लिए मिनीटूल पावर डेटा रिकवरी की तरह।
जमीनी स्तर
परेशान एक त्रुटि हुई है। विंडोज अपडेट की स्थापना रद्द करते समय सभी अपडेट सफलतापूर्वक अनइंस्टॉल नहीं किए गए थे? आपकी मदद करने के लिए आप इस पोस्ट में बताए गए तरीकों को आजमा सकते हैं। यदि आपके पास अन्य संबंधित मुद्दे हैं, तो आप हमें टिप्पणियों में बता सकते हैं।


![[हल] PS5/PS4 CE-33986-9 त्रुटि को कैसे ठीक करें? [मिनीटूल टिप्स]](https://gov-civil-setubal.pt/img/news/10/solved-how-to-fix-ps5/ps4-ce-33986-9-error-minitool-tips-1.png)

![Xbox त्रुटि कोड 0x87DD0004: यहाँ इसके लिए एक त्वरित सुधार है [MiniTool News]](https://gov-civil-setubal.pt/img/minitool-news-center/45/xbox-error-code-0x87dd0004.jpg)
![विंडोज पर AppData फ़ोल्डर कैसे खोजें? (दो मामले) [मिनीटूल टिप्स]](https://gov-civil-setubal.pt/img/data-recovery-tips/70/how-find-appdata-folder-windows.png)



![विंडोज 11 प्रो 22एच2 स्लो एसएमबी डाउनलोड को कैसे ठीक करें? [5 तरीके]](https://gov-civil-setubal.pt/img/backup-tips/AB/how-to-fix-windows-11-pro-22h2-slow-smb-download-5-ways-1.png)

![कैप्चर कार्ड या पीसी पर स्विच गेमप्ले कैसे रिकॉर्ड करें [स्क्रीन रिकॉर्ड]](https://gov-civil-setubal.pt/img/screen-record/44/how-record-switch-gameplay-with-capture-card.png)



![विंडोज 10 11 बैकअप OneNote [2025] के लिए अंतिम गाइड](https://gov-civil-setubal.pt/img/backup-tips/53/the-ultimate-guide-for-windows-10-11-backup-onenote-2025-1.png)



![स्टेप बाय स्टेप गाइड: ओरिजिनल गेम्स को दूसरी ड्राइव पर कैसे ले जाएं [MiniTool Tips]](https://gov-civil-setubal.pt/img/disk-partition-tips/40/step-step-guide-how-move-origin-games-another-drive.png)