विंडोज़ 11 फ़ाइल एक्सप्लोरर की नई उन्नत सुविधाओं के लिए त्वरित मार्गदर्शिका
Quick Guide To Windows 11 File Explorer New Upgraded Features
विंडोज़ नवीनतम के अनुसार, विंडोज़ 11 फ़ाइल एक्सप्लोरर को कष्टप्रद वनड्राइव ऑटो बैकअप और सिंक को अक्षम करने के लिए स्मार्ट टैब और नया विकल्प मिलता है। ध्यान में रखने योग्य महत्वपूर्ण विवरण क्या हैं? मिनीटूल इस व्यापक मार्गदर्शिका के साथ आपको बताएंगे।
पिछली रिपोर्टों में, आप पहले से ही जानते थे कि नए पूर्वावलोकन में, विंडोज 11 फ़ाइल एक्सप्लोरर में कई नए सुधार हैं, जैसे वनड्राइव फ़ाइलों के मल्टी-डिवाइस हैंडऑफ़ संपादन के लिए समर्थन और पासवर्ड-कम सुविधा में सुधार, अन्य।
आज, विंडोज़ नवीनतम पर पोस्ट की गई ताज़ा ख़बरों के आलोक में, माइक्रोसॉफ्ट ने बीटा चैनल में उपयोगकर्ताओं के लिए विंडोज़ 11 बिल्ड 22635.4515 (KB5046756) पूर्वावलोकन अपडेट में फ़ाइल एक्सप्लोरर के लिए एक नई सुविधा शुरू की है।
इसके मुख्य रूप से दो कार्य इस प्रकार हैं:
फ़ीचर 1. किसी फ़ोल्डर में डिफ़ॉल्ट रूप से नए टैब खोलें
अतीत में, आपको आमतौर पर कई फ़ोल्डर्स खोलने पड़ते थे, लेकिन इसके परिणामस्वरूप फ़ाइल एक्सप्लोरर विंडो से भरा डेस्कटॉप अव्यवस्थित हो जाता था।
अब नए अपडेट के साथ, आप ब्राउज़र का उपयोग करने की तरह ही फ़ोल्डरों को सीधे एक नए टैब में खोलने के लिए सेट कर सकते हैं, जो प्रभावी रूप से विंडोज़ की संख्या को कम करता है और दक्षता बढ़ाता है।
आइए इस नए वैकल्पिक फीचर को विंडोज 11 फाइल एक्सप्लोरर में खोलें।
चरण 1. अपना खोलें फाइल ढूँढने वाला और पर क्लिक करें तीन-बिंदु चुनने के लिए आइकन विकल्प .
चरण 2. पॉपअप में फ़ोल्डर विकल्प विंडो, आप वह देखेंगे प्रत्येक फ़ोल्डर को एक ही विंडो में खोलें एक अतिरिक्त विकल्प है नए टैब में डेस्कटॉप फ़ोल्डर और बाहरी फ़ोल्डर लिंक खोलें इसके नीचे. नये विकल्प पर टिक करें.

डिफ़ॉल्ट रूप से, किसी फ़ोल्डर को नए टैब में खोलने का विकल्प चुनते समय, उपयोगकर्ता इसे दबाकर एक नई विंडो खोल सकते हैं Ctrl कुंजी और फ़ोल्डर पर राइट-क्लिक या डबल-क्लिक करें, जिससे फ़ोल्डर एक नई विंडो में खुल जाएगा।
फ़ीचर 2. वनड्राइव बैकअप विंडोज़ 11 को अक्षम करने के लिए फ़ाइल एक्सप्लोरर का उपयोग करें
हमेशा एक अनुस्मारक होता है वनड्राइव प्रारंभ करें विंडोज़ 11 में फ़ाइल एक्सप्लोरर खोलते समय आपको अपने फ़ोल्डर का बैकअप अपने वनड्राइव में लेने की याद दिलाएं। वास्तव में, यह कुछ हद तक परेशान करने वाला है। मेरा मानना है कि आपको भी वैसा ही महसूस करना चाहिए जैसा मैं महसूस करता हूं।
लेकिन अब, Windows 11 को एक नया विकल्प मिलता है वनड्राइव अक्षम करें और आप अंततः अपने फ़ाइल एक्सप्लोरर के एड्रेस बार में कष्टप्रद OneDrive बैकअप अनुस्मारक को कस्टमाइज़ कर सकते हैं।
उन्हें प्रबंधित करने के चरण नीचे दिए गए हैं.
चरण 1. पर राइट-क्लिक करें वनड्राइव प्रारंभ करें और दो विकल्प दिखाई देंगे: 1 महीने में मुझे याद दिलाना और अनुस्मारक बंद करें .
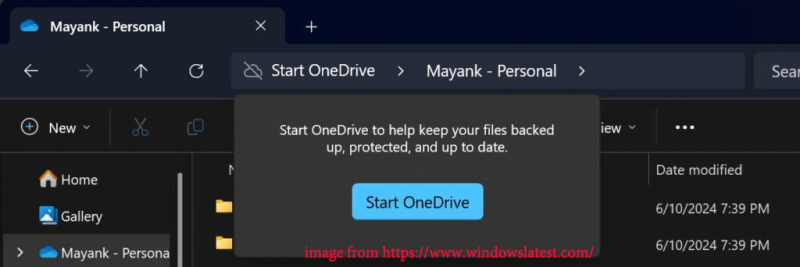
चरण 2. दोनों में से एक चुनें। उसके बाद, वनड्राइव बैकअप को अक्षम करने के लिए विंडोज फ़ाइल एक्सप्लोरर के साथ, आपको जटिल संचालन के लिए सिस्टम सेटिंग्स में प्रवेश करने की आवश्यकता नहीं होगी, जिससे आप सूचनाओं की आवृत्ति को अधिक लचीले ढंग से नियंत्रित कर सकेंगे।
यह भी पढ़ें: विंडोज़ फ़ाइल एक्सप्लोरर धीमा कैसे ठीक करें?
बोनस टिप: मिनीटूल शैडोमेकर
यदि आप OneDrive को अक्षम करने के बाद डेटा हानि से जूझ रहे हैं, तो मेरा सुझाव है कि आप इसे आज़माएँ निःशुल्क बैकअप सॉफ़्टवेयर मिनीटूल शैडोमेकर। इसके साथ, आप अस्थिर इंटरनेट, या सीमित भंडारण स्थान के बारे में चिंता किए बिना फ़ाइलों को सिंक और बैकअप कर सकते हैं, डिस्क, विभाजन और सिस्टम का बैकअप ले सकते हैं।
सबसे महत्वपूर्ण बात यह है कि यह आपको बार-बार बाधित किए बिना निर्धारित बैकअप सेट करने की अनुमति देता है। मिनीटूल शैडोमेकर का उपयोग करके बैकअप बनाने के लिए इन निर्देशों का पालन करें।
मिनीटूल शैडोमेकर परीक्षण डाउनलोड करने के लिए क्लिक करें 100% स्वच्छ एवं सुरक्षित
चरण 1. इस सॉफ़्टवेयर को लॉन्च करें और क्लिक करें परीक्षण रखें इसके मुखपृष्ठ में प्रवेश करने के लिए.
चरण 2. पर नेविगेट करें बैकअप और क्लिक करें स्रोत और गंतव्य उन आइटमों का चयन करने के लिए जिनका आप बैकअप लेना चाहते हैं और भंडारण पथ।
चरण 3. क्लिक करें विकल्प > टॉगल ऑन करें शेड्यूल सेटिंग और अनुकूलित करें अनुसूचित बैकअप . फिर क्लिक करें अब समर्थन देना .
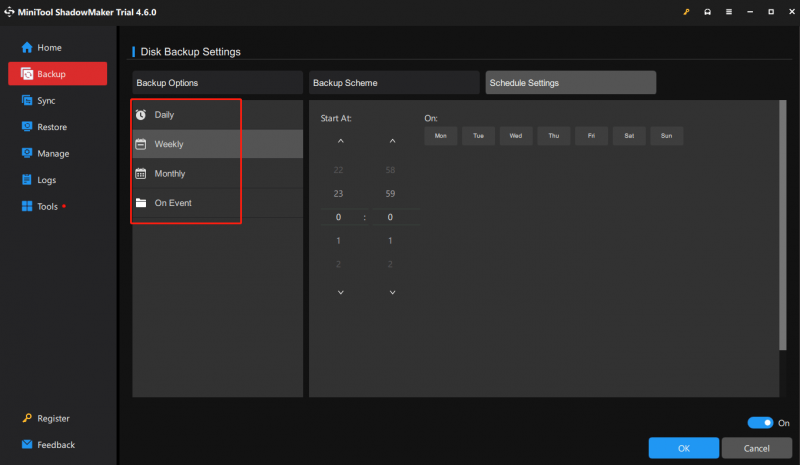
चीज़ों को लपेटना
विंडोज़ 11 फ़ाइल एक्सप्लोरर में ये सभी नई सुविधाएँ और सुधार विंडोज़ 24H2 और 23H2 पर आएंगे। और आप उत्साह के साथ उनका इंतजार कर सकते हैं। इसके अलावा, कृपया बेझिझक मिनीटूल शैडोमेकर आज़माएं डेटा का बैकअप लें . आपके पढ़ने और समर्थन के लिए धन्यवाद.



![विंडोज 10 में लीग क्लाइंट ब्लैक स्क्रीन के लिए फिक्स आपके लिए हैं! [मिनीटूल न्यूज़]](https://gov-civil-setubal.pt/img/minitool-news-center/03/fixes-league-client-black-screen-windows-10-are.png)
![विंडोज 10 11 बैकअप OneNote [2025] के लिए अंतिम गाइड](https://gov-civil-setubal.pt/img/backup-tips/53/the-ultimate-guide-for-windows-10-11-backup-onenote-2025-1.png)
![Windows अद्यतन त्रुटि को ठीक करने के लिए गाइड 0x800706BE - 5 कार्य विधियाँ [मिनीटूल समाचार]](https://gov-civil-setubal.pt/img/minitool-news-center/03/guide-fix-windows-update-error-0x800706be-5-working-methods.png)
![क्या Spotify रैप्ड काम नहीं कर रहा है? इसे ठीक करने के लिए गाइड का पालन करें! [मिनीटूल समाचार]](https://gov-civil-setubal.pt/img/minitool-news-center/85/is-spotify-wrapped-not-working.png)
![[फिक्स्ड] सीएमडी में सीडी कमांड के साथ डी ड्राइव पर नेविगेट नहीं कर सकते हैं [MiniTool News]](https://gov-civil-setubal.pt/img/minitool-news-center/40/can-t-navigate-d-drive-with-cd-command-cmd.jpg)



![विंडोज पर हाइब्रिड नींद क्या है और आपको इसका उपयोग कब करना चाहिए? [मिनीटुल विकी]](https://gov-civil-setubal.pt/img/minitool-wiki-library/74/what-is-hybrid-sleep-windows.jpg)



![Windows आसान स्थानांतरण जारी रखने में असमर्थ है, कैसे ठीक करें [MiniTool News]](https://gov-civil-setubal.pt/img/minitool-news-center/44/windows-easy-transfer-is-unable-continue.jpg)
![विन 10 में डिलीवरी ऑप्टिमाइज़ेशन कैसे रोकें? यहाँ एक गाइड है [MiniTool News]](https://gov-civil-setubal.pt/img/minitool-news-center/29/how-stop-delivery-optimization-win-10.jpg)


![सॉल्वड - कैसे मुक्त करने के लिए डीवीडी के लिए MKV कन्वर्ट करने के लिए [MiniTool टिप्स]](https://gov-civil-setubal.pt/img/video-converter/07/solved-how-convert-mkv-dvd.png)