सैमसंग गैलेक्सी बुक 4 प्रो एसएसडी अपग्रेड: यहां एक पूर्ण गाइड है
Samsung Galaxy Book 4 Pro Ssd Upgrade Here S A Full Guide
क्या आपके सैमसंग गैलेक्सी बुक 4 प्रो पर स्टोरेज स्पेस पर्याप्त है? यदि आपके पास पर्याप्त भंडारण स्थान नहीं है और सैमसंग गैलेक्सी बुक 4 प्रो एसएसडी को अपग्रेड करने की आवश्यकता है, तो यह पोस्ट वह है जिसकी आपको आवश्यकता है। यहाँ, छोटा मंत्रालय एक कदम-दर-चरण प्रदान करता है सैमसंग गैलेक्सी बुक 4 प्रो एसएसडी अपग्रेड मार्गदर्शक।सैमसंग गैलेक्सी बुक 4 प्रो एसएसडी को अपग्रेड क्यों करें?
प्रौद्योगिकी की तेज-तर्रार दुनिया में, सैमसंग गैलेक्सी बुक 4 प्रो एक शक्तिशाली और स्टाइलिश लैपटॉप बन गया है जो पेशेवरों, छात्रों और तकनीकी उत्साही लोगों की जरूरतों को पूरा करता है।
हालांकि, जैसे -जैसे डिजिटल जीवन बढ़ता है और उपकरणों पर मांग बढ़ती है, अधिक भंडारण स्थान और तेजी से डेटा एक्सेस गति की आवश्यकता अपरिहार्य हो गई है। सैमसंग गैलेक्सी बुक 4 प्रो के एसएसडी को अपग्रेड करने से इसके प्रदर्शन और उपयोगिता में काफी सुधार हो सकता है।
यहाँ Reddit फोरम से एक उपयोगकर्ता रिपोर्ट है:
अपग्रेड करने योग्य SSD सैमसंग गैलेक्सी बुक 4 प्रो (14 ')? मुझे मेरी सैमसंग गैलेक्सी बुक 4 प्रो 14' मिली, और अब तक, मैं प्रदर्शन से संतुष्ट हूं, आदि बस सोच रहा हूं, क्या एसएसडी अपग्रेड करने योग्य है? मैं अपने एसएसडी को एक उच्च भंडारण में अपग्रेड करने के बारे में सोच रहा हूं क्योंकि मैंने बहुत सारे प्रोग्रामिंग सॉफ़्टवेयर का उपयोग किया है जो कुछ जगह लेता है। https://www.reddit.com/r/GalaxyBook/comments/1fdk80x/upgradeable_ssd_samsung_galaxy_book_4_pro_14/
सैमसंग गैलेक्सी बुक 4 प्रो एसएसडी अपग्रेड करने पर विचार करते समय, कुछ लाभ हैं जैसा कि नीचे दिखाया गया है:
# 1। प्रदर्शन सुधार
अपने गैलेक्सी बुक 4 प्रो में एसएसडी को अपग्रेड करने का सबसे तात्कालिक लाभ एक महत्वपूर्ण प्रदर्शन को बढ़ावा है। आधुनिक एसएसडी पारंपरिक यांत्रिक एचडीडी की तुलना में बहुत तेजी से पढ़ते हैं और लिखते हैं।
अपने लैपटॉप को बूट करते समय, एक अपग्रेडेड एसएसडी संभावित रूप से एक मिनट या उससे अधिक समय से कुछ ही सेकंड तक बूट समय को कम कर सकता है। ऑपरेटिंग सिस्टम और एप्लिकेशन के लिए यह तेजी से पहुंच आपको बिना इंतजार के काम करने या तुरंत खेलने की अनुमति देती है।
# 2। भंडारण विस्तार
जैसा कि आप अधिक से अधिक डिजिटल सामग्री जमा करते हैं, आपके लैपटॉप की कच्ची भंडारण क्षमता जल्द ही अपर्याप्त हो सकती है। सैमसंग गैलेक्सी बुक 4 प्रो आमतौर पर अलग -अलग शुरुआती क्षमताओं के साथ एसएसडी की एक सीमा के साथ आता है, लेकिन यदि आप अपने आप को अक्सर अंतरिक्ष को खाली करने के लिए फ़ाइलों को हटाते हुए पाते हैं, तो यह अपग्रेड करने का समय हो सकता है।
सैमसंग गैलेक्सी बुक 4 प्रो के लिए एक उपयुक्त एसएसडी कैसे चुनें?
सैमसंग गैलेक्सी बुक 4 प्रो एसएसडी अपग्रेड शुरू करने से पहले, आपको पहले अपने लैपटॉप के लिए एक उपयुक्त एसएसडी चुनने की आवश्यकता है। यहां मुख्य पहलू हैं जिन्हें आपको नोटिस करने की आवश्यकता है:
# 1। फॉर्म फैक्टर
अधिकांश सैमसंग गैलेक्सी बुक 4 प्रो मॉडल M.2 SSDs का उपयोग करते हैं। M.2 एक छोटा सा इंटरफ़ेस है जो अपने कॉम्पैक्ट आकार और उच्च गति प्रदर्शन के लिए आधुनिक लैपटॉप में लोकप्रिय है। SSD चुनते समय, सुनिश्चित करें कि इसमें M.2 फॉर्म फैक्टर है जो आपके लैपटॉप मॉडल के साथ संगत है।
गैलेक्सी बुक 4 प्रो के M.2 स्लॉट को M.2 SSD के एक विशिष्ट आकार को फिट करने के लिए डिज़ाइन किया गया है, आमतौर पर एक 2280 या 2230 आकार। संख्या 2280 और 2230 एसएसडी के भौतिक आकार को संदर्भित करती है, जिसमें 22 चौड़ाई (मिमी) और 80 या 30 लंबाई का प्रतिनिधित्व करते हैं। सही आकार निर्धारित करने के लिए अपने लैपटॉप चश्मा या उपयोगकर्ता मैनुअल की जांच करना सुनिश्चित करें।
# 2। इंटरफ़ेस
M.2 SSDs: SATA और NVME (PCIE) के लिए दो मुख्य प्रकार के इंटरफेस हैं। एक NVME SSD गैलेक्सी बुक 4 प्रो के लिए एक बेहतर विकल्प है क्योंकि यह SATA SSDs की तुलना में बहुत तेज है।
# 3। क्षमता
आपके द्वारा चुनी गई SSD क्षमता आपकी व्यक्तिगत आवश्यकताओं पर निर्भर करती है। यदि आप मुख्य रूप से वेब ब्राउज़िंग, ईमेल और वर्ड प्रोसेसिंग जैसे बुनियादी कार्यों के लिए अपने लैपटॉप का उपयोग करते हैं, तो 512GB या 1TB SSD पर्याप्त हो सकता है। हालाँकि, यदि आप इसे बड़े वीडियो एडिटिंग के लिए उपयोग करते हैं या बहुत सारे एचडी गेम्स को संग्रहीत करते हैं, तो 2TB SSD एक बेहतर विकल्प होगा।
# 4। ब्रांड और वारंटी
जब यह SSDs की बात आती है, तो एक प्रसिद्ध ब्रांड का चयन करना महत्वपूर्ण है। सैमसंग, किंग्स्टन, महत्वपूर्ण और पश्चिमी डिजिटल जैसे प्रसिद्ध ब्रांड सभी उच्च गुणवत्ता वाले, विश्वसनीय एसएसडी का उत्पादन करते हैं। इसके अलावा, एसएसडी की तलाश करें जिनकी कम से कम 3 साल की वारंटी है।
सैमसंग गैलेक्सी बुक 4 प्रो एसएसडी अपग्रेड कैसे करें?
एक बार जब आप सैमसंग गैलेक्सी बुक 4 प्रो के लिए एक उपयुक्त एसएसडी चुना है, तो आप सैमसंग गैलेक्सी बुक 4 प्रो एसएसडी अपग्रेड प्रक्रिया शुरू कर सकते हैं। प्रक्रिया मुश्किल नहीं है, और इसके लिए सिर्फ तीन चरणों की आवश्यकता है: नए एसएसडी को इनिशियलाइज़ करें, सैमसंग गैलेक्सी बुक 4 प्रो एसएसडी को अपग्रेड करें, और पुराने एसएसडी को एक नए एसएसडी के साथ बदलें।
ऐसा करने से पहले, आपको कुछ बुनियादी उपकरण तैयार करने की आवश्यकता है।
- लैपटॉप और एसएसडी के बैक कवर को सुरक्षित करने वाले शिकंजा को हटाने के लिए एक छोटा फिलिप्स पेचकश।
- लैपटॉप शेल को नुकसान पहुंचाए बिना एक प्लास्टिक डिस्सैमली टूल या एक गिटार पिक को पीछे के कवर को बंद करने के लिए।
- बाहरी ड्राइव के रूप में नए SSD को लैपटॉप से जोड़ने के लिए एक USB से M.2 एडाप्टर।
अब, आइए सैमसंग गैलेक्सी बुक 4 प्रो एसएसडी रिप्लेसमेंट का प्रदर्शन शुरू करें।
स्टेज 1। नए SSD को इनिशियलाइज़ करें
चूंकि नया एसएसडी बिल्कुल नया है, इसलिए इसे आरंभ करने की आवश्यकता है एमबीआर या जीपीटी इससे पहले कि इसका उपयोग किया जा सकता है। आप ऐसा कर सकते हैं विंडोज डिस्क प्रबंधन । चरण इस प्रकार हैं:
- USB के माध्यम से M.2 एडाप्टर के माध्यम से नए SSD को अपने लैपटॉप से कनेक्ट करें।
- दबाओ विन + आर खोलने के लिए कुंजी दौड़ना संवाद बकस। फिर, इनपुट diskmgmt.msc और पर क्लिक करें ठीक है डिस्क प्रबंधन खोलने के लिए।
- में डिस्क प्रबंधन विंडो, नई डिस्क पर राइट-क्लिक करें और चुनें आरंभिक डिस्क ।
- पॉप-अप विंडो में, चयन करें एमबीआर या जीपीटी अपनी आवश्यकताओं के अनुसार और क्लिक करें ठीक है । फिर, ऑपरेशन को पूरा करने के लिए ऑन-स्क्रीन निर्देशों का पालन करें।

डिस्क को आरंभ करने के बाद, आप नई डिस्क को अपने कंप्यूटर से जुड़ा रख सकते हैं और फिर सैमसंग गैलेक्सी बुक 4 प्रो एसएसडी रिप्लेसमेंट को करने के लिए स्टेज 2 पर जा सकते हैं।
स्टेज 2। अपग्रेड सैमसंग गैलेक्सी बुक 4 प्रो एसएसडी
सामान्यतया, जब आप सैमसंग गैलेक्सी बुक 4 प्रो एसएसडी को अपग्रेड करते हैं, तो आपके पास दो विकल्प हैं।
- एसएसडी अपग्रेड के बिना ओएस पुनर्स्थापना: अपने पूरे कंप्यूटर को नए एसएसडी से क्लोन करें और फिर एसएसडी को बदलें।
- एसएसडी ओएस पुनर्स्थापना के साथ अपग्रेड: महत्वपूर्ण डेटा का बैकअप लें एक बाहरी हार्ड ड्राइव के लिए, SSD को बदलें, और क्लीन इंस्टॉल विंडोज़ आपके कंप्यूटर पर।
यहां, हम आपको दिखाएंगे कि ओएस रीस्टॉलेशन के बिना सैमसंग गैलेक्सी बुक 4 प्रो एसएसडी को कैसे अपग्रेड किया जाए। अपने मौजूदा एसएसडी को अपने नए ड्राइव पर क्लोन करें ताकि आप अपने सभी डेटा को ट्रांसफर कर सकें, जिसमें अपने ऑपरेटिंग सिस्टम, ऐप्स और उपयोगकर्ता सेटिंग्स सहित, खरोंच से सब कुछ पुनर्स्थापित किए बिना।
ऐसा करने के लिए, मिनिटूल विभाजन विज़ार्ड आपकी मदद कर सकता है। यह प्रदान करता है OS को SSD/HD पर माइग्रेट करें आपकी मदद करने के लिए सुविधा ओएस को पुनर्स्थापित किए बिना एसएसडी के लिए ओएस को माइग्रेट करें । यह आपकी मदद भी कर सकता है प्रारूप एसडी कार्ड FAT32 , क्लस्टर आकार बदलें, एक विभाजन का आकार बदलें/स्थानांतरित करें, क्लोन एचडीडी टू एसएसडी , विभाजन हार्ड ड्राइव, हार्ड ड्राइव से डेटा पुनर्प्राप्त करें , आदि यहाँ गाइड है:
मिनिटूल विभाजन विज़ार्ड डेमो डाउनलोड करने के लिए क्लिक करें 100% स्वच्छ और सुरक्षित
स्टेप 1 : अपने मुख्य इंटरफ़ेस में प्रवेश करने के लिए मिनिटूल विभाजन विज़ार्ड लॉन्च करें।
चरण दो : चुनना एसएसडी/एचडी विज़ार्ड के लिए ओएस को माइग्रेट करें बाएं एक्शन पैनल से। पॉप-अप विंडो में, चुनें विकल्प ए और फिर क्लिक करें अगला । यह पूरी डिस्क को नए SSD से क्लोन करेगा।

चरण 3 : अगली विंडो में, गंतव्य डिस्क के रूप में नए SSD का चयन करें और क्लिक करें अगला । एक चेतावनी खिड़की पॉप अप हो जाएगी। इसे पढ़ें और क्लिक करें हाँ जारी रखने के लिए।
चरण 4 : उसके बाद, वांछित प्रतिलिपि विकल्प चुनें और बदलें डिस्क लेआउट । फिर, क्लिक करें अगला ।
- संपूर्ण डिस्क के लिए फिट विभाजन : मूल डिस्क पर सभी विभाजन को पूरी हार्ड ड्राइव को भरने के लिए एक समान अनुपात द्वारा बढ़ाया जाएगा।
- आकार के बिना विभाजन की प्रतिलिपि बनाएँ : मूल डिस्क पर सभी विभाजन को आकार या स्थान में परिवर्तन के बिना हार्ड ड्राइव में कॉपी किया जाता है।
- 1 एमबी के लिए विभाजन संरेखित करें : यह SSD के पढ़ने और लिखने के प्रदर्शन में सुधार के लिए अनुशंसित है।
- लक्ष्य डिस्क के लिए GUID विभाजन तालिका का उपयोग करें : यह विकल्प केवल तब प्रकट होता है जब आपकी मूल डिस्क एक एमबीआर डिस्क होती है, जो केवल 2TB डिस्क स्थान का उपयोग कर सकती है।

चरण 5 : नोट जानकारी पढ़ें और फिर क्लिक करें खत्म करना । फिर, क्लिक करें आवेदन करना ओएस माइग्रेशन ऑपरेशन को निष्पादित करना शुरू करने के लिए।

निम्न के अलावा OS को SSD/HD पर माइग्रेट करें फ़ीचर, प्रतिलिपि डिस्क फ़ीचर आपको पुराने SSD डेटा के सभी विभाजन और डेटा को नए SSD में स्थानांतरित करने में भी मदद कर सकता है। यहाँ गाइड है:
- अपने मुख्य इंटरफ़ेस में प्रवेश करने के लिए मिनिटूल विभाजन विज़ार्ड लॉन्च करें।
- चुनना प्रतिलिपि डिस्क विज़ार्ड बाएं एक्शन पैनल से। फिर क्लिक करें अगला जारी रखने के लिए।
- अगली विंडो में, कॉपी करने के लिए मूल डिस्क चुनें और क्लिक करें अगला ।
- उसके बाद, गंतव्य डिस्क के रूप में नए SSD का चयन करें और क्लिक करें अगला । यदि आपको चेतावनी दी जाती है कि डिस्क पर सभी डेटा नष्ट हो जाएंगे, तो क्लिक करें हाँ पुष्टि करने के लिए।
- में परिवर्तनों की समीक्षा करें विंडो, पसंदीदा प्रतिलिपि विकल्प चुनें। इसके अलावा, आप अपनी आवश्यकताओं के अनुसार लक्ष्य डिस्क लेआउट को कॉन्फ़िगर कर सकते हैं। एक बार हो गया, पर क्लिक करें अगला ।
- अंत में, पर क्लिक करें खत्म करना और आवेदन करना लंबित ऑपरेशन को पूरा करने के लिए।

स्टेज 3। पुराने SSD को नए SSD के साथ बदलें
SSD को सफलतापूर्वक क्लोन करने के बाद, आप अपने लैपटॉप के बैक कवर को खोल सकते हैं और फिर पुराने SSD को नए SSD के साथ बदल सकते हैं। यहाँ विस्तृत चरण हैं:
चरण 1। पावर ऑफ और डिस्कनेक्ट करें।
पूरी तरह से अपने सैमसंग गैलेक्सी बुक 4 प्रो को बंद करें और इसे पावर स्रोत से अनप्लग करें। किसी भी बाहरी उपकरणों को हटा दें, जैसे कि USB ड्राइव, माउस या कीबोर्ड।
चरण 2। बैक कवर निकालें।
लैपटॉप को पलटें और पीछे के कवर को सुरक्षित करने वाले शिकंजा का पता लगाएं। एक छोटे से फिलिप्स पेचकश का उपयोग करके शिकंजा को ध्यान से हटा दें, फिर एक प्लास्टिक हटाने वाले उपकरण या गिटार पिक का उपयोग करें ताकि पीछे के कवर को धीरे से प्राइज किया जा सके।
चरण 3। अपने मौजूदा एसएसडी का पता लगाएं।
पीछे के कवर के साथ, आप लैपटॉप के आंतरिक घटकों तक पहुंच सकते हैं। SSD आमतौर पर मदरबोर्ड के केंद्र के पास स्थित होता है और एक पेंच द्वारा सुरक्षित होता है।
चरण 4। अपने पुराने SSD को हटा दें।
पुराने एसएसडी को सुरक्षित करने वाले शिकंजा को हटाने के लिए एक छोटे पेचकश का उपयोग करें। एक बार शिकंजा हटा दिए जाने के बाद, SSD को उठाएं और इसे M.2 स्लॉट से बाहर निकालें।
चरण 5। नया SSD स्थापित करें।
M.2 स्लॉट के साथ नए SSD को संरेखित करें और इसे स्लॉट में डालें, फिर धीरे से दबाएं जब तक कि यह जगह में क्लिक न करें। पुराने SSD से हटाए गए शिकंजा के साथ नए SSD को सुरक्षित करें।
चरण 6। लैपटॉप को फिर से इकट्ठा करें।
बैक कवर को वापस लैपटॉप पर रखें और स्क्रू होल को संरेखित करें। स्क्रू डालें और एक पेचकश का उपयोग करके उन्हें कस लें।
सैमसंग गैलेक्सी बुक 4 प्रो एसएसडी को अपग्रेड करने के बाद क्या करें?
सैमसंग गैलेक्सी बुक 4 प्रो एसएसडी को पूरा करने के बाद, आपको निम्नलिखित चरणों को करना चाहिए।
चरण 1। पावर ऑन और बूट
अपने लैपटॉप को फिर से बनाने के बाद, शक्ति चालू करें। आप पाएंगे कि आपका लैपटॉप आपके सभी डेटा और सेटिंग्स के साथ सामान्य रूप से बूट करना चाहिए।
चरण 2। ड्राइवर और अपडेट स्थापित करें
एक बार जब आपका लैपटॉप ऊपर और चल रहा है, तो SSD और अन्य हार्डवेयर घटकों के लिए नवीनतम ड्राइवरों को स्थापित करना सुनिश्चित करें। आप आमतौर पर इन ड्राइवरों को निर्माता की वेबसाइट पर पा सकते हैं। इसके अलावा, यह सुनिश्चित करने के लिए किसी भी विंडोज अपडेट की जाँच करें और इंस्टॉल करें कि आपका सिस्टम सुचारू रूप से और सुरक्षित रूप से चल रहा है।
चरण 3। एसएसडी प्रदर्शन का परीक्षण करें
आप अपने नए SSD की पढ़ने और लिखने की गति का परीक्षण करने के लिए बेंचमार्क सॉफ़्टवेयर - मिनिटूल विभाजन विज़ार्ड का उपयोग कर सकते हैं।
मिनिटूल विभाजन विज़ार्ड मुक्त डाउनलोड करने के लिए क्लिक करें 100% स्वच्छ और सुरक्षित
स्टेप 1 : मुख्य इंटरफ़ेस में प्रवेश करने के लिए मिनिटूल विभाजन विज़ार्ड लॉन्च करें।
चरण दो : पर क्लिक करें डिस्क बेंचमार्क शीर्ष टूलबार से, और फिर ड्रॉप-डाउन मेनू से नए एसएसडी का चयन करें और अपनी आवश्यकताओं के आधार पर इसके मापदंडों को निर्दिष्ट करें। उसके बाद, पर क्लिक करें शुरू बटन।

चरण 3 : इस डिस्क बेंचमार्क को पूरा करने के लिए कुछ समय की प्रतीक्षा करें। एक बार जब यह समाप्त हो जाता है, तो इस परीक्षण परिणाम से, आपको कुछ महत्वपूर्ण जानकारी पता चल जाएगी, जिसमें स्थानांतरण आकार, यादृच्छिक/अनुक्रमिक रीड, और लिखें गति शामिल हैं।

जमीनी स्तर
सभी में, अपने सैमसंग गैलेक्सी बुक 4 प्रो में एसएसडी को अपग्रेड करना एक अपेक्षाकृत सरल प्रक्रिया है। सही एसएसडी का चयन करके, अपग्रेड की तैयारी, और इंस्टॉलेशन स्टेप्स का ध्यान से पालन करके, आप अपने लैपटॉप के प्रदर्शन और भंडारण क्षमता में काफी सुधार कर सकते हैं।
यदि आप Minitool विभाजन विज़ार्ड का उपयोग करते समय कुछ मुद्दों का सामना करते हैं, तो आप हमें एक ईमेल भेज सकते हैं [ईमेल संरक्षित] त्वरित उत्तर पाने के लिए।
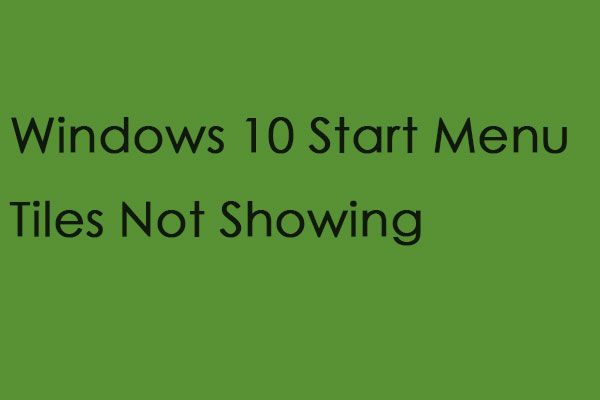
![विज़ार्ड विंडोज 10 पर माइक्रोफोन शुरू नहीं कर सकता: इसे ठीक करें [मिनीटूल समाचार]](https://gov-civil-setubal.pt/img/minitool-news-center/53/wizard-could-not-start-microphone-windows-10.png)
![शीर्ष 4 तरीके विंडोज इंस्टालर सेवा तक पहुँचा नहीं जा सकता है [MiniTool युक्तियाँ]](https://gov-civil-setubal.pt/img/backup-tips/09/top-4-ways-windows-installer-service-could-not-be-accessed.jpg)




![वल्कन रनटाइम लाइब्रेरीज़ क्या है और इससे कैसे निपटना है [MiniTool Wiki]](https://gov-civil-setubal.pt/img/minitool-wiki-library/20/what-is-vulkan-runtime-libraries-how-deal-with-it.png)
![कंप्यूटर प्रबंधन विंडोज 10 खोलने के 9 तरीके [मिनीटूल न्यूज]](https://gov-civil-setubal.pt/img/minitool-news-center/92/9-ways-open-computer-management-windows-10.jpg)




![3 के लिए पहले से तय फिक्स विंडोज 10 उपलब्ध नहीं है [मिनीटूल टिप्स]](https://gov-civil-setubal.pt/img/backup-tips/92/3-fixes-go-back-an-earlier-build-not-available-windows-10.png)
![मैक या मैकबुक पर राइट-क्लिक कैसे करें? मार्गदर्शिकाएँ यहाँ हैं [मिनीटूल समाचार]](https://gov-civil-setubal.pt/img/minitool-news-center/52/how-right-click-mac.jpg)

![विंडोज 10 त्वरित एक्सेस को कैसे ठीक करें काम नहीं कर रहा है? [मिनीटुल न्यूज़]](https://gov-civil-setubal.pt/img/minitool-news-center/76/how-fix-windows-10-quick-access-not-working.jpg)
![दोहरी चैनल रैम क्या है? यहाँ पूरी गाइड [MiniTool Wiki] है](https://gov-civil-setubal.pt/img/minitool-wiki-library/11/what-is-dual-channel-ram.jpg)

