[SOLVED] विंडोज 10 पर काम न करने वाली हिडन फाइल्स बटन दिखाएं - फिक्स [मिनीटूल टिप्स]
Show Hidden Files Button Not Working Windows 10 Fix
सारांश :
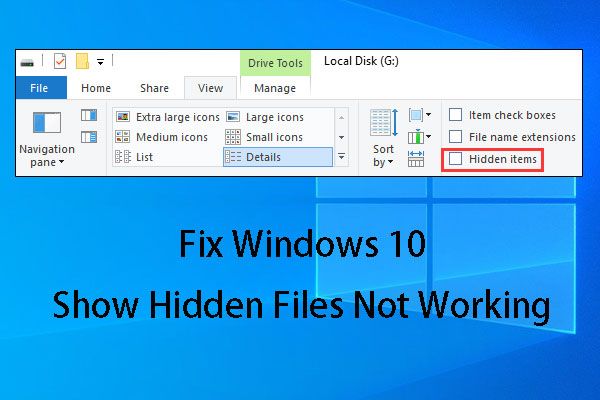
आप में से कुछ को हमेशा विंडोज 10 शो छिपी हुई फाइलें काम नहीं करने की समस्या होती है। इसे हल करने के लिए, हम आपको इस लेख में चार समाधान दिखाते हैं। यदि ये समाधान अनुपलब्ध हैं, तो हम आपको छुपी हुई फ़ाइलों को पुनर्प्राप्त करने के लिए मिनीटूल डेटा रिकवरी सॉफ़्टवेयर का उपयोग करने का तरीका भी बताते हैं।
त्वरित नेविगेशन :
भाग 1: विंडोज 10 शो हिडन फाइल्स नॉट वर्किंग
विंडोज 10 में, यदि आप किसी फ़ाइल या फ़ोल्डर को छिपाना चाहते हैं, तो आप लक्ष्य आइटम पर राइट-क्लिक कर सकते हैं, चुन सकते हैं गुण पॉपअप मेनू से प्रवेश करने के लिए आम सीधे इंटरफ़ेस। उसके बाद, जाँच करें छिपा हुआ तथा ठीक ।
इस प्रकार, कभी-कभी, जब आप डेटा स्टोरेज डिवाइस पर अपनी आवश्यक फाइलों को नहीं पा सकते हैं, तो आप पहले छिपी हुई फाइलों को दिखाने का प्रयास कर सकते हैं। यदि यह तरीका काम नहीं करता है, तो आप एक टुकड़े का उपयोग कर सकते हैं मुफ्त फ़ाइल वसूली सॉफ्टवेयर आपकी गुम हुई फ़ाइलों को पुनर्प्राप्त करने के लिए।
फिर छुपी हुई फाइलें कैसे देखें?
विंडोज एक्सप्लोरर में, जांचें छिपी हुई वस्तु के अंतर्गत राय विकल्प। उसके बाद, छिपी हुई फाइलें या फ़ोल्डर दिखाई देगा।
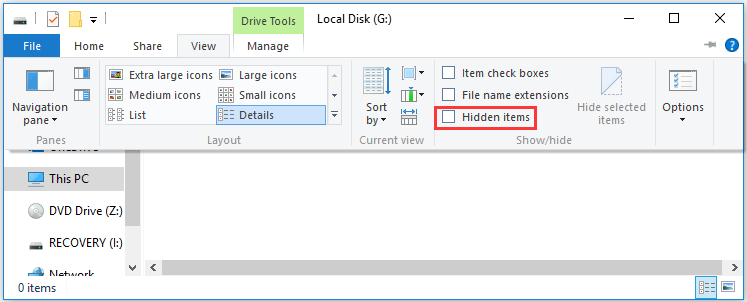
तथापि, विंडोज 10 छिपी हुई फाइलें काम नहीं करती हैं समस्या तब हो सकती है जब आप छिपी हुई फ़ाइलों को अनहेल्दी करना चाहते हैं, जैसे कि निम्न स्थिति से reddit :
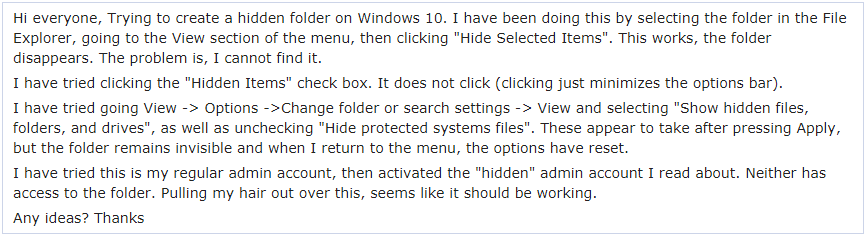
उपरोक्त मामले पर, उपयोगकर्ता ने भी जाने की कोशिश की देखें -> विकल्प -> फ़ोल्डर या खोज सेटिंग्स बदलें -> देखें और चयन छिपी हुई फ़ाइलें, फ़ोल्डर और ड्राइव दिखाएं 'और अनियंत्रित' संरक्षित ऑपरेटिंग सिस्टम फ़ाइलों को छिपाएँ “छिपी हुई फाइलों को दिखाने की विधि, लेकिन विफल रही।
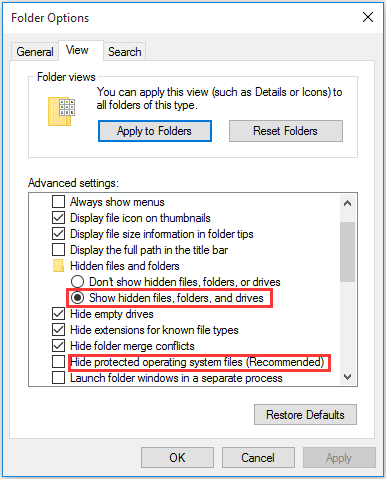
यह एक विशिष्ट है छुपी हुई फ़ाइलें और फ़ोल्डर्स काम नहीं कर रहे हैं मुद्दा। इस स्थिति में, क्या आप जानते हैं कि इस मुद्दे से कैसे छुटकारा पाया जाए? निम्नलिखित भाग में, हम आपको कुछ उपलब्ध समाधान दिखाएंगे।
भाग 2: कैसे छुपी हुई फ़ाइलें और फ़ोल्डर काम नहीं करने के लिए ठीक करें
समाधान 1: इस समस्या से छुटकारा पाने के लिए सीएमडी का उपयोग करें
इस समाधान का उपयोग करके काम नहीं करने वाली छिपी हुई फ़ाइलें विंडोज 10 फ़ोल्डर विकल्प शो को संभालना मुश्किल नहीं है। इसके अलावा, यह कंप्यूटर पर आंतरिक हार्ड ड्राइव, बाहरी हार्ड ड्राइव, यूएसबी फ्लैश ड्राइव, मेमोरी कार्ड, और इसके आगे काम कर सकता है।
बशर्ते कि ड्राइव G: आपके कंप्यूटर पर आंतरिक हार्ड ड्राइव वह लक्ष्य है जिसमें छिपी हुई फाइलें हैं जिन्हें आप अनहाइड करना चाहते हैं:
चरण 1: टाइप करें अध्यक्ष एवं प्रबंध निदेशक खोज बॉक्स में और Enter दबाएँ।
चरण 2: कमांड प्रॉम्प्ट इंटरफ़ेस में प्रवेश करने के बाद, टाइप करें जी: और दबाएँ दर्ज । फिर, आप ध्यान दें कि निमिष रेखा नीचे जाएगी और जी प्रदर्शित करेगी।
चरण 3: कृपया टाइप करें एट्रिब-एस-एच / एस / डी और दबाएँ दर्ज । उसके बाद, ब्लिंकिंग लाइन ड्राइव अक्षर G के साथ फिर से नीचे जाएगी।
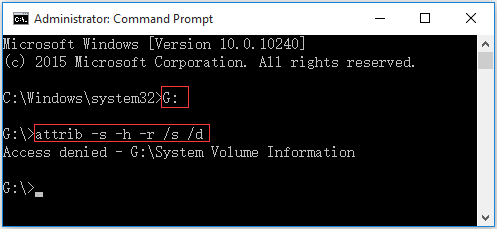
यहाँ, आप इस तरह एक संदेश देख सकते हैं: प्रवेश निषेध - G: System वॉल्यूम जानकारी । इसे देखते समय चिंता न करें। ऐसा प्रतीत होता है क्योंकि यह फ़ोल्डर Windows सिस्टम पुनर्स्थापना बिंदुओं को संग्रहीत करता है। आप इसे अकेले छोड़ सकते हैं, और फिर लक्ष्य ड्राइव में यह जांचने के लिए प्रवेश कर सकते हैं कि क्या आप छिपी हुई फ़ाइलों को देख सकते हैं।
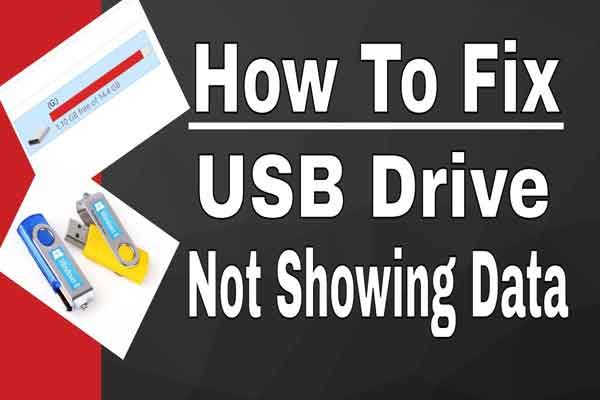 USB ड्राइव के 5 तरीके फाइल्स और फोल्डर्स को नहीं दिखा रहे हैं
USB ड्राइव के 5 तरीके फाइल्स और फोल्डर्स को नहीं दिखा रहे हैं यह पोस्ट उन 5 तरीकों को सूचीबद्ध करती है जो आपको आसानी से और जल्दी से फाइल और फ़ोल्डर्स की समस्या को न दिखाने के लिए यूएसबी ड्राइव को हल करने में मदद करते हैं।
अधिक पढ़ेंसमाधान 2: रजिस्ट्री कुंजी को संशोधित करें
यदि समाधान 1 आपके लिए काम नहीं करता है, तो हमें लगता है कि आप रजिस्ट्री कुंजी को संशोधित करने का प्रयास कर सकते हैं।
चरण 1: दबाएँ खिड़कियाँ तथा आर एक ही समय में कीबोर्ड पर चाबियाँ। फिर, टाइप करें regedit और दबाएँ दर्ज जारी रखने के लिए।
चरण 2: पर नेविगेट करें:
HKEY_LOCAL_MACHINE SOFTWARE Microsoft Windows CurrentVersion Explorer उन्नत
फ़ोल्डर हिडन SHOWALL
चरण 3: फिर, खोजें चेकवैल्यू और सुनिश्चित करें कि इसका डेटा 1. है। यदि नहीं, तो आपको क्लिक करने की आवश्यकता है चेकवैल्यू और इसे 1 मैन्युअल रूप से संपादित करें।
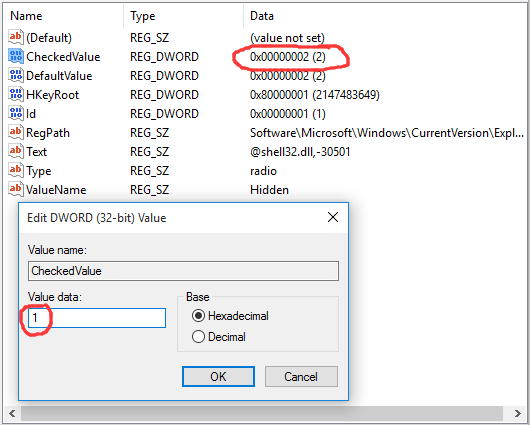
रजिस्ट्री को संपादित करने के बाद, परिवर्तन को प्रभावी बनाने के लिए आपको अपनी मशीन को रिबूट करना होगा।
फिर, लक्ष्यित ड्राइव को खोलने के लिए जाँच करें कि छिपी हुई फाइलें आखिर दिखा रही हैं या नहीं।
ध्यान दें: यदि आप रजिस्ट्री को गलत तरीके से संशोधित करते हैं तो गंभीर समस्याएँ हो सकती हैं। इस प्रकार, कृपया इन चरणों का ध्यानपूर्वक पालन करें। अतिरिक्त सुरक्षा के लिए, आप बेहतर हैं रजिस्ट्री का बैकअप लें इसे संशोधित करने से पहले। फिर, यदि कोई समस्या होती है, तो आप रजिस्ट्री को पुनर्स्थापित कर सकते हैं।समाधान 3: एंटीवायरस सॉफ़्टवेयर की स्थापना रद्द करें
कभी-कभी, विंडोज़ 10 छिपी हुई फ़ाइलें काम नहीं करती हैं, बस आपके द्वारा इंस्टॉल किए गए एंटीवायरस सॉफ़्टवेयर के कारण होती हैं।
सबसे पहले, आइए एक वास्तविक जीवन का मामला देखें:
नमस्ते, कल से मैं रिबन के दृश्य टैब से छिपी हुई फ़ाइलों को टॉगल करने में असमर्थ रहा हूँ। यह अनियंत्रित है और जब मैं इस पर क्लिक करता हूं तो चेक मार्क दूसरी बार प्रकट होता है और फिर से गायब हो जाता है। केवल हाल ही में मैंने जो परिवर्तन किया है, वह एंटीवायरस (बिटडेफ़ेंडर 2016) स्थापित है, क्या इसका कारण हो सकता है?tenforums.com
एक नया स्थापित एंटीवायरस सॉफ़्टवेयर था - बिटडेफ़ेंडर 2016, और उपयोगकर्ताओं ने विंडोज 10 फ़ोल्डर विकल्पों को ठीक करने के लिए कई तरीकों की कोशिश की, छिपी हुई फ़ाइलों को काम करने की समस्या नहीं दिखाते हैं, लेकिन वे सभी अंततः विफल रहे। लेकिन इस एंटीवायरस सॉफ़्टवेयर को अक्षम करने के बाद, यह समस्या गायब हो जाती है।
आमतौर पर, बिटडेफेंडर के घुसपैठ का पता लगाने वाली महत्वपूर्ण फाइलें और रजिस्ट्री प्रविष्टियां बदल सकती हैं, और यह इस छिपी हुई फाइलों और फ़ोल्डरों के काम न करने का सटीक कारण है।
यदि आप इस सॉफ़्टवेयर को स्थापित करने के लिए होते हैं, तो आपको इस एंटीवायरस सॉफ़्टवेयर को अक्षम करना चाहिए ताकि आप इस समस्या से सफलतापूर्वक छुटकारा पा सकें।
 वायरस के हमले से हटाई गई फ़ाइलें पुनर्प्राप्त करने के लिए - यह बहुत आसान है
वायरस के हमले से हटाई गई फ़ाइलें पुनर्प्राप्त करने के लिए - यह बहुत आसान है मुझे उपयोगकर्ताओं के साथ समाधान साझा करने में खुशी महसूस होती है ताकि वायरस के हमले से हटाई गई फ़ाइलों को जल्दी और सुरक्षित रूप से पुनर्प्राप्त करने में मदद मिल सके।
अधिक पढ़ेंसमाधान 4: सिस्टम फ़ाइल चेकर और डीएसएम उपकरण चलाएं
यदि उपरोक्त सभी तीन समाधान इस विंडोज 10 शो को छुपा नहीं सकते हैं जो कि काम नहीं कर रही छिपी हुई फाइलों को दिखाते हैं, तो आपके सिस्टम पर कुछ सिस्टम फाइल करप्शन हो सकते हैं। इस स्थिति में, आप किसी भी भ्रष्टाचार के लिए अपने पीसी को स्कैन करने के लिए सिस्टम फ़ाइल चेकर और डीएसएम उपकरण चला सकते हैं और फिर उन्हें सही कर सकते हैं।
ZigZag3143 (MS -MVP) का यह लेख इस काम को करने के लिए विस्तृत चरणों का परिचय देता है: सिस्टम फ़ाइल की जाँच (SFC) स्कैन और मरम्मत सिस्टम फ़ाइलें और DISM चीजों को ठीक करने के लिए SFC नहीं कर सकता ।






![[ट्यूटोरियल] FAT32 पार्टिशन को दूसरी ड्राइव पर कैसे कॉपी करें?](https://gov-civil-setubal.pt/img/partition-disk/30/tutorial-how-to-copy-fat32-partition-to-another-drive-1.jpg)


![Microsoft सेटअप बूटस्ट्रैपर्स को ठीक करने के 4 तरीके काम करना बंद कर चुके हैं [MiniTool News]](https://gov-civil-setubal.pt/img/minitool-news-center/78/4-methods-fix-microsoft-setup-bootstrapper-has-stopped-working.jpg)

![डिस्क को चेक करते समय वॉल्यूम बिटमैप को कैसे हल करें गलत है? [मिनीटूल न्यूज़]](https://gov-civil-setubal.pt/img/minitool-news-center/55/how-solve-volume-bitmap-is-incorrect-when-checking-disk.png)

![चरण-दर-चरण मार्गदर्शिका - आउटलुक में एक समूह कैसे बनाएं [मिनीटूल समाचार]](https://gov-civil-setubal.pt/img/minitool-news-center/58/step-step-guide-how-create-group-outlook.png)
![विंडोज के पास इस उपकरण के लिए नेटवर्क प्रोफ़ाइल नहीं है: हल किया गया [मिनीटूल समाचार]](https://gov-civil-setubal.pt/img/minitool-news-center/18/windows-doesnt-have-network-profile.png)




