स्टीम बैकअप काम नहीं कर रहा - समस्या का समाधान कैसे करें?
Steam Backup Not Working How To Resolve The Issue
जब आप स्टीम का उपयोग करने के लिए डिवाइस बदलना चाहते हैं, तो आप इस बारे में चिंतित हो सकते हैं कि क्या आपकी गेम फ़ाइलों को फिर से डाउनलोड करने की आवश्यकता है। इससे बचने के लिए आप अपनी गेम फ़ाइलों का बैकअप ले सकते हैं। हालाँकि, यदि आप 'स्टीम बैकअप काम नहीं कर रहा' समस्या का सामना करते हैं, तो इसे कैसे ठीक करें? से इस पोस्ट को पढ़ें मिनीटूल काम न करने वाले स्टीम बैकअप को ठीक करने का तरीका जानने के लिए।
स्टीम बैकअप काम क्यों नहीं कर रहा
बैकअप स्टीम की विशेषताओं में से एक है। यह आपको अपनी गेम फ़ाइलों और सेटिंग्स का बैकअप लेने की अनुमति देता है ताकि यह सुनिश्चित हो सके कि सिस्टम विफलता होने पर या आपको किसी अन्य डिवाइस पर स्विच करने की आवश्यकता होने पर गेम डेटा पुनर्प्राप्त किया जा सके। आपको आश्चर्य हो सकता है कि विंडोज़ पर स्टीम बैकअप काम क्यों नहीं कर रहा है। उस त्रुटि के कई कारण हैं.
- फ़ाइल दूषित है. यदि आपकी गेम फ़ाइलें क्षतिग्रस्त हैं, तो बैकअप काम नहीं कर सकता है। आपको यह सुनिश्चित करना चाहिए कि आपकी फ़ाइलें अच्छी स्थिति में हैं।
- जगह पर्याप्त नहीं है. स्टीम बैकअप के लिए फ़ाइलों को सहेजने के लिए पर्याप्त खाली स्थान की आवश्यकता होती है। यदि डिस्क स्थान पर्याप्त नहीं है, तो बैकअप विफल हो जाएगा।
- फ़ायरवॉल या एंटी-वायरस सॉफ़्टवेयर सक्षम हैं। यदि आपने फ़ायरवॉल सक्षम किया है या अन्य सुरक्षा सॉफ़्टवेयर डाउनलोड किया है तो स्टीम बैकअप फ़ंक्शन प्रभावित हो सकता है।
- बैकअप प्रक्रिया बाधित है. यदि कंप्यूटर बिजली से बाहर है, बंद है, या नेटवर्क से डिस्कनेक्ट हो गया है तो बैकअप प्रक्रिया निरस्त कर दी जाएगी।
विंडोज़ पर काम नहीं कर रहे स्टीम बैकअप को कैसे ठीक करें
स्टीम बैकअप त्रुटि को ठीक करने के लिए, आप पहले जांच सकते हैं कि नेटवर्क कनेक्शन स्थिर और तेज़ है या नहीं। यदि नेटवर्क कनेक्शन में कोई समस्या नहीं है, तो आपको निम्नलिखित तरीकों को आज़माना चाहिए।
विधि 1: फ़ाइल की सत्यनिष्ठा की जाँच करें
आप यह सुनिश्चित करने के लिए फ़ाइल अखंडता की जाँच कर सकते हैं कि फ़ाइलें दूषित तो नहीं हैं। यह फ़ंक्शन आपके कंप्यूटर पर गेम फ़ाइलों और आपके स्टीम सर्वर पर मौजूद गेम फ़ाइलों की तुलना करके दूषित फ़ाइलों को पहचान सकता है। यहां विशिष्ट चरण दिए गए हैं.
- लॉन्च करें भाप ऐप और चुनें पुस्तकालय .
- किसी गेम पर राइट-क्लिक करें और चुनें गुण .
- पर स्विच करें स्थापित फ़ाइलें विकल्प पर क्लिक करें गेम फ़ाइलों की अखंडता सत्यापित करें .
यदि कोई समस्या है तो खराब फ़ाइलें बदल दी जाएंगी।
विधि 2: स्टीम फ़ोल्डर से संदिग्ध फ़ाइलें हटाएं
कभी-कभी स्टीम बैकअप के काम न करने का कारण कुछ संदिग्ध फ़ाइलें हो सकती हैं। आप जो कर सकते हैं वह उन फ़ाइलों को हटाना है। उन्हें हटाने के चरण यहां दिए गए हैं.
- इस पते पर जाएँ C:\प्रोग्राम फ़ाइलें (x86)\Steam\steamapps\common\<गेम नाम> .
- संदिग्ध फ़ाइलें चुनें, चयनित क्षेत्र पर राइट-क्लिक करें और फिर चुनें मिटाना .
एक बार जब आप ये ऑपरेशन पूरा कर लेते हैं, तो आपने फ़ाइलें सफलतापूर्वक हटा दी हैं।
विधि 3: पीसी का संग्रहण स्थान खाली करें
स्टोरेज स्पेस का विस्तार करने के लिए बेकार फाइलों को साफ करना ताकि स्टीम में बैकअप के लिए पर्याप्त जगह हो, स्टीम बैकअप के काम न करने को ठीक करने का एक महत्वपूर्ण साधन है। दिशानिर्देश इस प्रकार हैं.
- दबाओ विन + एस कुंजियाँ, प्रकार भंडारण सेटिंग्स खोज बॉक्स में और फिर दबाएँ प्रवेश करना .
- पर क्लिक करें स्टोरेज सेंस कॉन्फ़िगर करें या इसे अभी चलाएं .
- नीचे स्क्रॉल करें अभी स्थान खाली करें क्षेत्र और पर क्लिक करें अब साफ़ करें बटन।
अब आप यह देखने के लिए स्टीम खोल सकते हैं कि क्या आपकी गेम फ़ाइलों का सामान्य रूप से बैकअप लिया जा सकता है।
सुझावों: यदि आप गलती से उन फ़ाइलों को हटा देते हैं जो आपके लिए उपयोगी हैं, तो उपयोग करें मिनीटूल पावर डेटा रिकवरी निःशुल्क उन्हें पुनर्प्राप्त करने के लिए. 1 जीबी से अधिक की फ़ाइलें निःशुल्क पुनर्प्राप्त की जा सकती हैं।मिनीटूल पावर डेटा रिकवरी निःशुल्क डाउनलोड करने के लिए क्लिक करें 100% स्वच्छ एवं सुरक्षित
विधि 4: फ़ायरवॉल अक्षम करें
यदि आपने फ़ायरवॉल चालू किया है, तो आप बैकअप लेते समय इसे अस्थायी रूप से बंद कर सकते हैं, जो आपके बैकअप के लिए फायदेमंद होगा। यहां ऑपरेशन हैं.
स्टेप 1: खोलें कंट्रोल पैनल और बदलो द्वारा देखें को बड़े चिह्न .
चरण 2: चुनें विंडोज डिफेंडर फ़ायरवॉल > विंडोज डिफ़ेंडर फ़ायरवॉल को चालू या बंद करें .
चरण 3: नीचे फ़ायरवॉल बंद करें निजी नेटवर्क सेटिंग्स और सार्वजनिक नेटवर्क सेटिंग्स .

बैकअप पूरा होने के बाद अपने कंप्यूटर की सुरक्षा के लिए फ़ायरवॉल को फिर से सक्षम करना याद रखें।
विधि 5: तृतीय-पक्ष बैकअप टूल का उपयोग करें
जब स्टीम बैकअप काम नहीं कर रहा है तो त्रुटि होती है, आप विकल्प के रूप में तीसरे पक्ष के बैकअप टूल का उपयोग कर सकते हैं। यह बैकअप टूल - मिनीटूल शैडोमेकर इसमें एक शक्तिशाली डेटा बैकअप फ़ंक्शन है। यह आपके कंप्यूटर की स्थानीय डिस्क पर संग्रहीत अधिकांश गेम फ़ाइलों और अन्य प्रकार के डेटा का आसानी से बैकअप ले सकता है। इसके अलावा, यह डिस्क विभाजन और विंडोज सिस्टम का बैकअप लेने का भी समर्थन करता है। यह उपकरण तीस दिनों तक निःशुल्क है।
मिनीटूल शैडोमेकर परीक्षण डाउनलोड करने के लिए क्लिक करें 100% स्वच्छ एवं सुरक्षित
चरण 1: लॉन्च करें मिनीटूल शैडोमेकर और क्लिक करें परीक्षण रखें इसके मुख्य इंटरफ़ेस तक पहुँचने के लिए।
चरण 2: पर स्विच करें बैकअप बार, पर क्लिक करें स्रोत > फ़ोल्डर और फ़ाइलें उन फ़ाइलों का चयन करें जिनका आप बैकअप लेना चाहते हैं, और पर क्लिक करें ठीक है .
चरण 3: पर क्लिक करें गंतव्य , बैकअप फ़ाइलों को सहेजने के लिए लक्ष्य पथ चुनें, और पर क्लिक करें ठीक है .
सुझावों: बैकअप प्रक्रिया शुरू करने से पहले, आप क्लिक कर सकते हैं विकल्प बैकअप योजना और शेड्यूल सेट करने के लिए निचले दाएं कोने पर बटन।चरण 4: पर क्लिक करें अब समर्थन देना बैकअप प्रक्रिया प्रारंभ करने के लिए.
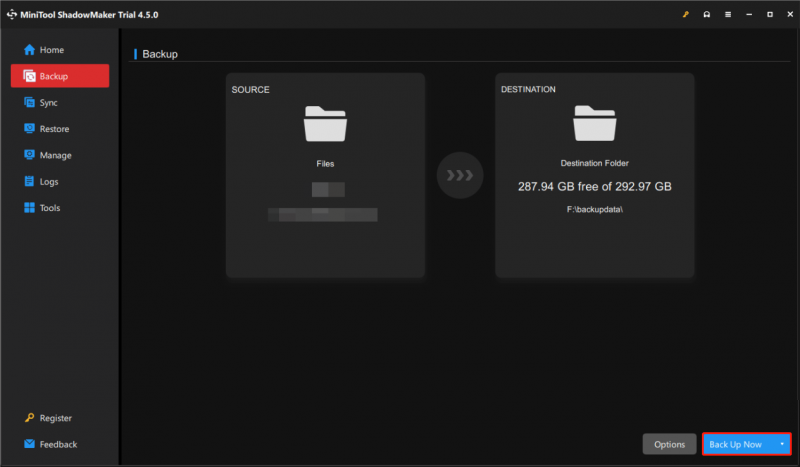
चीज़ों को लपेटना
यह आलेख 'स्टीम बैकअप काम नहीं कर रहा' त्रुटि को ठीक करने के कई तरीकों को सूचीबद्ध करता है। आशा है कि इन विधियों से आप समस्या का सफलतापूर्वक समाधान कर सकेंगे।




![विंडोज 10 त्वरित एक्सेस को कैसे ठीक करें काम नहीं कर रहा है? [मिनीटुल न्यूज़]](https://gov-civil-setubal.pt/img/minitool-news-center/76/how-fix-windows-10-quick-access-not-working.jpg)









![टेलीपार्टी नेटफ्लिक्स पार्टी के काम न करने को कैसे ठीक करें? [5 सिद्ध तरीके]](https://gov-civil-setubal.pt/img/news/B3/how-to-fix-teleparty-netflix-party-not-working-5-proven-ways-1.png)



![7 समाधान: स्टीम क्रैशिंग रखता है [2021 अपडेट] [मिनीटूल न्यूज़]](https://gov-civil-setubal.pt/img/minitool-news-center/14/7-solutions-steam-keeps-crashing.png)
