शीर्ष 4 नि: शुल्क विंडोज 10 वीडियो संपादक आप 2021 की कोशिश कर सकते हैं
Top 4 Free Windows 10 Video Editors You Can Try 2021
सारांश :

यदि आप एक मुफ्त विंडोज 10 वीडियो एडिटर की तलाश कर रहे हैं, तो आप Microsoft फ़ोटो, विंडोज मूवी मेकर या अन्य वीडियो एडिटिंग सॉफ़्टवेयर आज़मा सकते हैं। विंडोज के लिए सबसे अच्छा मुफ्त वीडियो संपादक, मिनीटूल मूवीमेकर MiniTool द्वारा विकसित, यहाँ अनुशंसित है। आप इसके साथ वॉटरमार्क के बिना आसानी से हॉलीवुड शैली की फिल्में बना सकते हैं।
त्वरित नेविगेशन :
विंडोज 10 में वीडियो बनाना या संपादित करना चाहते हैं? वहाँ एक मुफ्त विंडोज 10 वीडियो संपादक है?
यह पोस्ट दिखाती है कि विंडोज 10 बिल्ट-इन फोटो ऐप और अन्य मुफ्त वीडियो संपादन सॉफ्टवेयर के साथ वीडियो कैसे बनाएं।
संबंधित लेख : विंडोज और मैक के लिए शीर्ष 7 सर्वश्रेष्ठ MP4 संपादकों 2020 में - समीक्षा
माइक्रोसॉफ्ट फोटोज - विंडोज 10 हिडन वीडियो एडिटर
विंडोज 10 में एक छिपी हुई वीडियो एडिटर, माइक्रोसॉफ्ट फोटोज ऐप है, जो विंडोज की तरह काम करती है। आप फोटो ऐप का इस्तेमाल वीडियो ट्रिम करने के लिए कर सकते हैं, स्लाइडशो बना सकते हैं, जो आपकी तस्वीरों और वीडियो को म्यूजिक, मोशन, टेक्स्ट और बहुत कुछ के साथ जोड़ते हैं।
हल्के मुफ्त वीडियो संपादन सॉफ्टवेयर का यह भी लाभ है कि यह स्वचालित वीडियो मोड के तहत आपकी छवियों को वीडियो में स्वचालित रूप से बदल सकता है। यदि आप कोई वीडियो साझा करना चाहते हैं तो यह बहुत उपयोगी है लेकिन आपके पास इसे बनाने का समय नहीं है।
इसके अलावा, आप कस्टम वीडियो मोड का उपयोग ट्रिम करने के लिए कर सकते हैं, वीडियो का आकार बदल सकते हैं, ऑडियो वॉल्यूम बदल सकते हैं, फ़िल्टर, पाठ, गति और 3 डी प्रभाव जोड़ सकते हैं।
विंडोज 10 में Microsoft फ़ोटो ऐप का उपयोग कैसे करें?
चरण 1. Microsoft फ़ोटो खोलें।
विंडोज 10 फोटोज ऐप को आपके कंप्यूटर पर डिफ़ॉल्ट रूप से इंस्टॉल होना चाहिए। को चुनिए खिड़कियाँ टास्कबार में आइकन और चुनें तस्वीरें इसे खोलने के लिए ऐप्स की सूची से।
यदि आप अंतर्निहित विंडोज 10 छिपे हुए वीडियो संपादक को नहीं पा सकते हैं, तो आपको न्यूनतम और अनुशंसित सिस्टम आवश्यकताओं की जांच करने की आवश्यकता है।
- डेस्कटॉप पीसी और लैपटॉप: विंडोज 10 संस्करण 16299.0 या उच्चतर
- मोबाइल फोन: विंडोज 10 मोबाइल संस्करण 10581.0 या उच्चतर
क्लिक नई वीडियो और क्लिक करें नई वीडियो परियोजना, और निम्न इंटरफ़ेस प्राप्त करने के लिए अपने वीडियो को माय मूवी की तरह नाम दें।
चरण 2. आयात फ़ाइलें।
क्लिक + जोड़ें अपने फ़ोटो और वीडियो को अपने पीसी से आयात करने के लिए।
ध्यान दें: यदि आप इस मुफ्त विंडोज 10 वीडियो संपादक में YouTube वीडियो जोड़ना चाहते हैं, तो आपको इसकी आवश्यकता होगी YouTube वीडियो डाउनलोड करें सर्वप्रथम।इन आइटम्स को स्टोरीबोर्ड पर खींचें। आप इन मीडिया फ़ाइलों को व्यवस्थित करने के लिए उन्हें स्टोरीबोर्ड में एक नए स्थान पर खींच सकते हैं और छोड़ सकते हैं।
चरण 3. अपने वीडियो संपादित करें।
वीडियो क्लिप ट्रिम करें: यदि वीडियो क्लिप बहुत लंबी है, तो आप इसे चुन सकते हैं और क्लिक कर सकते हैं ट्रिम इसे ट्रिम करने के लिए। (संबंधित लेख: वीडियो ट्रिमर ।)
फ़िल्टर और 3D प्रभाव लागू करें: आप क्लिक कर सकते हैं फिल्टर अपने वीडियो को पूरी तरह से नया रूप देने के लिए या अपने वीडियो में किसी चीज़ पर ध्यान आकर्षित करने के लिए 3D प्रभाव जोड़ें।
शीर्षक और गति प्रभाव जोड़ें: आप क्लिक कर सकते हैं शीर्षक कार्ड जोड़ें अपने वीडियो में शीर्षक या कैप्शन जोड़ने और कुछ दिलचस्प पैनिंग और ज़ूमिंग प्रभाव जोड़ने के लिए जो विशेष रूप से अभी भी तस्वीरों के लिए प्रभावी हैं। (संबंधित लेख: वीडियो मुफ्त में उपशीर्षक जोड़ें ।)
बैकग्राउंड म्यूजिक चुनें: टैप करें पार्श्व संगीत एक संगीत ट्रैक का चयन करने के लिए। चयनित संगीत स्वचालित रूप से वीडियो की लंबाई को समायोजित करेगा।
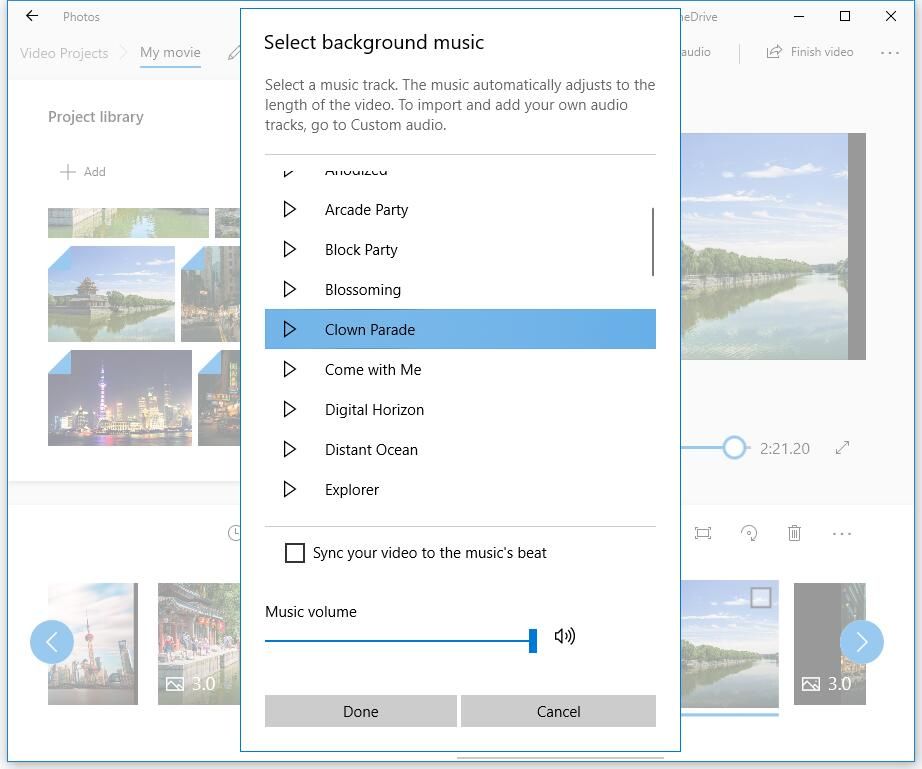
चरण 4. वीडियो सहेजें।
वीडियो क्लिप को संपादित करने के बाद, आप क्लिक कर सकते हैं वीडियो को समाप्त करें इसे निर्यात करने के लिए। Microsoft फ़ोटो उच्च (1080p), मध्यम (720p) और निम्न (540p) सहित 3 वीडियो गुणवत्ता प्रदान करता है। उच्च वीडियो गुणवत्ता चुनने की सिफारिश की जाती है।
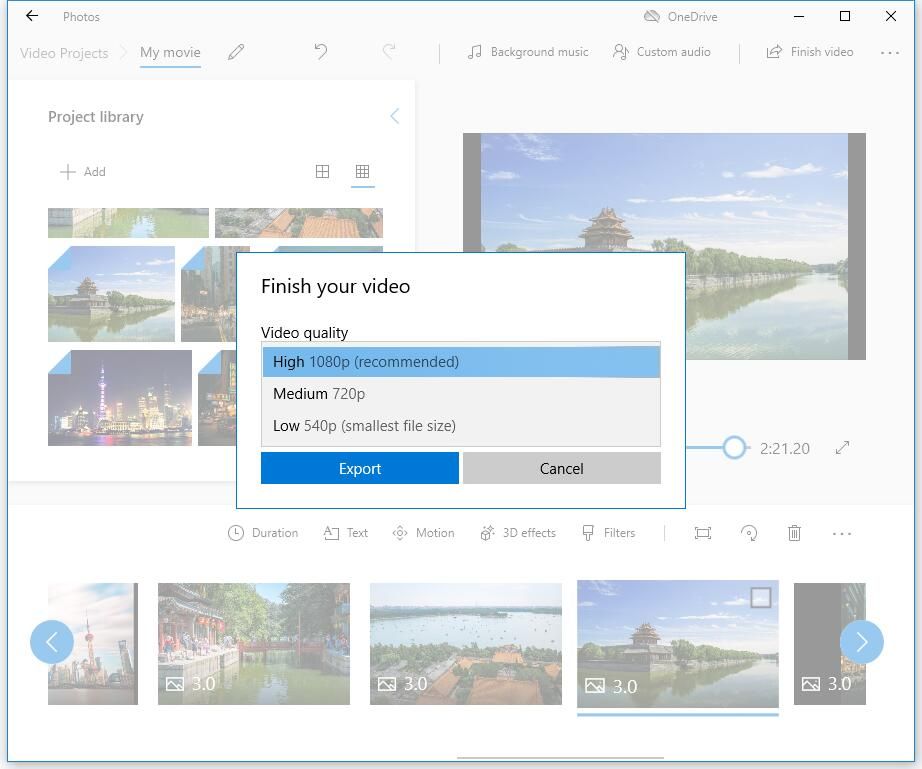
Microsoft फ़ोटो वास्तव में एक अच्छा विंडोज 10 वीडियो संपादक है, लेकिन यह सभी फ़ाइल प्रकारों को संपादित नहीं कर सकता है। आप MP4, WMV, MOV, AVI, MKV और M2TS जैसी वीडियो फ़ाइलों को आसानी से जोड़ सकते हैं, जबकि आप Windows हिडन वीडियो एडिटर के साथ FLV, VOB और ISO फाइल को एडिट नहीं कर सकते हैं। और, HEVC वीडियो को अतिरिक्त कोडेक्स इंस्टॉल करने की आवश्यकता होती है।
कभी-कभी, Microsoft फ़ोटो एप्लिकेशन प्रदर्शन समस्याओं में चलता है, सुचारू रूप से काम नहीं करता है या तेजी से छवियों को लोड करता है। और, कुछ उन्नत सुविधाएँ जैसे वीडियो संक्रमण, स्प्लिट टूल, ग्रीन स्क्रीन, वीडियो स्थिरीकरण प्रभाव गायब हैं। यदि आप फिल्मों या वीडियो में बदलाव लागू करना चाहते हैं तो आपको क्या करना चाहिए?
Microsoft फ़ोटो ऐप के विकल्प आपकी मदद कर सकते हैं। इस पोस्ट में, हम विंडोज 10 फोटो ऐप के लिए महान प्रतिस्थापन की सूची देते हैं।
विंडोज मूवीमेकर - विंडोज बिल्ट-इन मूवीमेकर
जैसा कि मैंने पहले कहा था, Microsoft फ़ोटो ऐप, जो Windows Microsoft मूवीमेकर की तरह काम करता है, एक और मुफ़्त विंडोज 10 वीडियो एडिटर है।
विंडोज मूवीमेकर कभी विंडोज के लिए दुनिया का सबसे लोकप्रिय मुफ्त वीडियो संपादन उपकरण था। यह कुछ मूल सुविधाएँ प्रदान करता है जैसे कि वीडियो प्रभाव, वीडियो संक्रमण, शीर्षक / क्रेडिट, ऑडियो ट्रैक, टाइमलाइन कथन और ऑटो मूवी को जोड़ना।
इस मुफ्त और आसान उपयोग वाले वीडियो संपादन सॉफ्टवेयर के साथ विंडोज 10 में वीडियो कैसे बनाएं?
सबसे पहले, आपको यह मुफ्त विंडोज वीडियो संपादक लॉन्च करने की आवश्यकता है, अपनी फ़ोटो, वीडियो और संगीत फ़ाइलों को आयात करें।
फिर, आप वीडियो क्लिप को ट्रिम या विभाजित कर सकते हैं, वीडियो में टेक्स्ट जोड़ें , और वीडियो क्लिप में बदलाव जोड़ें।
अंत में, आप इस फिल्म को सहेज सकते हैं या इसे दोस्तों के साथ साझा करने के लिए YouTube पर अपलोड कर सकते हैं।
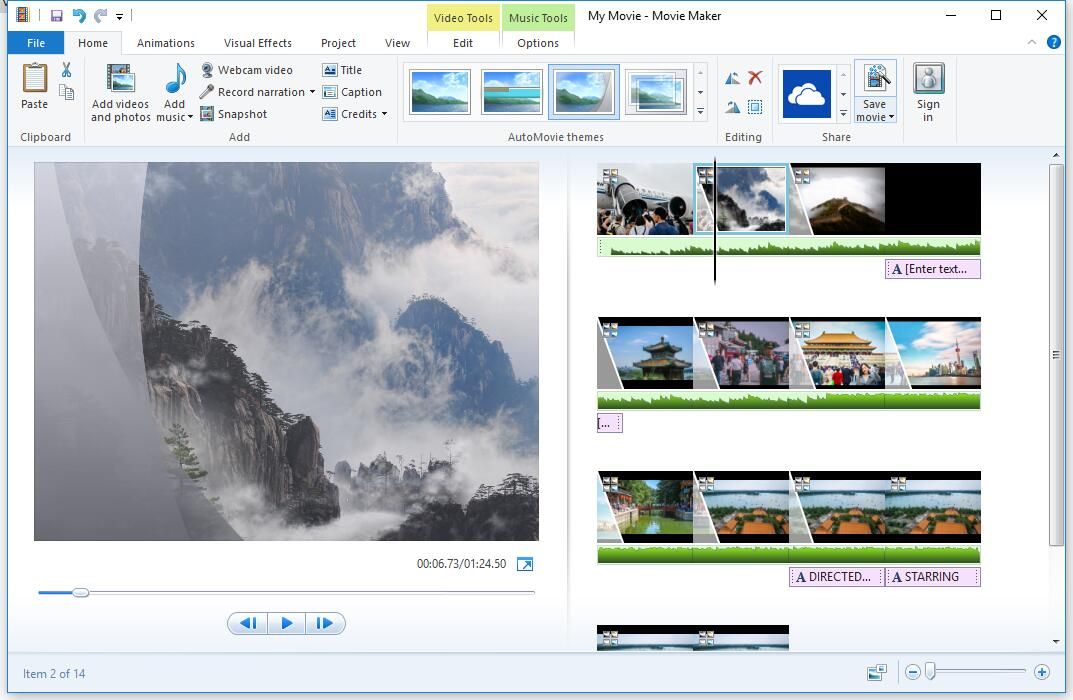
कृपया ध्यान दें कि विंडोज मूवीमेकर अब डाउनलोड के लिए उपलब्ध नहीं है। यदि आप इस मुफ्त विंडोज 10 वीडियो एडिटर को बिना किसी बंडल किए हुए सॉफ़्टवेयर या वायरस से डाउनलोड करना चाहते हैं, तो आप निम्न बटन पर क्लिक कर सकते हैं।
यह डाउनलोड पूरी तरह से सुरक्षित है। 100% वायरस-मुक्त और स्पाइवेयर-मुक्त गारंटी! अधिक जानकारी के लिए, आप इस पोस्ट को पढ़ सकते हैं: विंडोज मूवीमेकर मुफ्त डाउनलोड ।
Windows Microsoft फ़ोटो ऐप और Windows MovieMaker दोनों ही आपकी मूल संपादन मांगों को पूरा कर सकते हैं, लेकिन उनकी कुछ सीमाएँ हैं। विंडोज फोटो ऐप में कमी है रंग सुधार उपकरण या कोई अन्य उन्नत वीडियो संपादन विकल्प; विंडोज मूवीमेकर सर्विस बंद कर दी गई।
मिनीटूल मूवीमेकर - सर्वश्रेष्ठ मुफ्त विंडोज 10 वीडियो संपादक
यदि आप अपने FLV वीडियो को संपादित करना चाहते हैं या करने के लिए संक्रमण लागू करना चाहते हैं वीडियो गठबंधन करें एक में, आप मिनीटूल की कोशिश कर सकते हैं
एक मुफ्त और सरल वीडियो संपादक, मिनीटूल मूवीमेकर, Microsoft फ़ोटो ऐप का सबसे अच्छा विकल्प हो सकता है। मिनीटूल वीडियो एडिटिंग सॉफ्टवेयर के इंटरफ़ेस को तीन मुख्य मोडों में विभाजित किया गया है: मीडिया लाइब्रेरी, प्रीव्यू विंडो और टाइमलाइन। इस साफ इंटरफ़ेस के साथ, आप आसानी से विंडोज 10 में वीडियो को बिना किसी कठिनाई के संपादित कर सकते हैं।
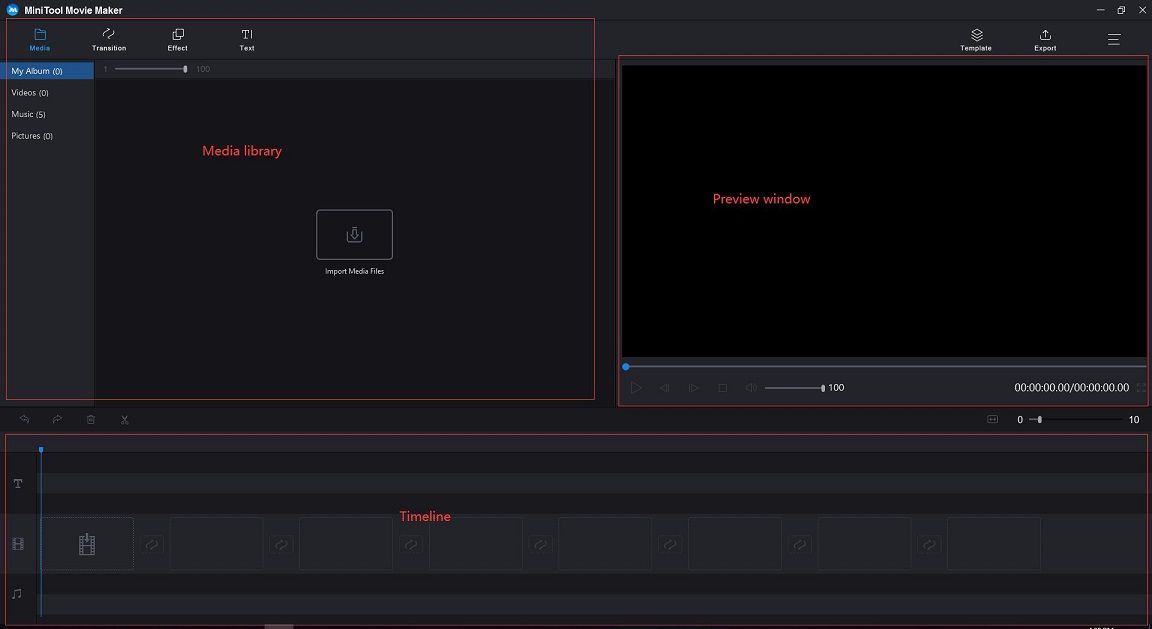
विंडोज 10 में वीडियो बनाने या संपादित करने के लिए मिनीटूल मूवीमेकर का उपयोग कैसे करें?
चरण 1. आयात फ़ाइलें।
नि: शुल्क मिनीटूल संपादन सॉफ्टवेयर डाउनलोड और इंस्टॉल करें।
इसे लॉन्च करें, क्लिक करें फुल-फीचर मोड मुख्य इंटरफ़ेस दर्ज करने के लिए।
क्लिक मीडिया फ़ाइलें आयात करें अपने चित्रों, वीडियो और संगीत फ़ाइलों को जोड़ने के लिए।
इन फ़ाइलों को सरल टाइमलाइन पर खींचें और छोड़ें।
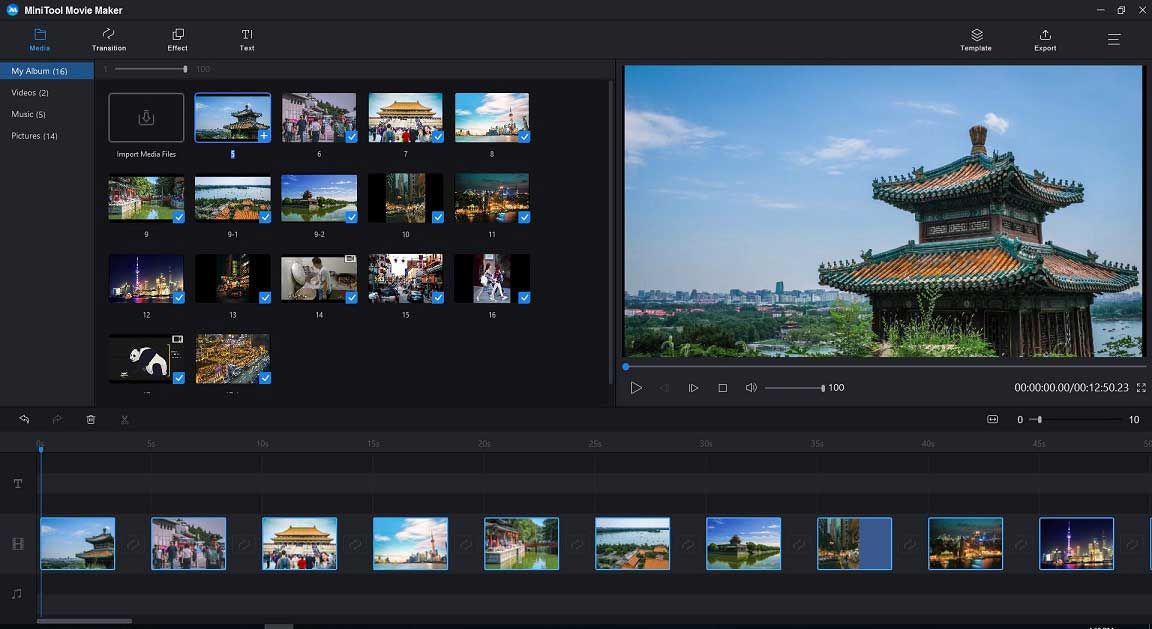
चरण 2. वीडियो संपादित करें
- क्लिप की व्यवस्था करें : आप अपनी स्थिति बदलने के लिए मीडिया फ़ाइलों को ड्रैग और ड्रॉप कर सकते हैं।
- ट्रिम या विभाजित क्लिप : आप एक लंबे वीडियो को कई छोटे भागों में विभाजित कर सकते हैं, या आप ट्रिम सुविधा का उपयोग करके वीडियो से कुछ वांछित भागों को हटा सकते हैं।
- फ़िल्टर लागू करें : आप अपने वीडियो या फोटो क्लिप को समय रेखा में फ़िल्टर प्रभाव को खींच और छोड़ सकते हैं।
- ग्रंथ जोड़ें : आप अपनी कहानी को पूरा करने के लिए वीडियो में शीर्षक, अंतिम क्रेडिट के साथ-साथ वीडियो भी जोड़ सकते हैं।
- संगीत फ़ाइलों को संपादित करें : आप ऑडियो फ़ाइलों को जोड़ सकते हैं, संगीत में फीका या फीका फ़ाइलें, आदि
- वीडियो संक्रमण जोड़ें : आप अपने स्लाइड शो या फिल्म को अच्छा और प्रभावशाली बनाने के लिए क्लिप के बीच बदलाव कर सकते हैं। MiniTool मूवीमेकर आपकी परियोजनाओं को आकर्षक और स्टाइलिश बनाए रखने के लिए लगभग 100 आश्चर्यजनक वीडियो संक्रमण प्रदान करता है। नल टोटी TRANSITION मेनू बार में, लायब्रेरी में आपको पसंद किया गया एक वीडियो संक्रमण चुनें, उसे टाइमलाइन में क्लिप के बीच खींचें और छोड़ें।
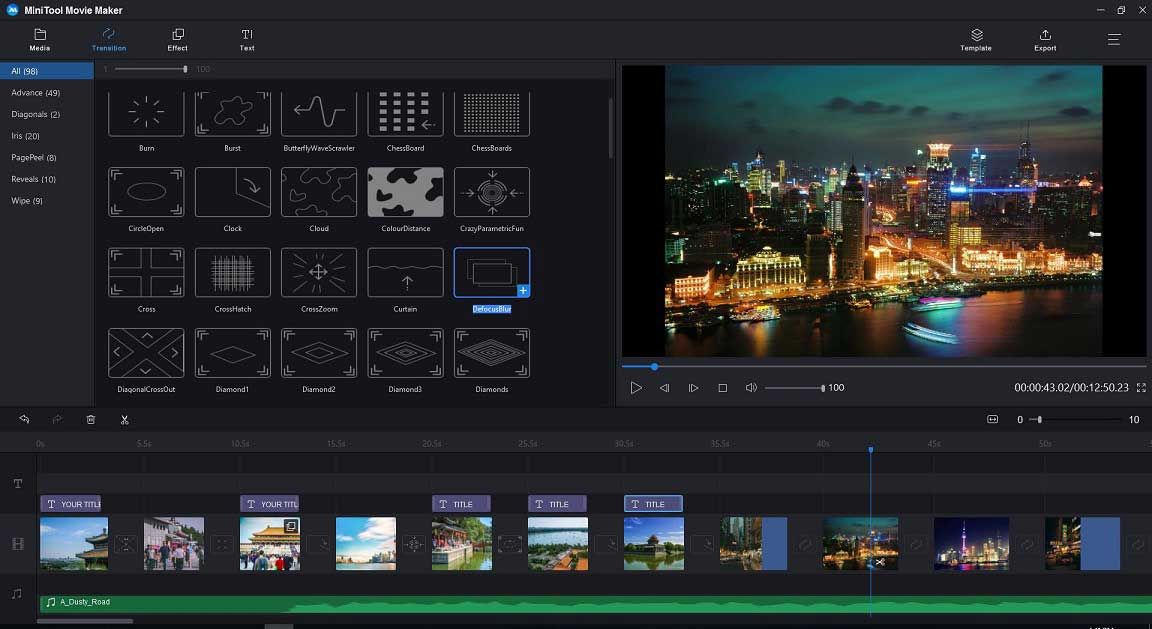
चरण 3. निर्यात फिल्म।
वीडियो संपादित करने के बाद, आप इस वीडियो को पीसी या उपकरणों पर सहेज सकते हैं। दबाएं निर्यात इस मुफ्त विंडोज 10 वीडियो संपादक में बटन।
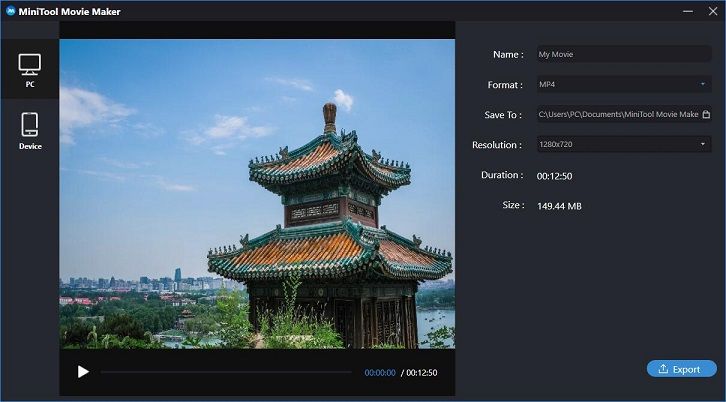
MP4 की तरह वीडियो प्रारूप का चयन करें, और वीडियो की गुणवत्ता चुनें। (यह उपकरण आपको विभिन्न फ़ाइल स्वरूपों में वीडियो सहेजने देता है, इस प्रकार आप आसानी से कर सकते हैं वीडियो प्रारूप बदलें ।)
फिर, अपने वीडियो को नाम दें और इस वीडियो को संग्रहीत करने के लिए एक रास्ता चुनें।
अंत में, क्लिक करें निर्यात बटन।
वीडियो निर्यात करने के बाद, आप क्लिक कर सकते हैं लक्ष्य ढूंढें वीडियो की जांच करने के लिए। मिनीटेल मूवीमेकर एक मुफ्त है क्योंकि आपको वीडियो से वॉटरमार्क हटाने की आवश्यकता नहीं है वॉटरमार्क के बिना वीडियो संपादक ।
क्यों चुनें MiniTool मूवी मेकर?
- यह वॉटरमार्क के बिना एक मुफ्त, कोई विज्ञापन नहीं, कोई बंडल विंडोज वीडियो संपादन सॉफ्टवेयर नहीं है।
- यह एक सरल, स्वच्छ और अनुकूल यूजर इंटरफेस प्रदान करता है। Novice आसानी से बिना किसी कठिनाई के वीडियो बना सकती है।
- यह आपको एक में वीडियो बनाने या बनाने के लिए वीडियो संक्रमण जोड़ने देता है फेसबुक स्लाइड शो ।
- यह मूवी टेम्पलेट प्रदान करता है जो आपको आसानी से मजेदार, हॉलीवुड शैली की फिल्में बनाने देता है। आपको केवल एक टेम्पलेट चुनने, अपनी फ़ाइलों को आयात करने, और अपने पीसी पर इस फिल्म को सहेजने की आवश्यकता है।
- यह बड़े वीडियो को विभाजित करने या वीडियो से कुछ अवांछित भागों को हटाने में आपकी मदद करने के लिए ट्रिम और विभाजन सुविधा प्रदान करता है।
- यह आपको वीडियो रिज़ॉल्यूशन बदलने और वीडियो प्रारूप बदलने देता है, यहां तक कि परिवर्तित भी कर सकता है वीडियो को MP3 ।
संबंधित लेख : यदि आप चाहते हैं YouTube से ऑडियो निकालें , आप एक और पेशेवर YouTube डाउनलोडर आज़मा सकते हैं - MiniTool uTube डाउनलोडर।




![विंडोज 10 पर एक्सबॉक्स गेम बार को अनइंस्टॉल / रिमूव कैसे करें [मिनीटूल न्यूज]](https://gov-civil-setubal.pt/img/minitool-news-center/07/how-uninstall-remove-xbox-game-bar-windows-10.png)


![[फिक्स्ड!] कैमरा एक अन्य एप्लिकेशन द्वारा उपयोग किया जा रहा है [मिनीटूल समाचार]](https://gov-civil-setubal.pt/img/minitool-news-center/08/camera-is-being-used-another-application.png)
![वनड्राइव क्या है? क्या मुझे माइक्रोसॉफ्ट वनड्राइव की आवश्यकता है? [मिनीटूल टिप्स]](https://gov-civil-setubal.pt/img/backup-tips/00/what-is-onedrive-do-i-need-microsoft-onedrive.png)
![वारफ्रेम क्रॉस सेव: क्या यह अभी या भविष्य में संभव है? [मिनीटूल न्यूज़]](https://gov-civil-setubal.pt/img/minitool-news-center/95/warframe-cross-save-is-it-possible-now.png)









!['Windows ने उस ऑडियो एन्हांसमेंट का पता लगाया है' त्रुटि [MiniTool News]](https://gov-civil-setubal.pt/img/minitool-news-center/50/fixes-windows-has-detected-that-audio-enhancements-error.png)