2021 में विंडोज और मैक के लिए शीर्ष 7 सर्वश्रेष्ठ MP4 संपादकों - समीक्षा
Top 7 Best Mp4 Editors
सारांश :

MP4 वीडियो संपादकों की तलाश है? सबसे अच्छा MP4 वीडियो संपादक क्या है? क्या विंडोज पर मुफ्त और सरल MP4 संपादक है? क्या MP4 एडिटर ओपन सोर्स MP4 को एडिट कर सकता है? अब, इस पोस्ट को पढ़ें, और आपको वही मिलेगा जो आप चाहते हैं।
त्वरित नेविगेशन :
MP4 फ़ाइल, MPEG-4 वीडियो फ़ाइल, एक संपीड़ित फ़ाइल स्वरूप है जिसमें न केवल वीडियो बल्कि ऑडियो और उपशीर्षक भी होते हैं। इंटरनेट से आपके द्वारा डाउनलोड किया जाने वाला वीडियो आमतौर पर एक MP4 फ़ाइल है। फिर, मेरी बहन जैसे कुछ उपयोगकर्ताओं ने निम्नलिखित प्रश्न पूछा।
'क्या मैं एक MP4 वीडियो संपादित कर सकता हूं?'
सामान्य रूप में, MP4 संपादक यह कर सकता है।
अब, Google पर खोज करने पर, आप पाएंगे कि कई वीडियो संपादन उपकरण हैं। कौन सा प्रोग्राम MP4 वीडियो संपादित कर सकता है?
यह पोस्ट टॉप 7 वीडियो MP4 संपादकों का विश्लेषण करने वाली है। आप MP4 वीडियो फ़ाइल को संपादित करने के लिए वास्तविक आवश्यकताओं के अनुसार एक उपयुक्त एक चुन सकते हैं।
शीर्ष 7 नि: शुल्क MP4 संपादकों
- विंडोज़ मूवी मेकर
- तस्वीरें ऐप
- मिनीटूल मूवी मेकर
- iMovie
- एडोब प्रीमियर प्रो सीसी
- खुलने का समय
- लाइटवेट
# 1. विंडोज मूवी मेकर
विंडोज 7 उपयोगकर्ताओं के बारे में सुना होगा विंडोज़ मूवी मेकर , Microsoft द्वारा विकसित एक मुफ्त वीडियो संपादन सॉफ्टवेयर। हालाँकि, क्या विंडोज मूवी मेकर MP4 को एडिट कर सकता है?
बेशक, जवाब सकारात्मक है।
विंडोज मूवी मेकर, एक बंद वीडियो संपादन सॉफ्टवेयर, MP4 वीडियो बनाने और संपादित करने और इसे OneDrive, फेसबुक, Vimeo, YouTube और फ़्लिकर पर प्रकाशित करने में सक्षम है।
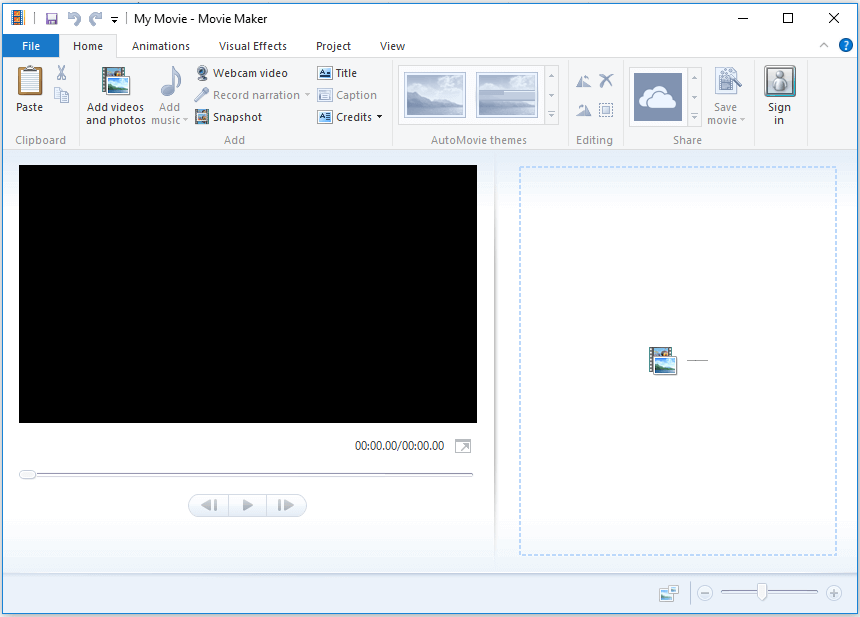
उपरोक्त विंडो विंडो मूवी मेकर का मुख्य इंटरफ़ेस है। आप देख सकते हैं कि यह मुफ्त MP4 वीडियो संपादक मेनू, टूलबार, पूर्वावलोकन विंडो और स्टोरीबोर्ड फलक से बना है। देखें, इसके सरल इंटरफेस के कारण MP4 वीडियो को संपादित करना बहुत आसान है।
अब, एमपीई 4 वीडियो को संपादित करने के लिए, आपको इस मुफ्त टूल में फ़ाइलों को आयात करने की आवश्यकता है। अगला, आप वीडियो में संक्रमण जोड़ने में सक्षम हैं, वीडियो में पाठ जोड़ सकते हैं, वीडियो पर दृश्य प्रभाव जोड़ सकते हैं, आदि और, आप कुछ अवांछित भागों को हटाने के लिए वीडियो को विभाजित या ट्रिम कर सकते हैं।
संबंधित लेख : मूवी मेकर का उपयोग कैसे करें | शुरुआती के लिए चरण-दर-चरण गाइड ।
Microsoft मूवी मेकर वास्तव में आपको आसानी से और जल्दी से MP4 वीडियो संपादित करने में मदद कर सकता है। लेकिन, यह सरल अभी तक मुफ्त MP4 संपादक Microsoft वेबसाइट से डाउनलोड के लिए उपलब्ध नहीं है।
दूसरी ओर, कुछ उपयोगकर्ताओं ने बताया कि इस मुफ्त एमपी 4 संपादक विंडोज का उपयोग करते समय उन्हें कुछ समस्याओं का सामना करना पड़ा। उदाहरण के लिए, आप इस पद के लिए इच्छुक हो सकते हैं ” शीर्ष 7 आम मूवी निर्माता समस्याएं और त्रुटियाँ (उन्हें कैसे ठीक करें) '
# २। तस्वीरें ऐप
विंडोज 10 में एक हिडन वीडियो एडिटर, फोटो ऐप का हिस्सा है। यह फीचर विंडोज मूवी मेकर की तरह काम करता है। आप अपने MP4 वीडियो को ट्रिम करने के लिए या अपने खुद के होम वीडियो और स्लाइडशो बनाने के लिए इस मुफ्त MP4 संपादक विंडोज 10 का उपयोग कर सकते हैं।
अपना MP4 वीडियो खोलें और इसे फ़ोटो ऐप में चलाएं और फिर क्लिक करें संपादित करें और बनाएँ टूलबार पर बटन इसे संपादित करने के लिए।
उदाहरण के लिए, आप क्लिक कर सकते हैं ट्रिम अपने वीडियो से भाग के प्रारंभ या अंत को हटाने के लिए मेनू में।
संबंधित लेख : आसानी से और जल्दी से वीडियो कैसे काटें (निश्चित गाइड) ।
या, आप कोशिश कर सकते हैं स्लो-मो जोड़ें अपनी वीडियो फ़ाइल के एक हिस्से को धीमा करने के लिए बटन।
इससे भी महत्वपूर्ण बात, यह मुफ्त और सरल विंडोज 10 छिपा हुआ MP4 संपादक आपको वीडियो और चित्रों के साथ MP4 फिल्म बनाने में मदद कर सकता है।
# 3 मिनीटूल मूवी मेकर
मिनीटूल मूवी मेकर , एक मुफ्त और सरल वीडियो संपादन सॉफ्टवेयर, यहाँ अनुशंसित है। मुफ्त MP4 संपादक विंडोज न केवल MP4 वीडियो को संपादित कर सकता है, बल्कि WMV, AVI, MOV, MKV, इत्यादि सहित अन्य वीडियो प्रारूपों को भी संपादित कर सकता है। यह टूल विंडोज 7, विंडोज 8 और विंडोज 10 को सपोर्ट करता है।
यह मुफ्त MP4 वीडियो संपादक आपको MP4 वीडियो को आसानी से संपादित करने में मदद करने के लिए बहुत सारी सुविधाएँ प्रदान करता है। यह एक सावधानीपूर्वक तैयार किया गया अनुभव है। यह सुलभ, उपयोगकर्ता के अनुकूल और अच्छी तरह से कोडित है। यहां तक कि जिन लोगों ने पहले कभी वीडियो संपादित नहीं किया है वे आसानी से बिना किसी समस्या के इस उपकरण का उपयोग कर सकते हैं।
- यह चित्रों के साथ एक वीडियो बनाओ , और बनाते भी हैं फेसबुक स्लाइड शो ।
- यह एक फीका सहित कई संक्रमण प्रभाव प्रदान करता है, फीका करने के लिए काला, घुलना, आदि जो दृश्य को अगले स्वाभाविक रूप से स्थानांतरित करने में मदद कर सकते हैं।
- यह आपकी फिल्म को बढ़ाने और इसे वास्तव में प्रभावशाली बनाने के लिए बहुत सारे फिल्टर प्रदान करता है।
- यह आपके वीडियो को पूरा करने में मदद करने के लिए बहुत सारे अद्भुत पाठ मॉड्यूल प्रदान करता है।
- यह न केवल वीडियो को विभाजित कर सकता है बल्कि अवांछित भागों को हटाने के लिए वीडियो को भी ट्रिम कर सकता है।
- यह वीडियो की गुणवत्ता बढ़ाने के लिए कम रिज़ॉल्यूशन को उच्च रिज़ॉल्यूशन में बदलने में मदद कर सकता है।
सबसे महत्वपूर्ण बात, यह मुफ्त और सरल MP4 वीडियो एडिटर Windows आपको शांत और हॉलीवुड शैली के MP4 वीडियो को जल्दी से बनाने में मदद करने के लिए फिल्में और ट्रेलर टेम्पलेट प्रदान करता है। आपको केवल एक टेम्पलेट का चयन करने की आवश्यकता है, और फिर अपनी फ़ाइलों को आयात करें, और अंत में इसे अन्य दोस्तों के साथ साझा करें।
MiniTool मूवी मेकर ऑफ़र के टेम्प्लेट की एक बुनियादी समझ पाने के लिए निम्न वीडियो देखें।
अब, सवाल यह है कि वीडियो को कैसे संपादित किया जाए?
इस सरल MP4 वीडियो संपादक का उपयोग कैसे करें वीडियो को संपादित करने के लिए
आपको यह समझने के लिए कि यह MP4 वीडियो संपादक विंडोज 10 का उपयोग कैसे करें, आप निम्नलिखित कदम उठा सकते हैं।
चरण 1. लॉन्च करें MiniTool मूवी मेकर।
मिनीटूल मूवी मेकर प्राप्त करें और इंस्टॉल करें, फिर इसे लॉन्च करें।
दबाएं फुल-फीचर मोड इस सरल और मुफ्त वीडियो संपादन सॉफ्टवेयर के मुख्य इंटरफ़ेस में प्रवेश करने के लिए।
चरण 2। अपने MP4 वीडियो आयात करें।
दबाएं मीडिया फ़ाइलें आयात करें इस मुफ्त MP4 संपादक में अपने MP4 वीडियो फ़ाइल आयात करने के लिए बटन। फिर, इसे स्टोरीबोर्ड फलक पर खींचें और छोड़ें।
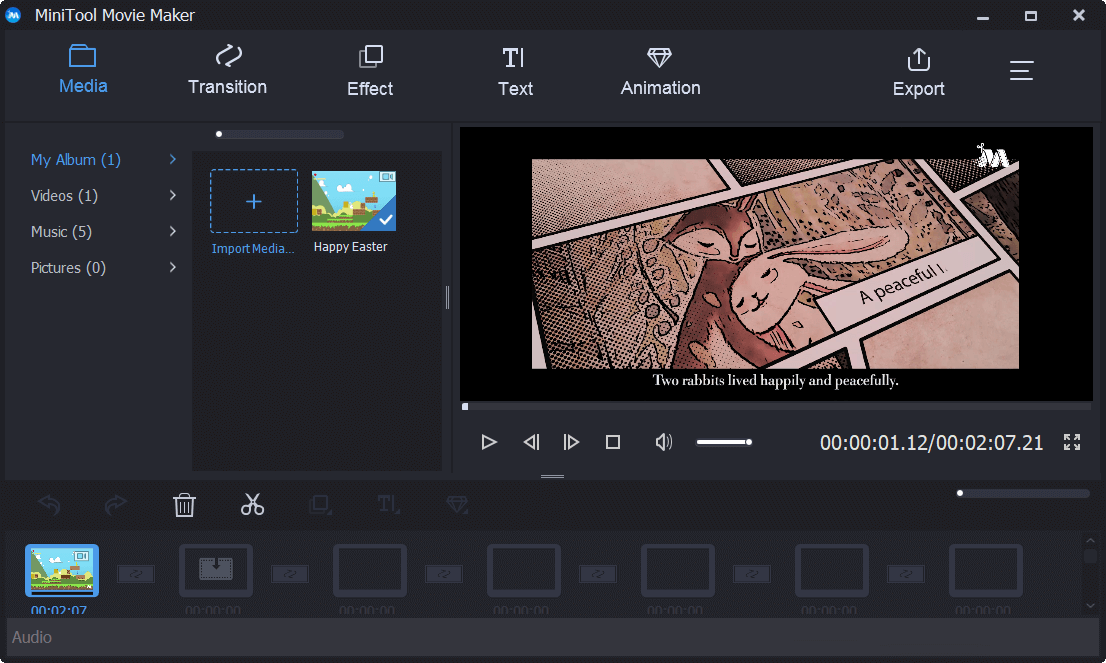
चरण 3. अपना MP4 वीडियो संपादित करें।
अब, आप वीडियो को विभाजित या ट्रिम करने में सक्षम हैं, पाठ को वीडियो में जोड़ सकते हैं, वीडियो में फ़िल्टर जोड़ सकते हैं, और सर्वश्रेष्ठ दृश्य प्रभाव प्राप्त करने के लिए इस वीडियो का रंग बदल सकते हैं।
उदाहरण के लिए, आप एक बड़े वीडियो को कई छोटे क्लिप में विभाजित करने के लिए निम्नलिखित कदम उठा सकते हैं।
- स्टोरीबोर्ड में बड़े वीडियो को चुनें, फिर विभाजन / ट्रिम विंडो प्राप्त करने के लिए कैंची आइकन पर क्लिक करें।
- इस विंडो में, playhead को उस सही स्थिति में ले जाएँ जहाँ आप विभाजन करना चाहते हैं और फिर कैंची आइकन पर क्लिक करें।
- अंत में, क्लिक करें ठीक इन परिवर्तनों को सहेजने के लिए इस विंडो से बाहर निकलें।
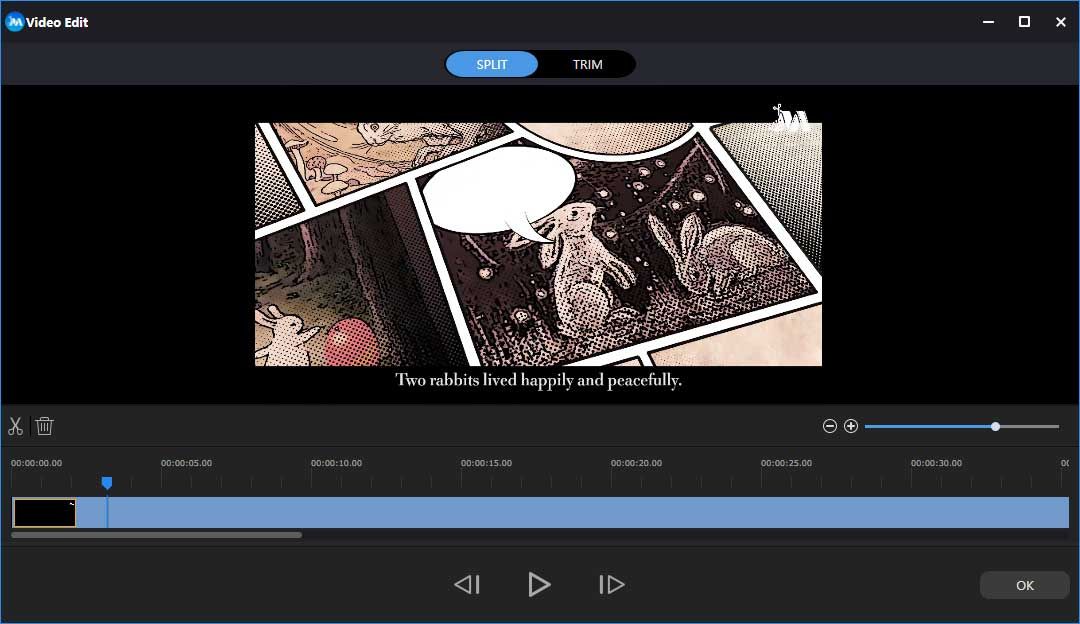
चरण 4. अपना वीडियो सहेजें।
सबसे अच्छा मुफ्त और सरल MP4 संपादक विंडोज के माध्यम से वीडियो को संपादित करने के बाद, आप क्लिक कर सकते हैं निर्यात बटन अपने पीसी पर इस वीडियो को बचाने के लिए।


![विंडोज 10 के लिए 13 युक्तियाँ बहुत धीमी और गैर जिम्मेदाराना [2021 अपडेट] [मिनीटूल टिप्स]](https://gov-civil-setubal.pt/img/backup-tips/25/13-tips-windows-10-very-slow.png)


![विस्तृत गाइड - यूजर प्रोफाइल विंडोज 10 का बैकअप कैसे लें? [मिनीटूल टिप्स]](https://gov-civil-setubal.pt/img/backup-tips/1A/detailed-guide-how-to-back-up-user-profile-windows-10-minitool-tips-1.png)

![टॉप 8 बेस्ट साइट्स जैसे प्रोजेक्ट फ्री टीवी [अल्टीमेट गाइड]](https://gov-civil-setubal.pt/img/movie-maker-tips/84/top-8-best-sites-like-project-free-tv.png)











