ड्राइव फ़ॉर्मेट के बाद न दिखने वाले बुकमार्क के लिए शीर्ष मार्गदर्शिका
Top Guide For Bookmarks Not Showing After Drive Format
ड्राइव फ़ॉर्मेट के बाद बुकमार्क दिखाई नहीं दे रहे हैं? क्या गुम हुए बुकमार्क वापस पाने का कोई तरीका है? उत्तर है, हाँ! यह पोस्ट से मिनीटूल आपके विंडोज़ पर क्रोम में बुकमार्क पुनर्प्राप्त करने के 3 संभावित तरीकों के साथ आपको साझा करता है।किसी के लिए यह कितनी बुरी खबर है कि जब महत्वपूर्ण साइटें बुकमार्क में एकत्रित हो जाती हैं तो ड्राइव फॉर्मेट के बाद बुकमार्क प्रदर्शित नहीं होते हैं। हार मानने से पहले, यहां दो संभावित तरीके दिए गए हैं जो आपको गुम हुए बुकमार्क वापस पाने में मदद कर सकते हैं। पढ़ते रहें और प्रयास करें।
तरीका 1. सही खाते में लॉग इन करें
यदि आपने पहले खाता सिंक फ़ंक्शन सक्षम किया है, तो बस अपने मूल खाते में लॉग इन करें और बुकमार्क स्वचालित रूप से वापस आ जाएंगे।
Google Chrome लॉन्च करें और क्लिक करें जोड़ना अपना खाता इनपुट करने के लिए बटन। यदि आपके पास एकाधिक Chrome खाते हैं, तो सुनिश्चित करें कि लॉग किया गया खाता सही है।
हालाँकि, कुछ को अभी भी लगता है कि सही खाते में लॉग इन करने के बाद भी उनके बुकमार्क दिखाई नहीं दे रहे हैं। इस स्थिति में, अगली विधि पर आगे बढ़ें।
तरीका 2. बैकअप बुकमार्क फ़ाइल को मैन्युअल रूप से आयात करें
यह विधि केवल उन लोगों के लिए काम करती है जिन्होंने विंडोज़ पर बुकमार्क फ़ाइल का बैकअप लिया है। यदि आप भाग्यशाली हैं, तो, ड्राइव प्रारूप विंडोज 10/11 समस्या के बाद दिखाई न देने वाले बुकमार्क को ठीक करने के लिए बुकमार्क फ़ाइल को मैन्युअल रूप से आयात करने के लिए निम्न चरणों का पालन करें।
चरण 1. क्रोम खोलें और पर क्लिक करें तीन-बिंदु चुनने के लिए आइकन बुकमार्क और सूचियाँ > बुकमार्क प्रबंधक .

चरण 2. निम्नलिखित विंडो में, क्लिक करें तीन-बिंदु बुकमार्क इंटरफ़ेस पर शीर्ष दाईं ओर आइकन और चुनें बुकमार्क आयात करें .
चरण 3. बैक-अप बुकमार्क फ़ाइल पर जाएं और चुनें और क्लिक करें खुला डेटा आयात करने के लिए.
इसके बाद, जांचें कि क्या आपने Google Chrome में बुकमार्क सफलतापूर्वक पुनर्प्राप्त कर लिए हैं।
सुझावों: फ़ाइलों का बैकअप लेना हमेशा डेटा हानि की स्थिति से निपटने के लिए एक शॉर्टकट प्रदान करता है। हालाँकि, बैकअप की आदत हर किसी में नहीं होती। आप कोशिश कर सकते हैं मिनीटूल शैडोमेकर एक स्थापित करने के लिए स्वचालित फ़ाइल बैकअप अपने डेटा को हानि से पहले से सुरक्षित रखने का कार्य।मिनीटूल शैडोमेकर परीक्षण डाउनलोड करने के लिए क्लिक करें 100% स्वच्छ एवं सुरक्षित
तरीका 3. डेटा रिकवरी सॉफ़्टवेयर का उपयोग करके बुकमार्क फ़ाइल पुनर्प्राप्त करें
हालाँकि, यदि आपके पास बैकअप फ़ाइल नहीं है तो यहां कोई समाधान है? बिल्कुल! आप फ़ॉर्मेटिंग के बाद Chrome में बुकमार्क पुनर्प्राप्त करने के लिए विश्वसनीय डेटा पुनर्प्राप्ति सॉफ़्टवेयर आज़मा सकते हैं। चूँकि Chrome डेटा संग्रहीत करने के लिए आपके कंप्यूटर पर एक बुकमार्क फ़ाइल सहेजता है, जब तक आप पूरी डिस्क को मिटा नहीं देते, आपके लिए फ़ॉर्मेट की गई डिस्क से बुकमार्क फ़ाइल को पुनर्प्राप्त करने का एक मौका है।
मिनीटूल पावर डेटा रिकवरी एक कोशिश के लायक है. यह आपको अपनी डिस्क और अन्य डेटा भंडारण उपकरणों पर संग्रहीत फ़ाइलों के प्रकार को पुनर्प्राप्त करने में सक्षम बनाता है। भले ही डिवाइस फ़ॉर्मेट किया गया हो या विभाजन फ़ॉर्मेट किया गया हो, यह सुरक्षित डेटा पुनर्प्राप्ति सॉफ़्टवेयर डेटा को सफलतापूर्वक वापस प्राप्त करने की संभावना प्रदान करता है। तुम पा सकते हो मिनीटूल पावर डेटा रिकवरी निःशुल्क अपने कंप्यूटर पर डिस्क को डीप स्कैन करने और 1GB फ़ाइलों को निःशुल्क पुनर्प्राप्त करने के लिए।
मिनीटूल पावर डेटा रिकवरी निःशुल्क डाउनलोड करने के लिए क्लिक करें 100% स्वच्छ एवं सुरक्षित
चरण 1. मुख्य इंटरफ़ेस में प्रवेश करने के लिए सॉफ़्टवेयर लॉन्च करें। स्कैन अवधि को छोटा करने के लिए, चुनें फ़ोल्डर चुनें उस विशिष्ट फ़ोल्डर को स्कैन करने का विकल्प जहां बुकमार्क फ़ाइल संग्रहीत थी। डिफ़ॉल्ट रूप से, Chrome बुकमार्क फ़ाइल को इसमें सहेजता है C:\Users\username\AppData\Local\Google\Chrome\User Data\Profile 1 (उपयोगकर्ता नाम को अपने खाते के नाम से बदलें)। आप Chrome या उपयोगकर्ता डेटा फ़ोल्डर को स्कैन करने और क्लिक करने के लिए इस फ़ाइल पथ के अनुसार नेविगेट कर सकते हैं स्कैन प्रक्रिया शुरू करने के लिए.
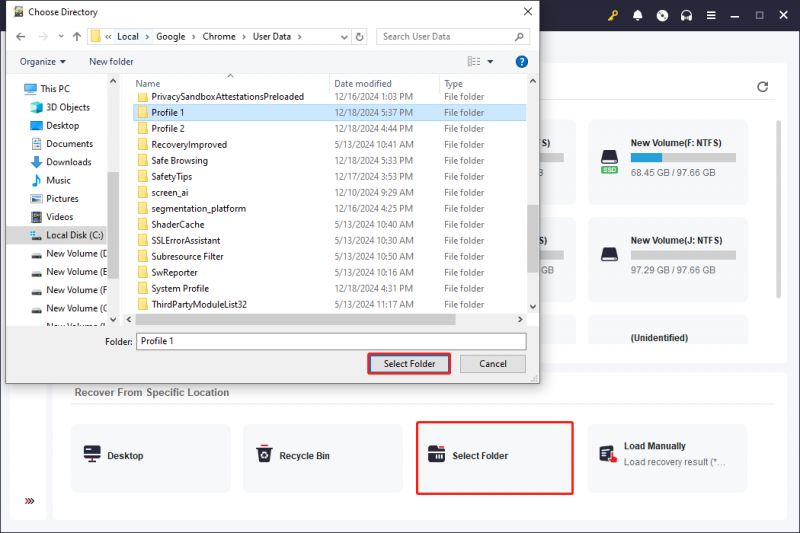
चरण 2. सभी फ़ाइलों को ढूंढने के लिए स्कैन प्रक्रिया पूरी होने तक प्रतीक्षा करें। आप सीधे टाइप कर सकते हैं बुकमार्क शीर्ष दाएं कोने पर स्थित खोज बॉक्स में जाएं और क्लिक करें प्रवेश करना त्वरित फ़िल्टरिंग करने के लिए.
चरण 3. एक बार लक्ष्य फ़ाइल मिल जाने पर, फ़ाइल चुनें और क्लिक करें बचाना इसे पुनर्स्थापित करने के लिए. कृपया ध्यान दें कि फ़ाइल को मूल फ़ाइल पथ पर न सहेजें क्योंकि इससे डेटा ओवरराइट हो सकता है, जिससे डेटा पुनर्प्राप्ति विफल हो सकती है।
फ़ाइल को पुनर्प्राप्त करने के बाद, आप फ़ाइल को उसके उचित फ़ाइल पथ पर मैन्युअल रूप से ले जा सकते हैं। फिर, जांचें कि क्या ड्राइव प्रारूप समस्या हल होने के बाद बुकमार्क दिखाई नहीं दे रहे हैं।
अंतिम शब्द
यहां तीन विधियां हैं जो ड्राइव को फ़ॉर्मेट करने के बाद बुकमार्क गायब होने की समस्या से निपटने में मदद करती हैं। आप पढ़ सकते हैं और अपने लिए सबसे उपयुक्त तरीका आज़मा सकते हैं। आशा है कि यह पोस्ट आपको कुछ उपयोगी जानकारी देगी।
![लैपटॉप हार्ड ड्राइव को कैसे बदलें और ऑपरेटिंग सिस्टम को पुनर्स्थापित करें? [मिनीटूल टिप्स]](https://gov-civil-setubal.pt/img/backup-tips/28/how-replace-laptop-hard-drive.jpg)

![सब कुछ आप सीडी-रोम के बारे में जानना चाहते हैं क्या यहाँ है [MiniTool Wiki]](https://gov-civil-setubal.pt/img/minitool-wiki-library/03/everything-you-want-know-about-cd-rom-is-here.png)

![CMD विंडोज 10 के साथ ड्राइव लेटर कैसे बदलें [MiniTool News]](https://gov-civil-setubal.pt/img/minitool-news-center/35/how-change-drive-letter-with-cmd-windows-10.jpg)
![रोबोक्स विन्यास पर अटक गया है? कैसे आप त्रुटि को ठीक कर सकते हैं? [मिनीटूल न्यूज़]](https://gov-civil-setubal.pt/img/minitool-news-center/76/is-roblox-stuck-configuring.png)

![एक प्रशासक के 4 तरीके इस ऐप को चलाने से आपको रोकते हैं [MiniTool News]](https://gov-civil-setubal.pt/img/minitool-news-center/88/4-ways-an-administrator-has-blocked-you-from-running-this-app.png)
![विंडोज 10 टास्कबार काम नहीं कर रहा है - कैसे ठीक करें? (अंतिम समाधान) [मिनीटूल न्यूज़]](https://gov-civil-setubal.pt/img/minitool-news-center/23/windows-10-taskbar-not-working-how-fix.png)
![विंडोज 10 को रीबूट कैसे करें? (3 उपलब्ध तरीके) [MiniTool News]](https://gov-civil-setubal.pt/img/minitool-news-center/45/how-reboot-windows-10-properly.png)
![[नया] डिसॉर्डर टेक्स्ट फ़ॉर्मेटिंग: रंग/बोल्ड/इटैलिक/स्ट्राइकथ्रू](https://gov-civil-setubal.pt/img/news/16/discord-text-formatting.png)


![विंडोज 10 पर विंडोज अपडेट की त्रुटि '0x800704c7' कैसे ठीक करें? [मिनीटूल टिप्स]](https://gov-civil-setubal.pt/img/backup-tips/86/how-fix-windows-update-error-0x800704c7-windows-10.jpg)




![विंडोज 10 पर मीडिया सेंटर की त्रुटि को ठीक करने के सर्वोत्तम तरीके [MiniTool News]](https://gov-civil-setubal.pt/img/minitool-news-center/31/best-ways-fix-media-center-error-windows-10.png)
