तोशिबा रिकवरी मीडिया क्रिएटर - यह क्या है और इसका उपयोग कैसे करें?
Toshiba Recovery Media Creator What Is It And How To Use It
तोशिबा रिकवरी मीडिया क्रिएटर तोशिबा उपकरणों को पुनर्प्राप्त करने, डेटा सुरक्षा और सिस्टम अखंडता सुनिश्चित करने के लिए कई विकल्प प्रदान करता है। यह पोस्ट से मिनीटूल आपको बताता है कि इसका उपयोग कैसे करना है और आपके लिए तोशिबा रिकवरी मीडिया क्रिएटर विकल्प पेश करता है।तोशिबा रिकवरी मीडिया क्रिएटर क्या है?
तोशिबा रिकवरी मीडिया क्रिएटर एक प्रोग्राम है जो तोशिबा पीसी/लैपटॉप पर पहले से इंस्टॉल होता है। इसका उपयोग पुनर्प्राप्ति मीडिया बनाने के लिए किया जाता है जिसका उपयोग सिस्टम विफल होने या अन्य समस्याएं सामने आने पर कंप्यूटर को उसकी मूल फ़ैक्टरी सेटिंग्स पर पुनर्स्थापित करने के लिए किया जा सकता है। पुनर्प्राप्ति मीडिया बनाने और उपयोग करने से, आपको ऑपरेटिंग सिस्टम और सभी आवश्यक ड्राइवर और सॉफ़्टवेयर को पुनर्स्थापित करने की आवश्यकता नहीं है।
तोशिबा रिकवरी मीडिया क्रिएटर का उपयोग कैसे करें
तोशिबा रिकवरी मीडिया क्रिएटर का उपयोग कैसे करें? इसका उपयोग करने का तरीका जानने से पहले, एक महत्वपूर्ण बात आपको जानना आवश्यक है - पुनर्प्राप्ति प्रक्रिया आपकी हार्ड डिस्क पर मौजूद सभी चीज़ों को हटा देगी। इस प्रकार, यदि आपके पीसी पर कई महत्वपूर्ण फ़ाइलें, दस्तावेज़, फ़ोटो, वीडियो इत्यादि हैं, तो बेहतर होगा कि आप उनका बाहरी हार्ड ड्राइव पर बैकअप लें।
महत्वपूर्ण डेटा का पहले से बैकअप लें
को फ़ाइलों का बैकअप लें , विंडोज़ बैकअप सॉफ़्टवेयर - मिनीटूल शैडोमेकर आपकी मदद कर सकता है। यह डिस्क, पार्टीशन और ऑपरेटिंग सिस्टम का भी बैकअप ले सकता है, इसके अलावा, यह आपको फ़ाइलों और फ़ोल्डरों को किसी अन्य स्थान पर सिंक करने की अनुमति देता है और SSD को बड़े SSD में क्लोन करें डिस्क बैकअप या अपग्रेड के लिए।
अब, मिनीटूल शैडोमेकर डाउनलोड करें और इसे अपने डिवाइस पर इंस्टॉल करें।
मिनीटूल शैडोमेकर परीक्षण डाउनलोड करने के लिए क्लिक करें 100% स्वच्छ एवं सुरक्षित
चरण 1: बाहरी हार्ड ड्राइव को पीसी से कनेक्ट करें। मिनीटूल शैडोमेकर लॉन्च करें और क्लिक करें परीक्षण रखें .
चरण 2: पर नेविगेट करें बैकअप पेज. डिफ़ॉल्ट रूप से, यह सिस्टम का बैकअप लेता है। क्लिक स्रोत > फ़ोल्डर और फ़ाइलें उन फ़ाइलों को चुनने के लिए जिनका आप बैकअप लेना चाहते हैं।
चरण 3: क्लिक करें गंतव्य बैकअप फ़ाइलों को संग्रहीत करने के स्थान के रूप में बाहरी हार्ड ड्राइव का चयन करना।
चरण 4: क्लिक करें अब समर्थन देना बैकअप कार्य तुरंत चलाने के लिए।

तोशिबा रिकवरी मीडिया बनाएं/उपयोग करें
महत्वपूर्ण डेटा का बैकअप लेने के बाद, आप तोशिबा रिकवरी मीडिया क्रिएटर का उपयोग शुरू कर सकते हैं।
तोशिबा रिकवरी डिस्क कैसे बनाएं
सबसे पहले, आपको तोशिबा रिकवरी मीडिया क्रिएटर के माध्यम से एक तोशिबा रिकवरी डिस्क बनाने की आवश्यकता है। बूट करने योग्य मीडिया बनाने के लिए आपको खाली सीडी/डीवीडी डिस्क या यूएसबी फ्लैश ड्राइव तैयार करने की आवश्यकता है।
चरण 1: विंडोज 7/8 पर तोशिबा रिकवरी मीडिया क्रिएटर लॉन्च करें।
चरण 2: के अंतर्गत मीडिया चयन भाग, जाँच करें सिस्टम रिकवरी मीडिया बॉक्स चुनें और वह मीडिया चुनें जिसका आप उपयोग करना चाहते हैं।
चरण 3: जाँच करें सत्यापित करें बॉक्स, और क्लिक करें बनाएं प्रक्रिया शुरू करने के लिए.
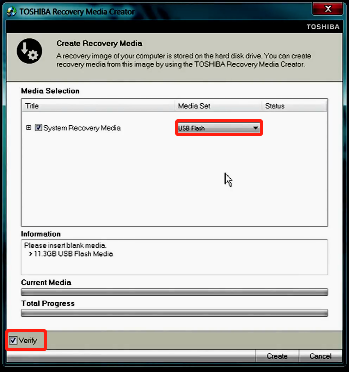
चरण 4: इसके बाद, बाकी चरणों को पूरा करने के लिए ऑन-स्क्रीन निर्देशों का पालन करें।
तोशिबा रिकवरी मीडिया का उपयोग कैसे करें
अब, आप कर सकते हैं तोशिबा डिवाइस को फ़ैक्टरी रीसेट करें निर्मित तोशिबा पुनर्प्राप्ति मीडिया के माध्यम से।
चरण 1: तोशिबा डिवाइस को बंद करें और सीडी/डीवीडी-रोम ड्राइव डालें या यूएसबी फ्लैश ड्राइव को अपनी मशीन से कनेक्ट करें।
चरण 2: डिवाइस को रीबूट करें और दबाएं F12 तक लगातार कुंजी तोशिबा लोगो प्रकट होता है .
चरण 3: बूट मेनू स्क्रीन पर, अपनी वास्तविक स्थिति के आधार पर डीवीडी विकल्प या यूएसबी फ्लैश विकल्प चुनने के लिए तीर कुंजियों का उपयोग करें।
चरण 4: चुनें फ़ैक्टरी डिफ़ॉल्ट सॉफ़्टवेयर की पुनर्प्राप्ति और क्लिक करें अगला .
चरण 5: अपनी आवश्यकताओं के आधार पर निम्नलिखित विकल्पों में से एक चुनें:
- आउट-ऑफ़-बॉक्स स्थिति में पुनर्प्राप्त करें (सिस्टम पुनर्प्राप्ति विकल्प शामिल हैं)
- हार्ड ड्राइव विभाजन को बदले बिना पुनर्प्राप्त करें
- एक कस्टम आकार विभाजन पर पुनर्प्राप्त करें
चरण 6: स्क्रीन पर संकेतों का पालन करके अगले चरण समाप्त करें।
क्या आपको तोशिबा रिकवरी मीडिया क्रिएटर का उपयोग करना चाहिए?
क्या आपको तोशिबा रिकवरी मीडिया क्रिएटर का उपयोग करना चाहिए? हालाँकि यह एक उपयोगी उपकरण है, आपको इसमें कुछ कमियाँ हो सकती हैं:
- सीमित समर्थित डिवाइस और ऑपरेटिंग सिस्टम: यह केवल आपकी तोशिबा मशीन के लिए उपयुक्त है और केवल Windows 7/8 और Windows XP का समर्थन करता है।
- लॉन्च करने में विफल: कुछ उपयोगकर्ताओं ने बताया कि तोशिबा रिकवरी मीडिया क्रिएशन टूल लॉन्च करने में विफल रहा और 'कोई एचडीडी रिकवरी क्षेत्र नहीं' जैसा त्रुटि संदेश प्रदर्शित हुआ।
- बूटिंग समस्याएँ: कुछ उपयोगकर्ताओं ने बताया कि उनके तोशिबा लैपटॉप तोशिबा रिकवरी मीडिया क्रिएटर उपयोगिता का उपयोग करके बनाए गए रिकवरी मीडिया से बूट नहीं हो सकते हैं।
तो, हो सकता है कि आप तोशिबा रिकवरी मीडिया क्रिएटर विकल्प ढूंढना चाहें।
तोशिबा रिकवरी मीडिया क्रिएटर वैकल्पिक
मिनीटूल शैडोमेकर तोशिबा रिकवरी मीडिया क्रिएटर का एक बेहतरीन विकल्प है। यह अधिकांश ब्रांडों के कंप्यूटरों का समर्थन करता है और यह विंडोज 11/10/8/8.1/7 सहित विभिन्न ऑपरेटिंग सिस्टम का समर्थन करता है।
मिनीटूल शैडोमेकर आपको सरल क्लिक के साथ आसानी से एक सिस्टम छवि बनाने की अनुमति देता है। यह आपको नाम की एक सुविधा प्रदान करता है मीडिया बिल्डर , आपको बूट करने योग्य डिस्क या यूएसबी ड्राइव बनाने में सक्षम बनाता है और जब यह बूट करने में विफल रहता है तो आप सिस्टम रिकवरी के लिए पीसी को बूट कर सकते हैं।
चरण 1: मिनीटूल शैडोमेकर डाउनलोड और इंस्टॉल करें।
मिनीटूल शैडोमेकर परीक्षण डाउनलोड करने के लिए क्लिक करें 100% स्वच्छ एवं सुरक्षित
चरण 2: इसे लॉन्च करें और क्लिक करें परीक्षण रखें जारी रखने के लिए।
चरण 3: सिस्टम आरक्षित विभाजन और सी ड्राइव सहित सभी सिस्टम-संबंधित विभाजन डिफ़ॉल्ट रूप से चुने गए हैं। आपको बस एक गंतव्य चुनने की जरूरत है।
चरण 4: फिर, क्लिक करें अब समर्थन देना .
चरण 5: पर जाएँ औजार टैब, और क्लिक करें मीडिया बिल्डर बूट करने योग्य मीडिया बनाने की सुविधा।
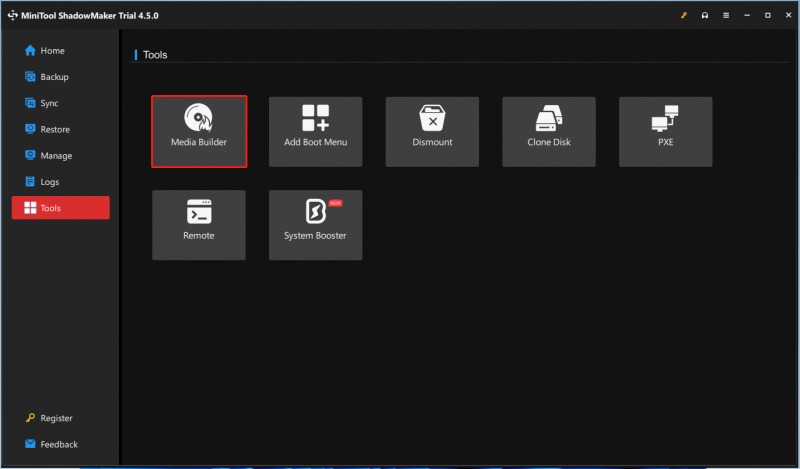
चरण 6: चुनें मिनीटूल प्लग-इन के साथ WinPE-आधारित मीडिया और बूट करने योग्य USB ड्राइव बनाना शुरू करने के लिए अपना USB ड्राइव चुनें।
चरण 7: अपनी आवश्यकताओं के अनुसार एक मध्यम गंतव्य चुनें:
- आईएसओ फ़ाइल
- यूएसबी फ़्लैश डिस्क
- यूएसबी हार्ड डिस्क
- सीडी/डीवीडी लेखक
चरण 8: फिर, एक चेतावनी संदेश दिखाई देगा जो आपको सूचित करेगा कि आपके द्वारा चुनी गई ड्राइव का सारा डेटा नष्ट हो जाएगा। क्लिक हाँ और प्रक्रिया पूरी होने तक प्रतीक्षा करें.
जमीनी स्तर
तोशिबा रिकवरी मीडिया बनाने के लिए तोशिबा रिकवरी मीडिया क्रिएटर का उपयोग कैसे करें? क्या कोई तोशिबा रिकवरी मीडिया क्रिएटर विकल्प है? आप उपरोक्त भाग से उत्तर पा सकते हैं। इसके अलावा, तोशिबा डिवाइस को रीसेट करने से पहले महत्वपूर्ण डेटा का बैकअप लेने की अनुशंसा की जाती है।
![होस्ट किए गए नेटवर्क को ठीक करने का प्रयास करना प्रारंभ त्रुटि नहीं हो सकती है [MiniTool News]](https://gov-civil-setubal.pt/img/minitool-news-center/19/try-fix-hosted-network-couldn-t-be-started-error.png)


![PC से Joy-Cons कैसे कनेक्ट करें? | PC पर Joy-Cons का उपयोग कैसे करें? [मिनीटूल न्यूज़]](https://gov-civil-setubal.pt/img/minitool-news-center/74/how-connect-joy-cons-pc.jpg)

![विंडोज 11 में कंट्रोल पैनल कैसे खोलें? [7 तरीके]](https://gov-civil-setubal.pt/img/news/19/how-open-control-panel-windows-11.png)


![विंडोज 10 में क्रोम को डिफ़ॉल्ट ब्राउजर नहीं बना सकते: हल किया गया [मिनीटूल न्यूज]](https://gov-civil-setubal.pt/img/minitool-news-center/51/can-t-make-chrome-default-browser-windows-10.png)
![[SOLVED] अपर्याप्त संग्रहण (Android) कैसे उपलब्ध करें? [मिनीटूल टिप्स]](https://gov-civil-setubal.pt/img/android-file-recovery-tips/19/how-fix-insufficient-storage-available.jpg)

![Google Chrome को Windows 10 / Mac / Android पर अपडेट न करें [MiniTool News]](https://gov-civil-setubal.pt/img/minitool-news-center/76/fix-google-chrome-won-t-update-windows-10-mac-android.png)







