विंडोज 10 बैकअप अधिसूचना को कैसे निष्क्रिय करें? यहाँ 3 तरीके हैं!
Vindoja 10 Baika Apa Adhisucana Ko Kaise Niskriya Karem Yaham 3 Tarike Haim
जब आप विंडोज 10 का उपयोग करते हैं, तो आपको टास्कबार से एक संदेश प्राप्त हो सकता है जो आपसे विंडोज 10 का बैकअप लेने के लिए कहता है। आप रिमाइंडर्स बंद करें पर क्लिक करते हैं लेकिन संदेश अगली बार दिखाई देता है। अब, यह पोस्ट से मिनीटूल आपके लिए Windows 10 बैकअप सूचना को अक्षम करने के तरीके प्रदान करता है।
कुछ विंडोज 10 उपयोगकर्ता रिपोर्ट करते हैं कि 'अपने चित्रों और दस्तावेजों की सुरक्षा के लिए बैकअप विकल्प चुनें' संदेश हमेशा उनके विंडोज 10 को अपग्रेड करने के बाद टास्कबार से पॉप अप होता है। आप रिमाइंडर बंद करें पर क्लिक कर सकते हैं लेकिन यह संदेश को अस्थायी रूप से बंद कर देता है।

क्या विंडोज 10 बैकअप अधिसूचना को स्थायी रूप से अक्षम करने का कोई तरीका है? उत्तर है, हाँ! पढ़ना जारी रखें।
डिलीट-ओल्ड-विंडोज़-10-फाइल-इतिहास-बैकअप
विधि 1: नियंत्रण कक्ष के माध्यम से
टास्कबार से बैकअप अधिसूचना को कैसे निष्क्रिय करें? आप इस कार्य को कंट्रोल पैनल के माध्यम से कर सकते हैं।
चरण 1: टाइप करें कंट्रोल पैनल खोज बॉक्स में और इसे खोलने के लिए इसे क्लिक करें।
स्टेप 2: पर जाएं सुरक्षा और रखरखाव > सुरक्षा और रखरखाव सेटिंग्स बदलें .
चरण 3: के तहत मेंटेनेंस मेसेज भाग, अनचेक करें विंडोज बैकअप बॉक्स और क्लिक करें ठीक .
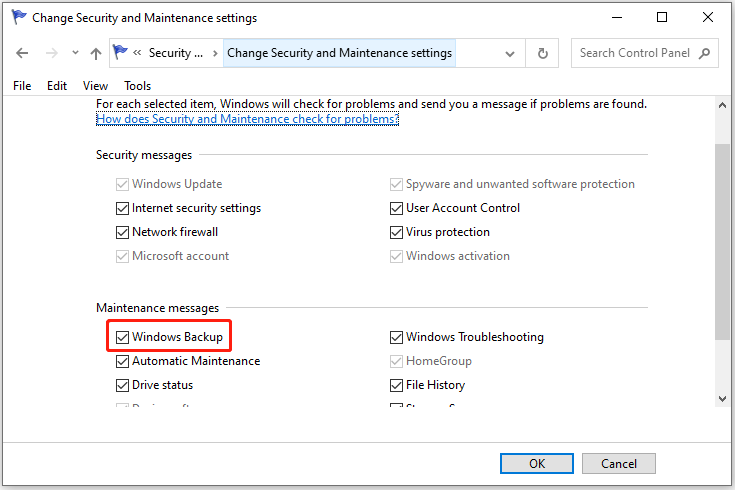
विधि 2: रजिस्ट्री संपादक के माध्यम से
आपके लिए Windows 10 बैकअप नोटिफ़िकेशन को अक्षम करने का दूसरा तरीका रजिस्ट्री संपादक के माध्यम से है। यहाँ विस्तृत कदम हैं:
चरण 1: दबाएं विंडोज + आर कुंजी एक साथ खोलने के लिए दौड़ना डिब्बा। प्रकार regedit इसमें और क्लिक करें ठीक को खोलने के लिए रजिस्ट्री संपादक .
चरण 2: निम्न पथ पर जाएं:
कंप्यूटर\HKEY_CURRENT_USER\SOFTWARE\Policies\Microsoft\Windows
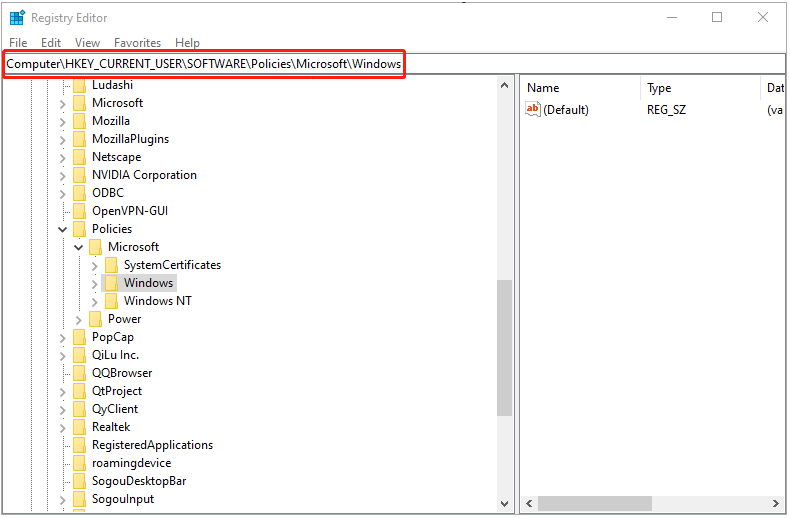
चरण 2: फिर, राइट-क्लिक करें खिड़कियाँ चयन करना नया > चाबी एक नई कुंजी बनाने के लिए। फिर, इसे नाम दें एक्सप्लोरर .
चरण 3: राइट-क्लिक करें एक्सप्लोरर फ़ोल्डर और चयन करें नया > DWORD (32-बिट) मान दाईं ओर नया मान बनाने के लिए। अगला, इसे नाम दें अक्षम अधिसूचना केंद्र .
चरण 4: डबल-क्लिक करें अक्षम अधिसूचना केंद्र मूल्य और इसके मूल्य डेटा को इसमें बदलें 1 .
चरण 5: रजिस्ट्री संपादक को बंद करें और परिवर्तनों को प्रभावी बनाने के लिए Windows 10 को पुनरारंभ करें।
युक्ति: यदि आप Windows 10 बैकअप सूचना को सक्षम करना चाहते हैं, तो आप DisableNotificationCenter मान डेटा को इस पर सेट कर सकते हैं 0 .
विधि 3: स्थानीय समूह नीति के माध्यम से
आपके लिए बैकअप अधिसूचना को रोकने का अंतिम तरीका स्थानीय समूह नीति के माध्यम से है।
चरण 1: दबाएं विंडोज + आर कुंजी एक साथ खोलने के लिए दौड़ना डिब्बा। प्रकार gpedit.msc इसमें और क्लिक करें ठीक को खोलने के लिए स्थानीय समूह नीति .
चरण 2: पर नेविगेट करें उपयोगकर्ता विन्यास > एडमिनिस्ट्रेटिव टेम्पलेट > मेनू और टास्कबार प्रारंभ करें . फिर, दाएँ फलक में, ढूँढें और डबल-क्लिक करें सूचनाएं और कार्रवाई केंद्र निकालें .
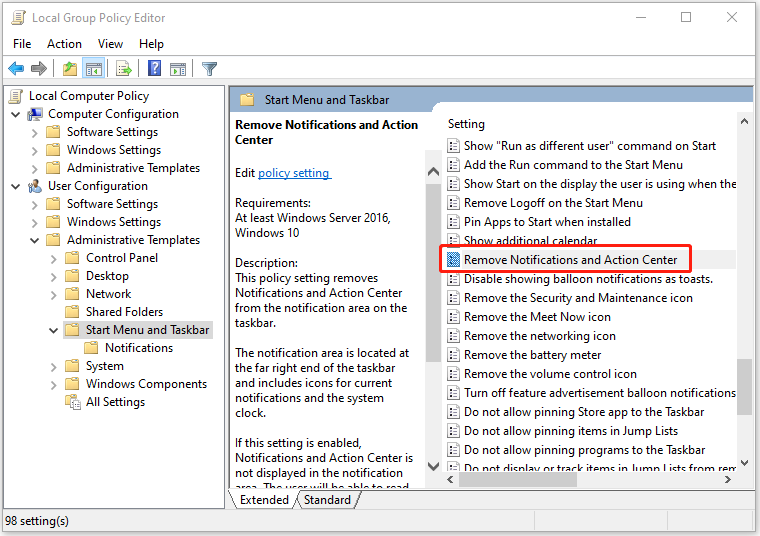
चरण 3: सूचनाएं निकालें और कार्रवाई केंद्र विंडो में, जाँच करना सक्रिय और क्लिक करें ठीक > आवेदन करना . परिवर्तनों को प्रभावी बनाने के लिए Windows 10 को पुनरारंभ करें।
युक्ति: यदि आप Windows 10 बैकअप अधिसूचना को फिर से सक्षम करना चाहते हैं, तो आप अधिसूचना और क्रिया केंद्र सेटिंग को निकालें में बदल सकते हैं विन्यस्त नहीं या अक्षम .
यदि आप अपने महत्वपूर्ण डेटा का बैक अप लेने के लिए विंडोज बिल्ट-इन टूल का उपयोग नहीं करना चाहते हैं, तो आपके लिए एक और प्रोग्राम है - मिनीटूल शैडोमेकर . यह एक सरल इंटरफेस के साथ एक पेशेवर बैकअप और सिंक टूल है। जब आप काम कर रहे हों तो आपको कोई सूचना नहीं मिलेगी। इसके अलावा, आप इसके साथ स्वचालित बैकअप कार्य सेट कर सकते हैं।
अंतिम शब्द
यह पोस्ट आपको विंडोज 10 बैकअप अधिसूचना को अक्षम करने के 3 तरीके प्रदान करती है। आप इन्हें एक-एक करके आजमा सकते हैं। इसके अलावा, आपके लिए एक और बैकअप टूल है जो आपको परेशान नहीं करेगा।
![विंडोज 8 वीएस विंडोज 10: विंडोज 10 पर अपग्रेड करने का समय अब [मिनीटूल टिप्स]](https://gov-civil-setubal.pt/img/backup-tips/67/windows-8-vs-windows-10.png)


![[पूर्ण समीक्षा] क्या uTorrent उपयोग करने के लिए सुरक्षित है? इसे सुरक्षित रूप से उपयोग करने के लिए 6 युक्तियाँ [मिनीटूल युक्तियाँ]](https://gov-civil-setubal.pt/img/backup-tips/54/is-utorrent-safe-use.jpg)






![आईपैड पर सफारी बुकमार्क्स को पुनर्स्थापित करने के लिए 3 प्रभावी उपाय [मिनीटूल टिप्स]](https://gov-civil-setubal.pt/img/ios-file-recovery-tips/90/3-effective-solutions-restore-safari-bookmarks-ipad.jpg)








