विंडोज 11 पर टैम्पर प्रोटेक्शन को डिसेबल या इनेबल कैसे करें?
Vindoja 11 Para Taimpara Proteksana Ko Disebala Ya Inebala Kaise Karem
यदि आपके विंडोज 11 कंप्यूटर पर टैम्पर प्रोटेक्शन सक्षम है, तो आप ग्रुप पॉलिसी, कमांड प्रॉम्प्ट या पावरशेल का उपयोग करके अपनी माइक्रोसॉफ्ट डिफेंडर एंटीवायरस सेटिंग्स को बदलने में असमर्थ होंगे। इस पोस्ट में, मिनीटूल सॉफ्टवेयर आपको दिखाएगा कि विंडोज 11 पर टैम्पर प्रोटेक्शन को कैसे निष्क्रिय किया जाए।
विंडोज 11 पर टैम्पर प्रोटेक्शन क्या है?
विंडोज 11 पर विंडोज सिक्योरिटी ऐप में टैम्पर प्रोटेक्शन फीचर है जो विंडोज सिक्योरिटी में अनधिकृत बदलावों को रोक सकता है जो सीधे एप्लिकेशन के माध्यम से संशोधित नहीं होते हैं। यह हैकर के हमलों और सुरक्षा सुविधाओं को अक्षम करने की कोशिश करने वाले दुर्भावनापूर्ण ऐप्स के दौरान सुरक्षा की एक अतिरिक्त परत प्रदान करता है। लेकिन यह आपको Windows सुरक्षा ऐप के बाहर परिवर्तन करने से भी रोक सकता है। उदाहरण के लिए, जब टैम्पर प्रोटेक्शन चालू होता है, तो आप Microsoft डिफेंडर एंटीवायरस, फ़ायरवॉल आदि के कॉन्फ़िगरेशन को बदलने के लिए कमांड प्रॉम्प्ट या विंडोज पॉवरशेल में कमांड का उपयोग करने में असमर्थ हो सकते हैं। Microsoft डिफेंडर एंटीवायरस को अक्षम करें समूह नीति संपादक का उपयोग करना।
अपना ऑपरेशन जारी रखने के लिए, आप अपने विंडोज 11 कंप्यूटर पर टैम्पर प्रोटेक्शन को डिसेबल कर सकते हैं। इस पोस्ट में, हम विंडोज 11 पर टैम्पर प्रोटेक्शन को अक्षम या सक्षम करने का तरीका पेश करेंगे। आप अपनी आवश्यकताओं के अनुसार एक गाइड का चयन कर सकते हैं।
विंडोज 11 पर टैम्पर प्रोटेक्शन को डिसेबल कैसे करें?
यदि आप अपने विंडोज 11 कंप्यूटर पर टैम्पर प्रोटेक्शन को बंद करना चाहते हैं, तो आप इस गाइड का पालन कर सकते हैं:
चरण 1: दबाएं विंडोज + आई सेटिंग ऐप खोलने के लिए।
चरण 2: यहां जाएं गोपनीयता और सुरक्षा > विंडोज सुरक्षा , तब दबायें वायरस और खतरे से सुरक्षा नीचे संरक्षण क्षेत्र दाहिने पैनल से।
चरण 3: खोजने के लिए नीचे स्क्रॉल करें वायरस और खतरे से सुरक्षा सेटिंग्स खंड। तब दबायें सेटिंग्स प्रबंधित करें जारी रखने के लिए।

चरण 4: नीचे स्क्रॉल करें छेड़छाड़ संरक्षण अगले पृष्ठ पर अनुभाग। जांचें कि क्या यह सुविधा चालू है। यदि हाँ, तो आपको इसे बंद करने के लिए बटन पर क्लिक करना होगा। यदि आप उपयोगकर्ता खाता नियंत्रण इंटरफ़ेस देखते हैं, तो आपको क्लिक करने की आवश्यकता है हाँ अपने ऑपरेशन की अनुमति देने के लिए बटन।
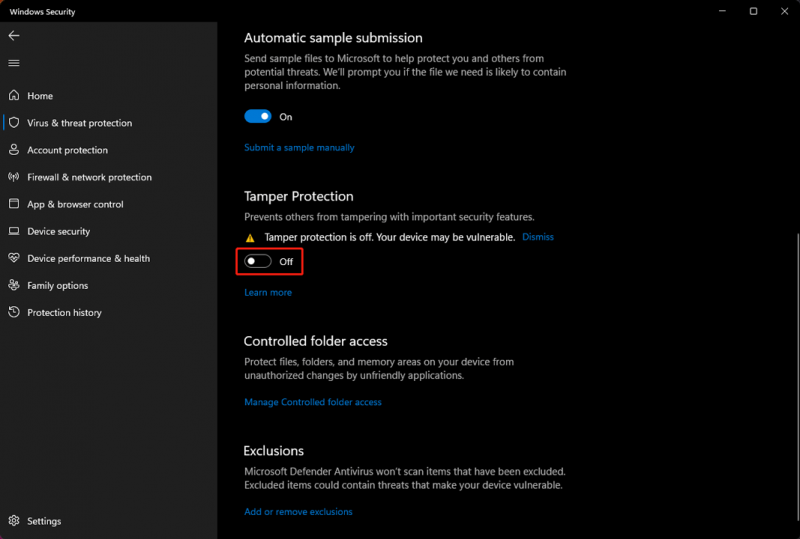
इन चरणों के बाद, छेड़छाड़ सुरक्षा अक्षम हो जाती है। फिर, आप Windows सुरक्षा ऐप के बाहर सुरक्षा सुविधा को संशोधित करने का प्रयास कर सकते हैं। इस बार आपको इन चीजों को करने में सक्षम होना चाहिए।
विंडोज 11 पर टैम्पर प्रोटेक्शन कैसे इनेबल करें?
यदि आप अपने विंडोज 11 कंप्यूटर पर टैम्पर प्रोटेक्शन चालू करना चाहते हैं, तो आप इस गाइड का पालन कर सकते हैं:
चरण 1: दबाएं विंडोज + आई सेटिंग ऐप खोलने के लिए।
चरण 2: यहां जाएं गोपनीयता और सुरक्षा > विंडोज सुरक्षा , तब दबायें वायरस और खतरे से सुरक्षा नीचे संरक्षण क्षेत्र दाहिने पैनल से।
चरण 3: खोजने के लिए नीचे स्क्रॉल करें वायरस और खतरे से सुरक्षा सेटिंग्स खंड। तब दबायें सेटिंग्स प्रबंधित करें जारी रखने के लिए।
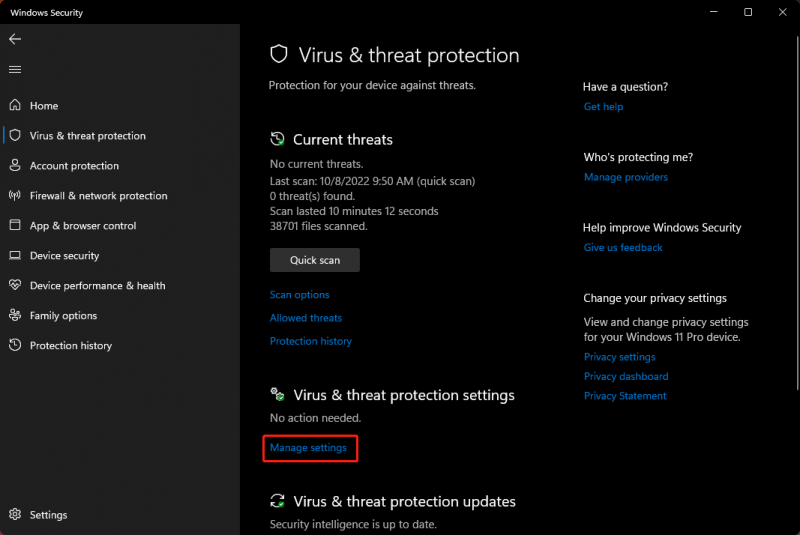
चरण 4: नीचे स्क्रॉल करें छेड़छाड़ संरक्षण अगले पृष्ठ पर अनुभाग। जांचें कि क्या यह सुविधा बंद है। यदि हाँ, तो आपको इसे चालू करने के लिए बटन पर क्लिक करना होगा। यदि आप उपयोगकर्ता खाता नियंत्रण इंटरफ़ेस देखते हैं, तो आपको क्लिक करने की आवश्यकता है हाँ अपने ऑपरेशन की अनुमति देने के लिए बटन।
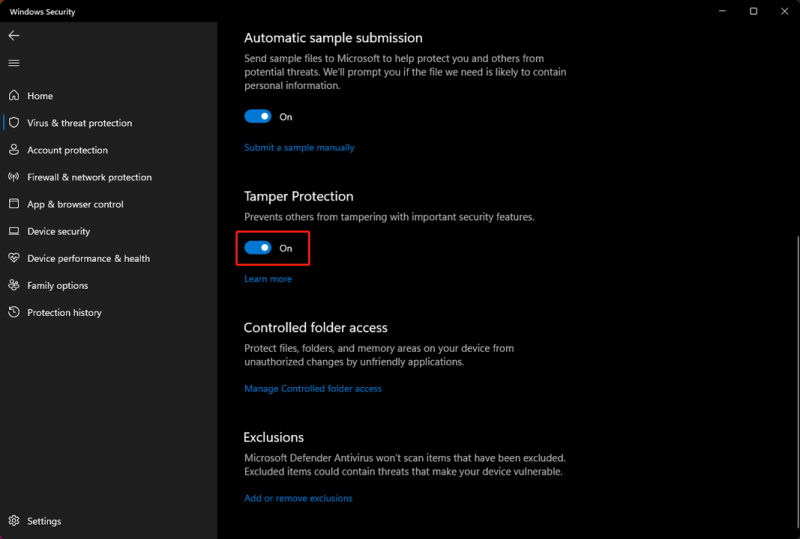
अब, विंडोज 11 पर टैम्पर प्रोटेक्शन फिर से सक्षम है। यह दूसरों को महत्वपूर्ण सुरक्षा सुविधाओं के साथ छेड़छाड़ से बचाने के लिए काम करता है।
जमीनी स्तर
इस पोस्ट को पढ़ने के बाद, आपको पता होना चाहिए कि विंडोज 11 पर टैम्पर प्रोटेक्शन को कैसे निष्क्रिय या सक्षम करना है। जब तक कि कुछ विशेष उद्देश्यों के लिए, आप अपने कंप्यूटर की सुरक्षा की अनुमति देने के लिए टैम्पर प्रोटेक्शन को चालू रखना बेहतर समझते हैं। यदि आपके पास अन्य संबंधित मुद्दे हैं, तो आप हमें टिप्पणियों में बता सकते हैं।
![कैसे ठीक करने के लिए क्लिक करें मेनू विंडोज 10 पर खटखटाया रहता है [MiniTool News]](https://gov-civil-setubal.pt/img/minitool-news-center/74/how-fix-right-click-menu-keeps-popping-up-windows-10.jpg)
![OneDrive को ठीक करने के शीर्ष 3 तरीके इस उपयोगकर्ता के लिए प्रस्तावित नहीं हैं [MiniTool News]](https://gov-civil-setubal.pt/img/minitool-news-center/19/top-3-ways-fix-onedrive-is-not-provisioned.png)



![विंडोज या मैक में स्टार्टअप पर स्टीम खोलने से कैसे रोकें [मिनीटुल न्यूज़]](https://gov-civil-setubal.pt/img/minitool-news-center/57/how-stop-steam-from-opening-startup-windows.png)






![5 क्रियाएँ आप ले सकते हैं जब आपका PS4 धीमा चल रहा है [मिनीटूल टिप्स]](https://gov-civil-setubal.pt/img/disk-partition-tips/32/5-actions-you-can-take-when-your-ps4-is-running-slow.png)






