विंडोज 7 बैकअप और रिस्टोर ब्लैंक? इसे ठीक करें और वैकल्पिक का उपयोग करें!
Vindoja 7 Baika Apa Aura Ristora Blainka Ise Thika Karem Aura Vaikalpika Ka Upayoga Karem
मेरा बैकअप और रीस्टोर विंडोज 7 क्यों नहीं खुल रहा है? मैं विंडोज 7 बैकअप कैसे ठीक करूं और खाली पुनर्स्थापित करूं? यदि आप कष्टप्रद मुद्दों को पूरा करते हैं, तो आप सही जगह पर हैं। मिनीटूल आपको पीसी बैकअप के लिए संभावित कारण और समाधान, साथ ही बैकअप सॉफ़्टवेयर दिखाएगा।
विंडोज 7 बैकअप और रिस्टोर मिसिंग/नॉट ओपनिंग
विंडोज 7 में, बैकअप और रिस्टोर बिल्ट-इन बैकअप टूल है जो आपको एक सिस्टम इमेज बनाने और डेटा बैकअप सेट करने में सक्षम बनाता है। हालाँकि, कभी-कभी यह ठीक से काम नहीं करता है। रिपोर्ट्स के मुताबिक, एक आम मामला होता है। जब आप कंट्रोल पैनल में जाएं और क्लिक करें बैकअप और पुनर्स्थापना , कुछ भी दिखाई नहीं देता और आप केवल एक खाली विंडो देखते हैं।
विंडोज 7 में बैकअप और रिस्टोर क्यों नहीं खुल रहा है? इसके संभावित कारण दूषित सिस्टम फ़ाइलें, एक निश्चित एंटीवायरस प्रोग्राम या तृतीय-पक्ष ऐप आदि हो सकते हैं। कोई फर्क नहीं पड़ता कि इस बैकअप टूल के रिक्त पृष्ठ को कौन ट्रिगर करता है, इसे ठीक करने के लिए कुछ वर्कअराउंड आज़माएं।
विंडोज 7 बैकअप को कैसे ठीक करें और ब्लैंक को रिस्टोर करें/चालू न करें
एक एसएफसी स्कैन चलाएं
यूजर्स के मुताबिक, SFC स्कैन चलाना आपकी मदद करने में मददगार है। सिस्टम फाइल चेकर एक पेशेवर विंडोज टूल है जो भ्रष्ट सिस्टम फाइलों के लिए ऑपरेटिंग सिस्टम को स्कैन कर सकता है और भ्रष्टाचार की मरम्मत कर सकता है। नीचे दिए गए चरणों का पालन करके बस स्कैन करें।
चरण 1: विंडोज 7 में टाइप करें अध्यक्ष एवं प्रबंध निदेशक खोज बॉक्स में, परिणाम पर राइट-क्लिक करें और चुनें व्यवस्थापक के रूप में चलाएं .
चरण 2: नई स्क्रीन पर टाइप करें एसएफसी /scannow और दबाएं प्रवेश करना .

Windows बैकअप सेवा संपादित करें
सुरक्षा सॉफ़्टवेयर या मैलवेयर जैसे कुछ ऐप्स द्वारा बैकअप और पुनर्स्थापना को अपहृत किया जा सकता है, परिणामस्वरूप, Windows 7 बैकअप और पुनर्स्थापना रिक्त दिखाई देता है। इस समस्या को हल करने के लिए, Windows बैकअप सेवा के स्टार्टअप प्रकार को स्वचालित में बदलने के लिए जाएँ।
चरण 1: दबाएँ विन + आर खोलने के लिए दौड़ना डायलॉग बॉक्स, टाइप करें services.msc टेक्स्टबॉक्स में और क्लिक करें ठीक खोलने के लिए सेवाएं खिड़की।
चरण 2: खोजने के लिए दाएँ फलक पर जाएँ विंडोज बैकअप और खोलने के लिए उस पर डबल क्लिक करें गुण टैब।
चरण 3: चुनें स्वचालित में ड्रॉप-डाउन मेनू से स्टार्टअप प्रकार मैदान।
चरण 4: क्लिक करें लागू करें> ठीक है .
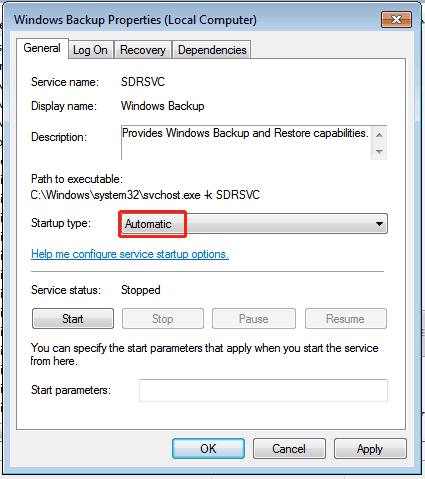
तृतीय-पक्ष प्रोग्राम अनइंस्टॉल करें
यदि आप एक तृतीय-पक्ष ऐप इंस्टॉल करते हैं जो संगत नहीं है या जोखिम भरा माना जाता है, तो विंडोज 7 बैकअप और रिस्टोर नहीं खुल रहा है या खाली हो सकता है। यह देखने के लिए कि क्या यह समस्या को ठीक कर सकता है, आप इस प्रोग्राम को अनइंस्टॉल करने का प्रयास कर सकते हैं।
चरण 1: विंडोज 7 में ओपन कंट्रोल पैनल पर जाएं।
चरण 2: क्लिक करें किसी प्रोग्राम की स्थापना रद्द करें अंतर्गत कार्यक्रमों और सुविधाओं .
चरण 3: लक्ष्य ऐप पर राइट-क्लिक करें और चुनें स्थापना रद्द करें .
इन तीन सुधारों को आज़माने के बाद, हो सकता है कि आपने इस कष्टप्रद समस्या को सफलतापूर्वक हल कर लिया हो और अपने सिस्टम या डेटा का बैकअप लेने के लिए केवल बैकअप और पुनर्स्थापना चलाएँ।
हालाँकि, कभी-कभी इस अंतर्निहित बैकअप टूल का उपयोग करते समय कुछ अन्य समस्याएँ हो सकती हैं, उदाहरण के लिए, विंडोज बैकअप सिस्टम इमेज बनाने में अटक गया , बैकअप त्रुटि कोड 0x8100002F , त्रुटि 0x8078002a , और अधिक।
इसके अलावा, विंडोज बैकअप और रिस्टोर लचीला नहीं है और तीसरे पक्ष के बैकअप प्रोग्राम की तुलना में सुविधाएं सीमित हैं। इसलिए, अपने पीसी का मज़बूती से और ठीक से बैकअप लेने के लिए, हम मिनीटूल शैडोमेकर की सलाह देते हैं।
बैकअप और पुनर्स्थापना विकल्प - मिनीटूल शैडोमेकर
उत्कृष्ट के एक टुकड़े के रूप में और मुफ्त बैकअप सॉफ्टवेयर , मिनीटूल शैडोमेकर सिस्टम, फाइल, फोल्डर, डिस्क और पार्टीशन के बैकअप में आपका अच्छा सहायक है।
डेटा बैकअप के संदर्भ में, यह आपको स्वचालित बैकअप के लिए आसानी से समय निर्धारित करने की अनुमति देता है। यदि आपके पास निर्धारित अंतराल पर उत्पन्न करने के लिए बहुत अधिक मात्रा में डेटा है, तो आप इस सॉफ़्टवेयर को इसके लिए कॉन्फ़िगर कर सकते हैं केवल नए जोड़े या बदले गए डेटा का बैकअप लें (इंक्रीमेंटल या डिफरेंशियल बैकअप) बैकअप स्टोरेज स्पेस को बचाने के लिए हमेशा पूर्ण बैकअप बनाने से बचने के लिए।
इसके अलावा, मिनीटूल शैडोमेकर आपको इसकी अनुमति देता है बूट करने योग्य ड्राइव बनाएँ ताकि सिस्टम के खराब होने की स्थिति में आप आसानी से रिकवरी कर सकें। अब, इस बैकअप प्रोग्राम को बैकअप के लिए प्राप्त करने में संकोच न करें।
चरण 1: मिनीटूल शैडोमेकर लॉन्च करें और टैप करें ट्रायल रखें इसके मुख्य इंटरफ़ेस में प्रवेश करने के लिए।
चरण 2: के तहत बैकअप , बैकअप स्रोत (डिफ़ॉल्ट रूप से चयनित सिस्टम विभाजन) और लक्ष्य (एक बाहरी हार्ड ड्राइव, USB ड्राइव, नेटवर्क, आदि) चुनें।
चरण 3: उसके बाद, क्लिक करें अब समर्थन देना बटन।
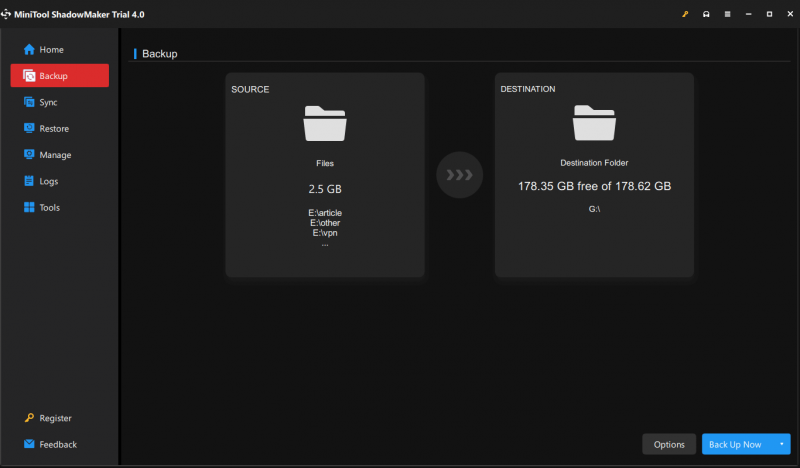
अंतिम शब्द
क्या विंडोज 7 बैकअप और रिस्टोर खाली है या नहीं खुल रहा है? ऊपर दिए गए सुधारों को आज़माने के बाद, आपको इसे ठीक कर लेना चाहिए। अपने पीसी के लिए विश्वसनीय तरीके से बैकअप बनाने के लिए, आप बैकअप और रिस्टोर - मिनीटूल शैडोमेकर का विकल्प चला सकते हैं। इसकी पूरी सुविधाएँ आपकी आवश्यकताओं को पूरा कर सकती हैं।


![Win32 प्राथमिकता पृथक्करण और इसके उपयोग का परिचय [MiniTool News]](https://gov-civil-setubal.pt/img/minitool-news-center/12/introduction-win32-priority-separation.jpg)
![विंडोज 10 पर कई ऑडियो आउटपुट सेट अप और उपयोग कैसे करें [MiniTool News]](https://gov-civil-setubal.pt/img/minitool-news-center/14/how-set-up-use-multiple-audio-outputs-windows-10.png)


![अगर यह कंप्यूटर आपके iPhone पर दिखाई नहीं देता है तो क्या करें [MiniTool News]](https://gov-civil-setubal.pt/img/minitool-news-center/88/what-do-if-trust-this-computer-does-not-appear-your-iphone.jpg)


![विंडोज 10 'आपका स्थान वर्तमान में उपयोग में है' दिखाता है? इसे ठीक करो! [मिनीटूल न्यूज़]](https://gov-civil-setubal.pt/img/minitool-news-center/44/windows-10-shows-your-location-is-currently-use.jpg)




![हार्ड ड्राइव संलग्नक क्या है और इसे अपने पीसी पर कैसे स्थापित करें? [मिनीटुल विकी]](https://gov-civil-setubal.pt/img/minitool-wiki-library/04/what-is-hard-drive-enclosure.jpg)
![हार्डवेयर मॉनिटर ड्राइवर को लोड करने में विफल डीवीडी सेटअप क्या करें? [मिनीटूल न्यूज़]](https://gov-civil-setubal.pt/img/minitool-news-center/52/what-do-dvd-setup-failed-load-hardware-monitor-driver.jpg)

![[हल!] Microsoft स्टोर से ऐप्स इंस्टॉल नहीं कर सकते हैं [MiniTool News]](https://gov-civil-setubal.pt/img/minitool-news-center/30/can-t-install-apps-from-microsoft-store.png)

![3 कार्य छवि के लिए ठीक किया गया है या छेड़छाड़ के साथ [MiniTool समाचार]](https://gov-civil-setubal.pt/img/minitool-news-center/22/3-fixes-task-image-is-corrupted.png)