एक कीबोर्ड रीसेट करना चाहते हैं? ये तरीके उपलब्ध हैं [MiniTool News]
Want Reset Keyboard
सारांश :
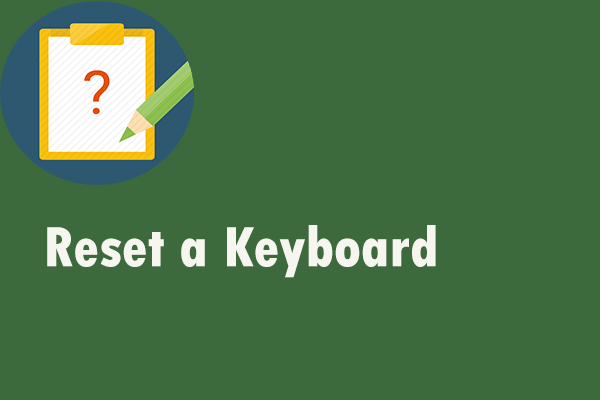
यदि आप कीबोर्ड रीसेट करने का प्रयास करते हैं, लेकिन यह नहीं जानते कि यह कैसे करना है, तो आप इसे अनुभव करने वाले एकमात्र व्यक्ति नहीं हैं। इस पोस्ट से मिनीटूल समाधान आपको ऐसा करने के लिए कुछ उपयोगी तरीके प्रदान कर सकते हैं। यह आपको दिखाएगा कि विंडोज कंप्यूटर या मैक कंप्यूटर पर कीबोर्ड रीसेट कैसे करें। आशा है कि यह आपके लिए मददगार हो सकता है।
यदि आप पाते हैं कि आपका कीबोर्ड ठीक से काम नहीं कर रहा है, तो आपको इसे रीसेट करने की आवश्यकता हो सकती है। नीचे दिए गए निर्देश आपको बताएंगे कि यह काम कैसे करना है।
 यहां विंडोज 10 को काम नहीं करने के लिए लैपटॉप कीबोर्ड को ठीक करने के 5 तरीके दिए गए हैं
यहां विंडोज 10 को काम नहीं करने के लिए लैपटॉप कीबोर्ड को ठीक करने के 5 तरीके दिए गए हैं जब आप लैपटॉप का उपयोग कर रहे हैं तो क्या विंडोज 10 कीबोर्ड काम नहीं कर रहा है? इसे आसान ले लो और यह पोस्ट आपको मदद करने के लिए कुछ उपयोगी तरीकों के माध्यम से चलेगी।
अधिक पढ़ेंWindows कंप्यूटर पर एक कीबोर्ड रीसेट करें
यदि आप एक Windows उपयोगकर्ता हैं, तो कीबोर्ड रीसेट करने के लिए इस भाग से निर्देश प्राप्त करें।
Windows कंप्यूटर पर अपने कीबोर्ड की डिफ़ॉल्ट सेटिंग्स पर वापस जाएं
यदि आप अपने कीबोर्ड की डिफ़ॉल्ट सेटिंग्स पर वापस जाना चाहते हैं, तो ऐसा करने के लिए नीचे दिए गए चरणों का पालन करें।
चरण 1: राइट-क्लिक करें शुरू मेनू और फिर चुनें डिवाइस मैनेजर इसे खोलने के लिए संदर्भ मेनू से।
चरण 2: क्लिक करें कीबोर्ड इसे विस्तारित करने के लिए और फिर उस कीबोर्ड डिवाइस को ढूंढें जिसे आप रीसेट करना चाहते हैं।
चरण 3: इसे राइट-क्लिक करें और फिर चुनें डिवाइस की स्थापना रद्द करें ।
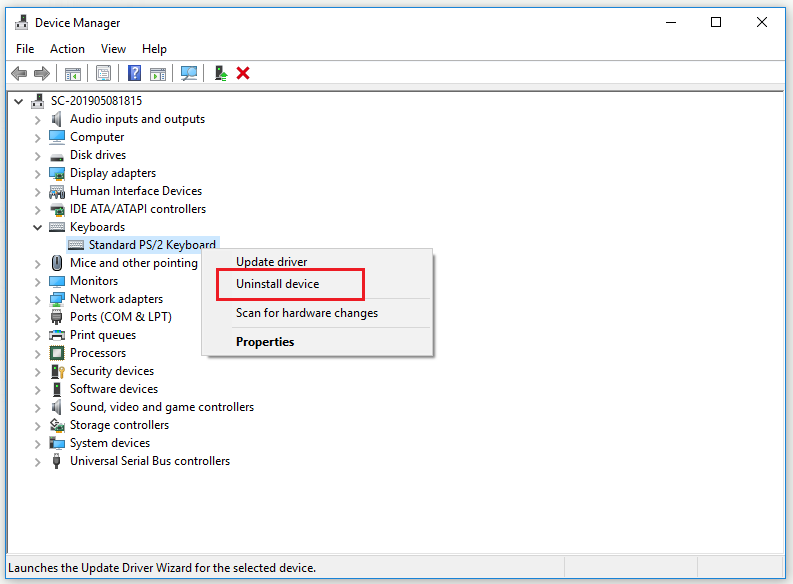
चरण 4: क्लिक करें स्थापना रद्द करें चुने गए कीबोर्ड की स्थापना की पुष्टि करने के लिए पॉप-अप विंडो से।
चरण 5: चुने गए कीबोर्ड को हटाने के लिए, क्लिक करें हाँ अपने कंप्यूटर को पुनरारंभ करने के लिए।
चरण 6: खोलें डिवाइस मैनेजर फिर। चुनते हैं कीबोर्ड और क्लिक करें हार्डवेयर परिवर्तन के लिए स्कैन करें शीर्ष क्षेत्र से। कीबोर्ड फिर से दिखाई देगा डिवाइस मैनेजर ।
चरण 7: अब एक ही कीबोर्ड का चयन करें और चुनें ड्राइवर अपडेट करें ।
चरण 8: क्लिक करें अपडेट किए गए ड्राइवर सॉफ़्टवेयर के लिए स्वचालित रूप से खोजें और नवीनतम ड्राइवरों को स्थापित करने की अनुमति दें।
चरण 9: अपने पीसी को पुनरारंभ करें।
उसके बाद, आपको कीबोर्ड सेटिंग्स को सफलतापूर्वक रीसेट करना चाहिए।
विंडोज कंप्यूटर पर अपने कीबोर्ड की भाषा बदलें
कीबोर्ड रीसेट करने के लिए, कीबोर्ड भाषा बदलने के लिए नीचे दिए गए निर्देशों को आज़माएं।
चरण 1: दबाएं जीत कुंजी + मैं खोलने के लिए एक साथ कुंजी विंडोज सेटिंग्स ।
चरण 2: क्लिक करें उपकरण और फिर क्लिक करें टाइपिंग बाईं ओर से।
चरण 3: दाईं ओर, क्लिक करें उन्नत कीबोर्ड सेटिंग्स के अंतर्गत अधिक कीबोर्ड सेटिंग्स ।
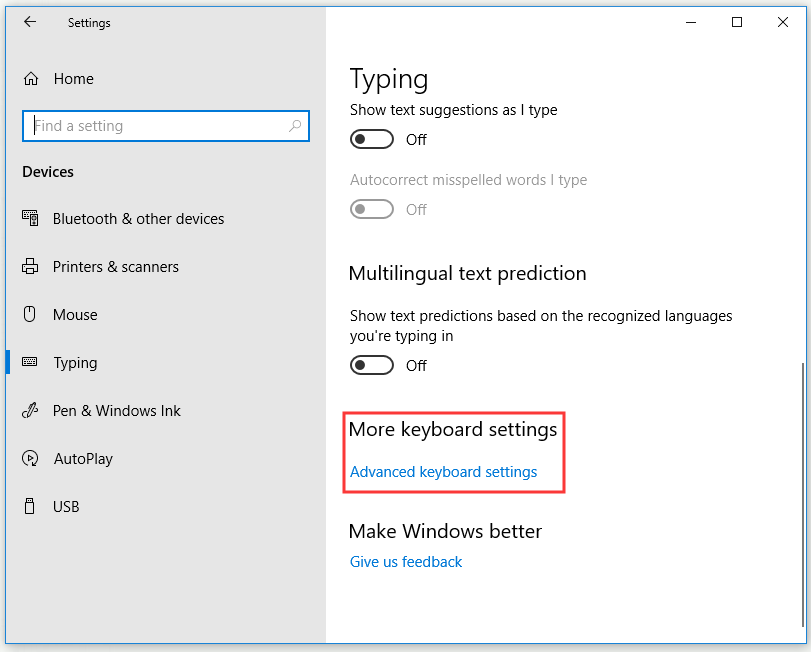
चरण 4: नई विंडो में, के तहत ड्रॉप-डाउन बटन पर क्लिक करें डिफ़ॉल्ट इनपुट विधि के लिए ओवरराइड करें अनुभाग और फिर इच्छित भाषा चुनें।
ऊपर दिए गए चरणों को पूरा करने के बाद, आपको अब अपनी कीबोर्ड भाषा को सफलतापूर्वक रीसेट करना चाहिए।
एक मैक कंप्यूटर पर एक कीबोर्ड रीसेट करें
यदि आप एक मैक कंप्यूटर पर कीबोर्ड रीसेट करना चाहते हैं, तो आप कुछ निर्देश प्राप्त करने के लिए पढ़ते रह सकते हैं।
मैक कंप्यूटर पर अपने कीबोर्ड की डिफ़ॉल्ट सेटिंग्स पर वापस जाएं
कीबोर्ड सेटिंग्स कैसे रीसेट करें? यह हिस्सा आपको दिखाएगा कि मैक कंप्यूटर पर डिफ़ॉल्ट सेटिंग्स में कीबोर्ड को कैसे रीसेट किया जाए।
चरण 1: पर क्लिक करें सेब ऊपरी बाएँ कोने में आइकन और फिर क्लिक करें सिस्टम प्रेफरेंसेज… विकल्प।
चरण 2: अब चुनें कीबोर्ड और फिर क्लिक करें कुंजी संशोधित करें ... बटन।
चरण 3: क्लिक करें डिफॉल्ट्स का पुनःस्थापन और फिर क्लिक करें ठीक ।
सभी चरणों को पूरा करने के बाद, आपका कीबोर्ड सफलतापूर्वक अपनी डिफ़ॉल्ट सेटिंग्स में वापस होना चाहिए।
मैक कंप्यूटर पर अपने कीबोर्ड की भाषा बदलें
यदि आप अपने कीबोर्ड की भाषा को मैक कंप्यूटर पर बदलना चाहते हैं, तो यहां ऐसा करने के लिए एक त्वरित मार्गदर्शिका है।
चरण 1: पर क्लिक करें सेब ऊपरी बाएँ कोने में आइकन और फिर क्लिक करें सिस्टम प्रेफरेंसेज… विकल्प।
चरण 2: अब चुनें भाषा और क्षेत्र और फिर अपनी इच्छित भाषा चुनें।
कंप्यूटर को पुनरारंभ करने के लिए प्रतीक्षा करें। फिर आपकी कीबोर्ड भाषा रीसेट होनी चाहिए।
मुश्किल रीसेट
यदि आपको अपने कीबोर्ड में कोई समस्या है, जैसे कि फ़ंक्शन कुंजी जो काम नहीं करती है या कीबोर्ड लाइटिंग की समस्या नहीं है, तो आपको अपने कंप्यूटर पर सॉफ्ट रीसेट की कोशिश करने के बाद एक हार्ड रीसेट करने की आवश्यकता है।
कीबोर्ड के विभिन्न ब्रांड आपको अलग-अलग हार्ड रीसेट विधियों के साथ प्रदान करेंगे। बेहतर होगा कि आप मदद के लिए कीबोर्ड निर्माता की आधिकारिक वेबसाइट पर जाएं। यहां सामान्य कीबोर्ड हार्ड रीसेट के लिए एक सामान्य गाइड है।
चरण 1: अपने कीबोर्ड को अनप्लग करें और फिर 30 सेकंड तक प्रतीक्षा करें।
चरण 2: दबाएं Esc आपके कीबोर्ड पर कुंजी और अपने कीबोर्ड को कंप्यूटर पर वापस प्लग करें।
चरण 3: पकड़ो Esc कुंजी जब तक कि आपका कीबोर्ड चमकता हुआ न हो।
उसके बाद, आपको सफलतापूर्वक एक कीबोर्ड हार्ड रीसेट करना चाहिए।
 फिक्स: कीबोर्ड विंडोज 10 में डिस्कनेक्ट और रीकनेक्ट करता रहता है
फिक्स: कीबोर्ड विंडोज 10 में डिस्कनेक्ट और रीकनेक्ट करता रहता है यदि आपका कीबोर्ड डिस्कनेक्ट और रीकनेक्ट हो रहा है और आप इस समस्या को ठीक करना चाहते हैं, तो आप इस पोस्ट में उल्लिखित इन संभव तरीकों को आजमा सकते हैं।
अधिक पढ़ेंजमीनी स्तर
अंत में, इस पोस्ट को पढ़ने के बाद, आपको स्पष्ट रूप से पता होना चाहिए कि विंडोज कंप्यूटर या मैक कंप्यूटर पर कीबोर्ड को कैसे रीसेट किया जाए। यदि आप ऐसा करना चाहते हैं, तो बस ऊपर बताए गए तरीकों को आज़माएँ।
!['प्रॉक्सी सर्वर रिस्पॉन्स नहीं कर रहा है' त्रुटि को कैसे ठीक करें? [मिनीटूल न्यूज़]](https://gov-civil-setubal.pt/img/minitool-news-center/42/how-fix-proxy-server-is-not-responding-error.jpg)


![[नया] डिसॉर्डर इमोजी का आकार और डिसॉर्डर इमोट्स का उपयोग करने के 4 तरीके](https://gov-civil-setubal.pt/img/news/28/discord-emoji-size.png)
![शीर्ष 6 बड़ी फ़ाइलों को स्थानांतरित करने के तरीके नि: शुल्क (चरण-दर-चरण गाइड) [मिनीटूल टिप्स]](https://gov-civil-setubal.pt/img/backup-tips/34/top-6-ways-transfer-big-files-free.jpg)
![कैसे बनाएँ, जोड़ें, बदलें, हटाएं रजिस्ट्री कुंजी विंडोज 10 [मिनीटूल समाचार]](https://gov-civil-setubal.pt/img/minitool-news-center/17/how-create-add-change.jpg)

![यदि आपका Xbox एक अपडेट नहीं है, तो ये समाधान सहायक हैं [MiniTool News]](https://gov-civil-setubal.pt/img/minitool-news-center/46/if-your-xbox-one-won-t-update.jpg)

![प्रारूपित एसडी कार्ड पुनर्प्राप्त करना चाहते हैं - यह कैसे करना है [मिनीटूल टिप्स]](https://gov-civil-setubal.pt/img/data-recovery-tips/27/want-recover-formatted-sd-card-see-how-do-it.png)


![डेटा पुनर्प्राप्त करने के लिए भ्रष्ट / क्षतिग्रस्त सीडी या डीवीडी की मरम्मत कैसे करें [MiniTool Tips]](https://gov-civil-setubal.pt/img/data-recovery-tips/48/how-repair-corrupted-damaged-cds.jpg)


![[3 तरीके] PS4 से PS4 प्रो में डेटा ट्रांसफर कैसे करें? [मिनीटुल न्यूज़]](https://gov-civil-setubal.pt/img/minitool-news-center/75/how-transfer-data-from-ps4-ps4-pro.png)


![अपने पीसी से अब 'विंडोज डिफेंडर अलर्ट ज़ीउस वायरस' निकालें! [मिनीटूल टिप्स]](https://gov-civil-setubal.pt/img/backup-tips/94/remove-windows-defender-alert-zeus-virus-from-your-pc-now.jpg)
![चालक Nvlddmkm स्टॉपिंग रिस्पॉन्स प्रदर्शित करें? यहाँ उत्तर हैं! [मिनीटुल न्यूज़]](https://gov-civil-setubal.pt/img/minitool-news-center/37/display-driver-nvlddmkm-stopped-responding.png)